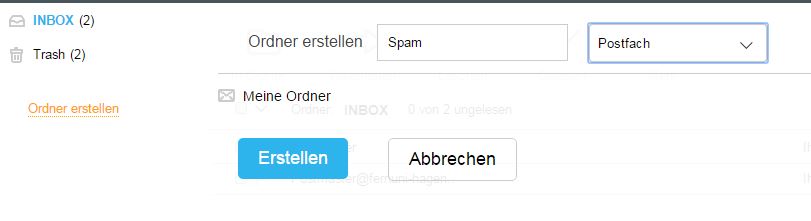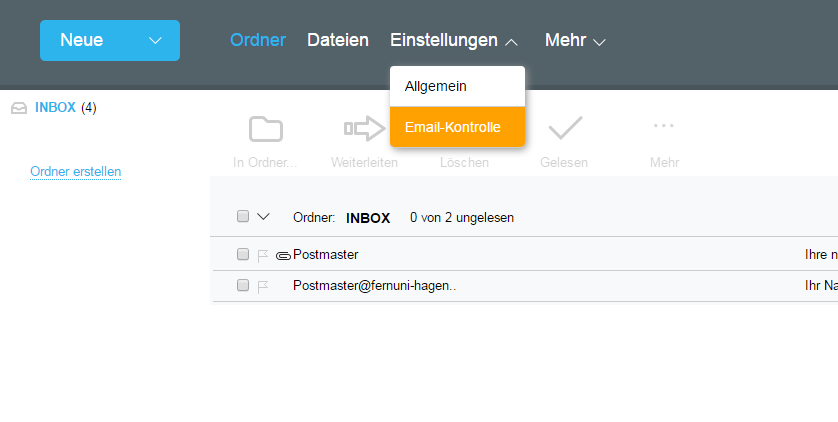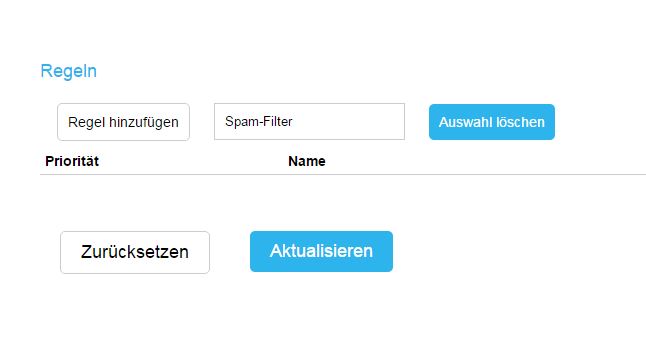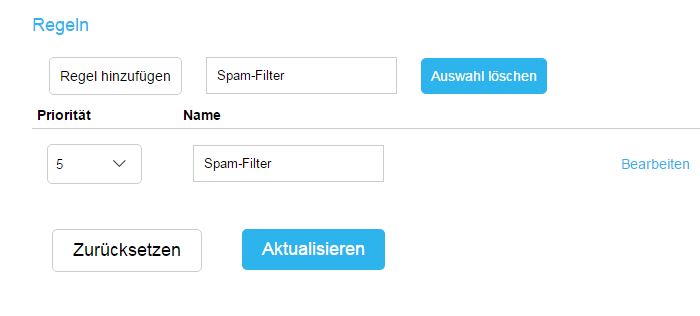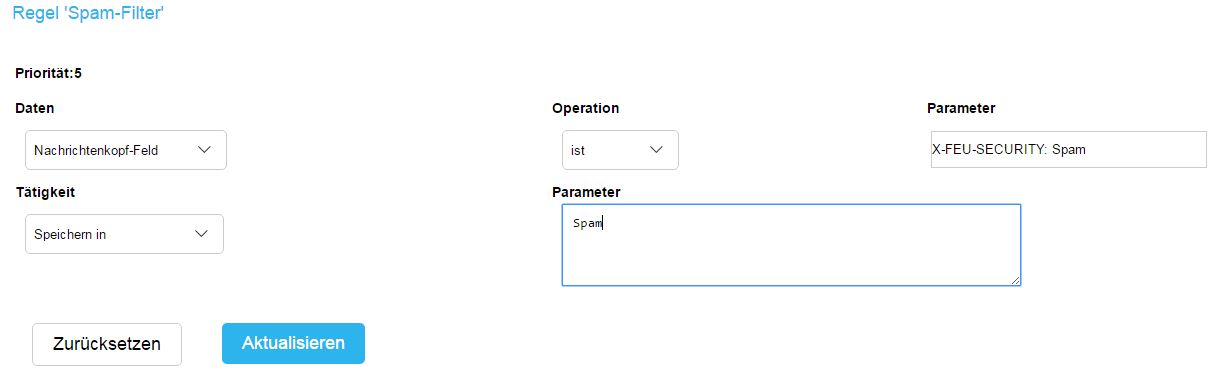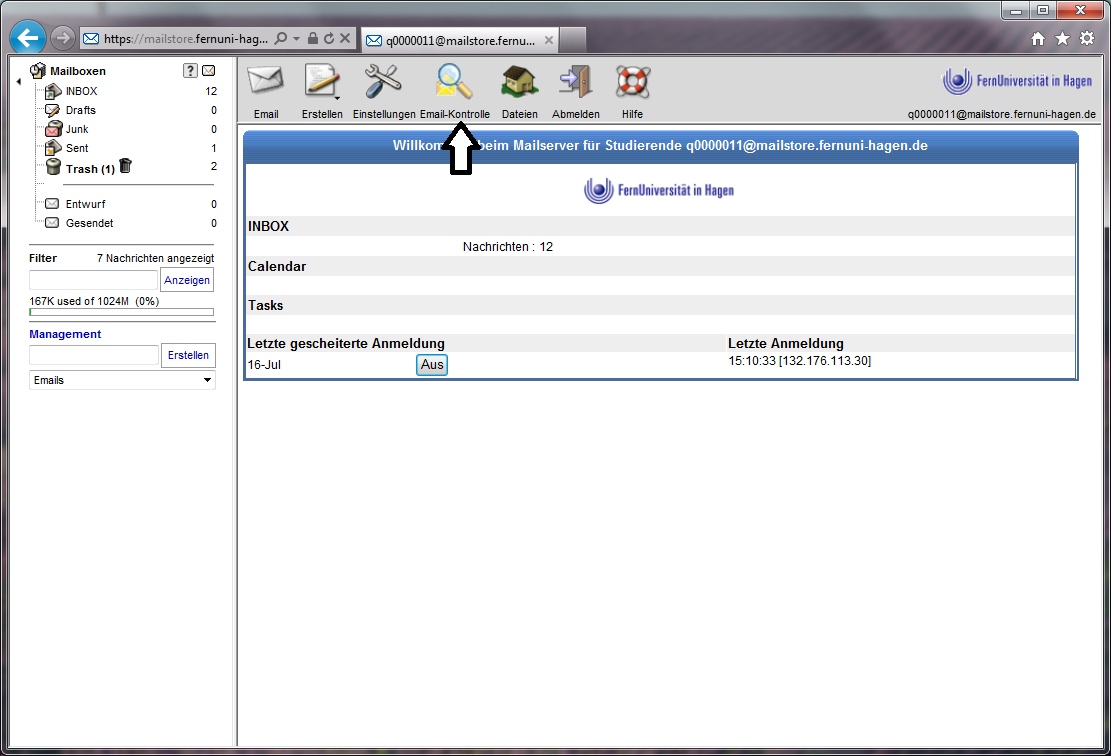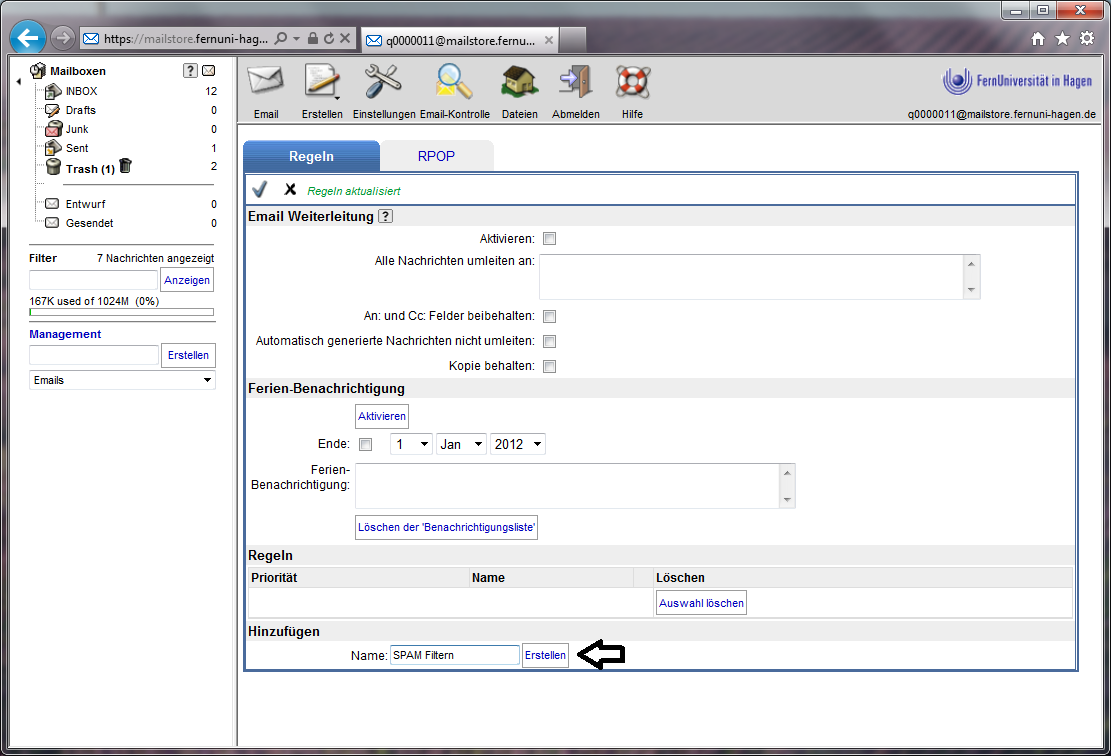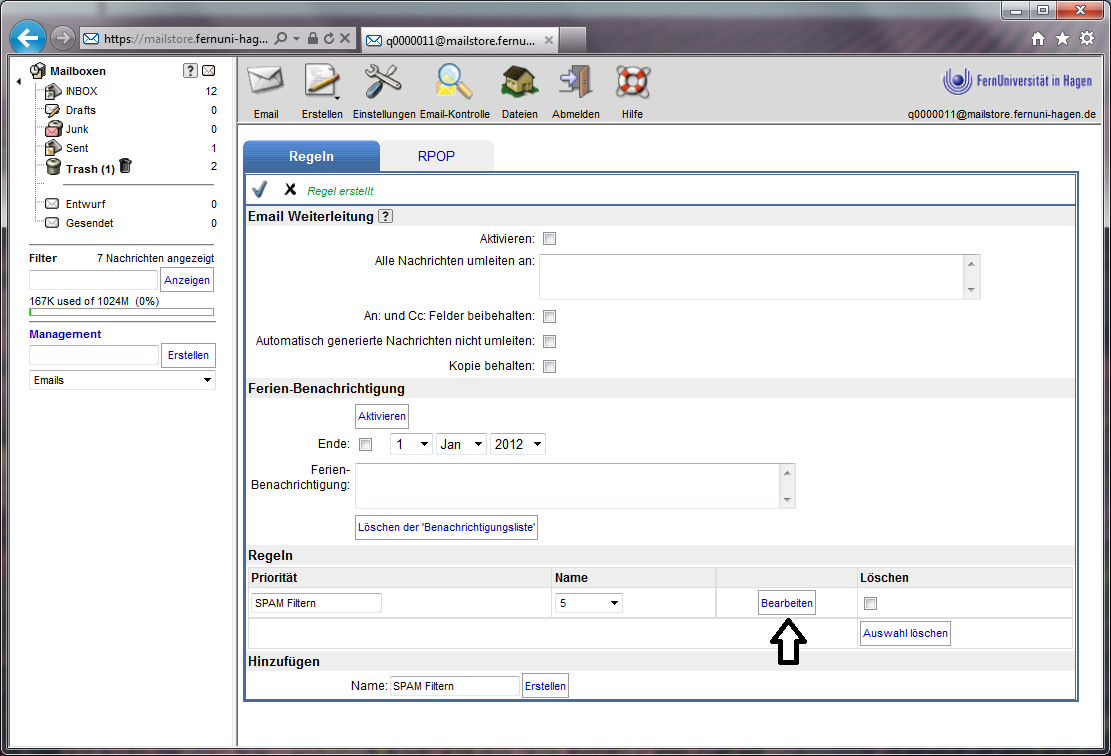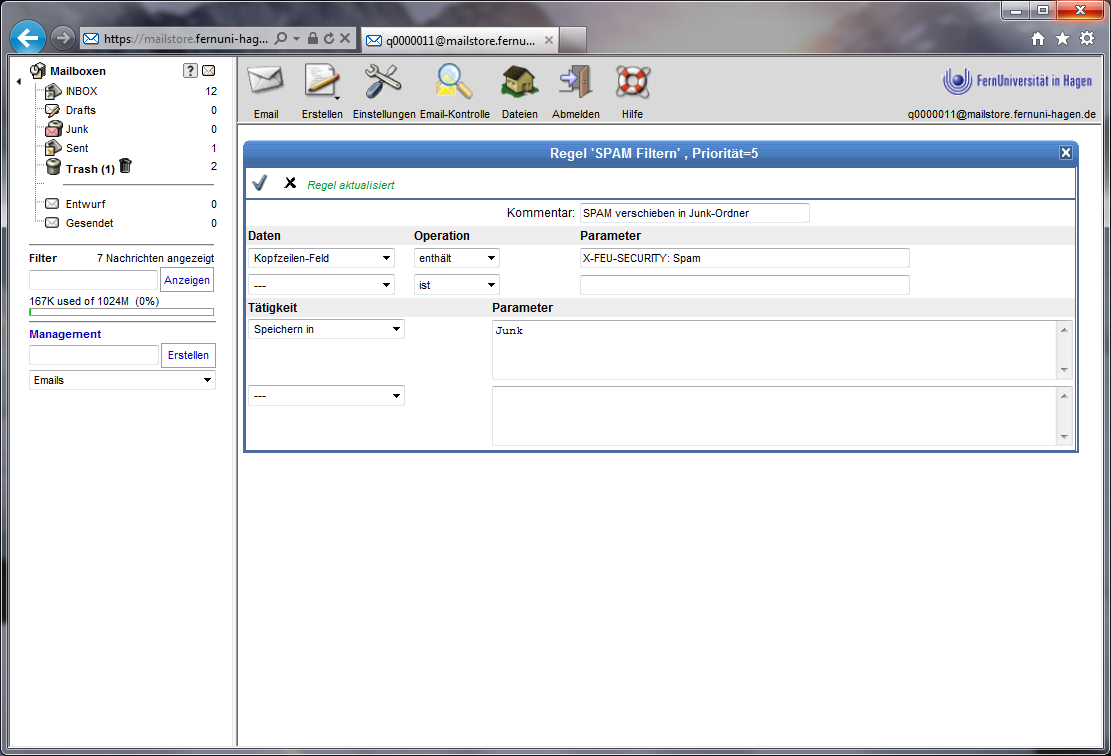CGPro Filter: Unterschied zwischen den Versionen
Wenzel (Diskussion | Beiträge) |
Reiss (Diskussion | Beiträge) |
||
| (45 dazwischenliegende Versionen von 4 Benutzern werden nicht angezeigt) | |||
| Zeile 1: | Zeile 1: | ||
__TOC__ | |||
[[ | =Allgemeines= | ||
Mit dieser Anleitung können Sie Regeln für Ihr Postfach festlegen, wie mit verschiedene Spam Nachrichten umgegangen werden sollen (weitere Informationen finden Sie [[Email_Security|hier]]). Zunächst jedoch sollten Sie einen Ordner Anlegen, in dem die Spam Nachrichten abgelegt werden sollen. Sie können ebenfalls mehrere Ordner erstellen, welche für die verschiedenen Arten von Spam vorgesehen sind. Hier ein Beispiel: | |||
* Posteingang | |||
** SPAM | |||
** SPAM-Verdacht (z.B. E-Mails mit verdächtigem Inhalt) | |||
** MARKETING-Mails (z.B. Newsletter, etc.) | |||
<br> | |||
Regeln | =Regeln anlegen= | ||
Die Regeln können sowohl in der Anschicht "Viewport", als auch in der Anschicht "Crystal" eingerichtet werden. Welche Anschicht angezeigt werden soll, kann man bei der Anmeldung auswählen. | |||
Im folgenden sind Die Schritte für beide Ansichten aufgeführt. | |||
==Crystal== | |||
[[ | <gallery widths=634px heights=394px> | ||
Bild:Spam-filtern-1.png|Zunächst öffnen Sie die Seite https://mailstore.fernuni-hagen.de/. Hier melden Sie sich mit Ihrer Benutzerkennung und dem Passwort an. | |||
Bild:Studmail4.JPG|Die Spam Mails sollen in einem Ordner abgelegt werden, dieser muss zuerst erzeugt werden. dazu klickt man in der Menüleiste auf Ordner und anschließend auf Ordner erzeugen. Mit einem klick auf "Erstellen" wird der Ordner angelegt. | |||
Bild:Studmail1.png|Um Regeln zu erstellen müssen Sie auf den Punkt "Email-Kontrolle" anklicken. Hier können Sie auch Weiterleitungen sowie Abwesenheitsbenachrichtigungen erstellen. | |||
Bild:Studmail2.JPG|Nun müssen Sie eine neue Regel erstellen. In unserem Beispiel heißt diese "SPAM Filtern". Nachdem Sie eine Bezeichnung eingetragen haben klicken Sie auf "Erstellen". | |||
Bild:Studmail3.JPG|Nachdem Sie die Regel erstellt haben, müssen Sie diese nun bearbeiten. Dazu klicken Sie einfach auf den Button "Bearbeiten". | |||
Bild:Studmail5.JPG|Als nächsten tragen Sie einen Kommentar ein, um die Regel genauer zu definieren. Da alle SPAM Typen von unserer Security Appliance markiert werden, müssen Sie immer unter dem Feld "Daten" den Punkt "Kopfzeilen-Feld" auswählen genauso wie bei "Operation" den Punkt "enthält". Nehmen wir an Sie möchten Spam Nachrichten in den Ordner "Spam" speichern, so müssen Sie als "Tätigkeit" "Speichern in" auswählen und unter Parameter den Ordner angeben. Der wichtigste Punkt ist "Parameter" in der ersten Zeile. Hier können Sie die Art des Spam's festlegen. Mögliche Parameter sind: "X-FEU-SECURITY: Spam", "X-FEU-SECURITY: Suspected Spam" oder "X-FEU-SECURITY: Marketing Email". Weitere Informationen finden Sie unter der Seite [[Email_Security|Email Security]]. Nach einem klick auf "Aktualisieren" sollte die Regel gespeichert werden. Nun können auch weitere Regeln eingetragen werden. | |||
</gallery> | |||
==Viewport== | |||
<gallery widths=634px heights=394px> | |||
Bild:Spam-filtern-1.png|Zunächst öffnen Sie die Seite https://mailstore.fernuni-hagen.de/. Hier melden Sie sich mit Ihrer Benutzerkennung und dem Passwort an. | |||
Bild:Spam-filtern-2.png|Um Regeln zu erstellen müssen Sie auf den Punkt "Email-Kontrolle" anklicken. Hier können Sie auch Weiterleitungen sowie Abwesenheitsbenachrichtigungen erstellen. | |||
Bild:Spam-filtern-3.png|Nun müssen Sie eine neue Regel erstellen. In unserem Beispiel heißt diese "SPAM Filtern". Nachdem Sie eine Bezeichnung eingetragen haben klicken Sie auf "Erstellen". | |||
Bild:Spam-filtern-4.png|Nachdem Sie die Regel erstellt haben, müssen Sie diese nun bearbeiten. Dazu klicken Sie einfach auf den Button "Bearbeiten". | |||
Bild:Spam-filtern-5.png|Als nächsten tragen Sie einen Kommentar ein, um die Regel genauer zu definieren. Da alle SPAM Typen von unserer Security Appliance markiert werden, müssen Sie immer unter dem Feld "Daten" den Punkt "Kopfzeilen-Feld" auswählen genauso wie bei "Operation" den Punkt "enthält". Nehmen wir an Sie möchten Spam Nachrichten in den Junk Ordner speichern, so müssen Sie als "Tätigkeit" "Speichern in" auswählen und unter Parameter den Ordner angeben. Der wichtigste Punkt ist "Parameter". Hier können Sie die Art des Spam's festlegen. Mögliche Parameter sind: "X-FEU-SECURITY: Spam", "X-FEU-SECURITY: Suspected Spam" oder "X-FEU-SECURITY: Marketing Email". Weitere Informationen finden Sie unter der Seite [[Email_Security|Email Security]]. | |||
Bild:Spam-filtern-6.png|Nachdem Sie die Regeln über den Haken oben links gespeichert haben, wird diese Regel ausgeführt. Sie können beliebig viele Regeln erstellen, welche nach Ihren Wünschen variieren. Beispielsweise können Sie Spam Nachrichten auch direkt löschen. | |||
</gallery> | |||
{{kontakt}} | |||
[[ | |||
[[Kategorie:Email_Sicherheit]] | |||
[[Kategorie:Studieren_Kommunikation]] | |||
Aktuelle Version vom 6. Juli 2016, 11:42 Uhr
Allgemeines
Mit dieser Anleitung können Sie Regeln für Ihr Postfach festlegen, wie mit verschiedene Spam Nachrichten umgegangen werden sollen (weitere Informationen finden Sie hier). Zunächst jedoch sollten Sie einen Ordner Anlegen, in dem die Spam Nachrichten abgelegt werden sollen. Sie können ebenfalls mehrere Ordner erstellen, welche für die verschiedenen Arten von Spam vorgesehen sind. Hier ein Beispiel:
- Posteingang
- SPAM
- SPAM-Verdacht (z.B. E-Mails mit verdächtigem Inhalt)
- MARKETING-Mails (z.B. Newsletter, etc.)
Regeln anlegen
Die Regeln können sowohl in der Anschicht "Viewport", als auch in der Anschicht "Crystal" eingerichtet werden. Welche Anschicht angezeigt werden soll, kann man bei der Anmeldung auswählen. Im folgenden sind Die Schritte für beide Ansichten aufgeführt.
Crystal
Zunächst öffnen Sie die Seite https://mailstore.fernuni-hagen.de/. Hier melden Sie sich mit Ihrer Benutzerkennung und dem Passwort an.
Als nächsten tragen Sie einen Kommentar ein, um die Regel genauer zu definieren. Da alle SPAM Typen von unserer Security Appliance markiert werden, müssen Sie immer unter dem Feld "Daten" den Punkt "Kopfzeilen-Feld" auswählen genauso wie bei "Operation" den Punkt "enthält". Nehmen wir an Sie möchten Spam Nachrichten in den Ordner "Spam" speichern, so müssen Sie als "Tätigkeit" "Speichern in" auswählen und unter Parameter den Ordner angeben. Der wichtigste Punkt ist "Parameter" in der ersten Zeile. Hier können Sie die Art des Spam's festlegen. Mögliche Parameter sind: "X-FEU-SECURITY: Spam", "X-FEU-SECURITY: Suspected Spam" oder "X-FEU-SECURITY: Marketing Email". Weitere Informationen finden Sie unter der Seite Email Security. Nach einem klick auf "Aktualisieren" sollte die Regel gespeichert werden. Nun können auch weitere Regeln eingetragen werden.
Viewport
Zunächst öffnen Sie die Seite https://mailstore.fernuni-hagen.de/. Hier melden Sie sich mit Ihrer Benutzerkennung und dem Passwort an.
Als nächsten tragen Sie einen Kommentar ein, um die Regel genauer zu definieren. Da alle SPAM Typen von unserer Security Appliance markiert werden, müssen Sie immer unter dem Feld "Daten" den Punkt "Kopfzeilen-Feld" auswählen genauso wie bei "Operation" den Punkt "enthält". Nehmen wir an Sie möchten Spam Nachrichten in den Junk Ordner speichern, so müssen Sie als "Tätigkeit" "Speichern in" auswählen und unter Parameter den Ordner angeben. Der wichtigste Punkt ist "Parameter". Hier können Sie die Art des Spam's festlegen. Mögliche Parameter sind: "X-FEU-SECURITY: Spam", "X-FEU-SECURITY: Suspected Spam" oder "X-FEU-SECURITY: Marketing Email". Weitere Informationen finden Sie unter der Seite Email Security.
Falls Ihre Fragen nicht beantwortet werden konnten, wenden Sie sich gerne an unser Helpdesk-Team [1].
Ist dieser Artikel verständlich? Oder zu kurz? Oder zu lang? Ihre Meinung ist für uns wichtig. Wir freuen uns über Ihr Feedback!