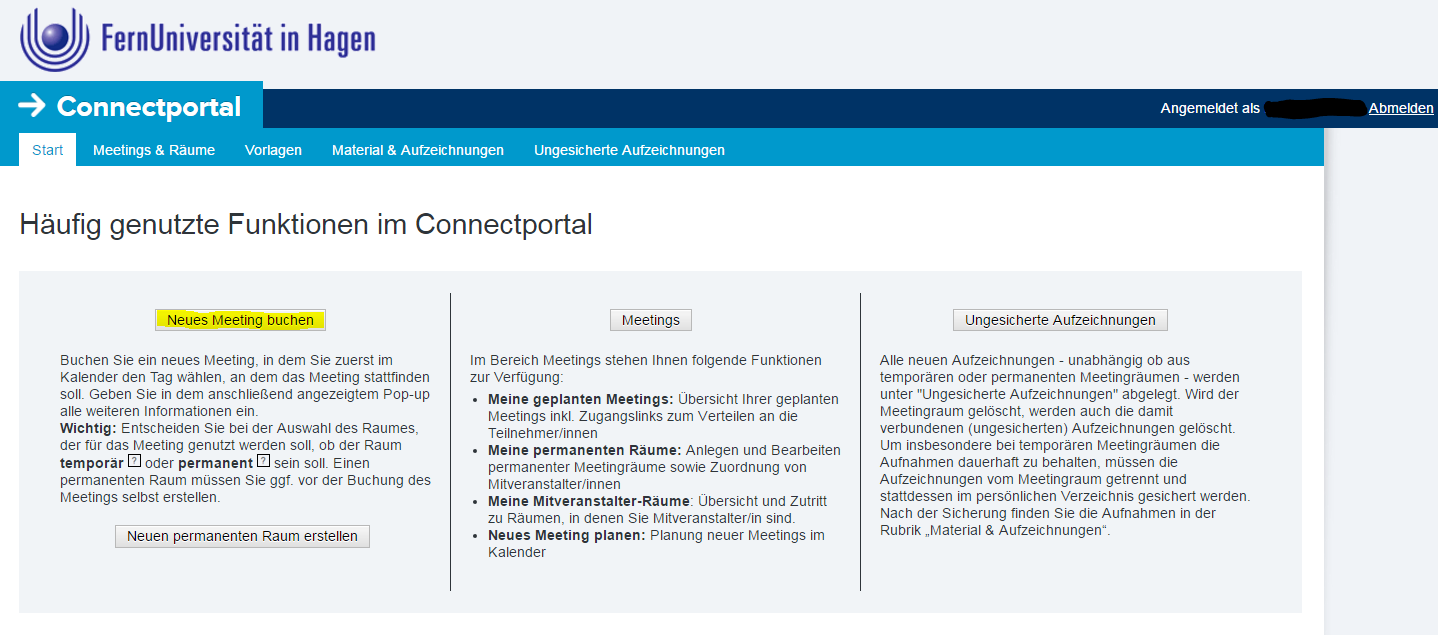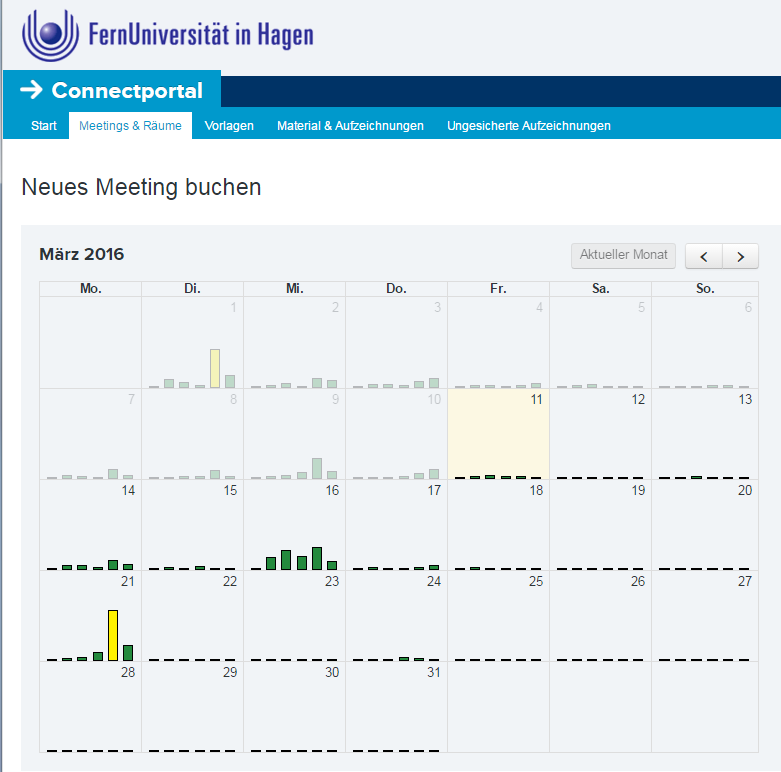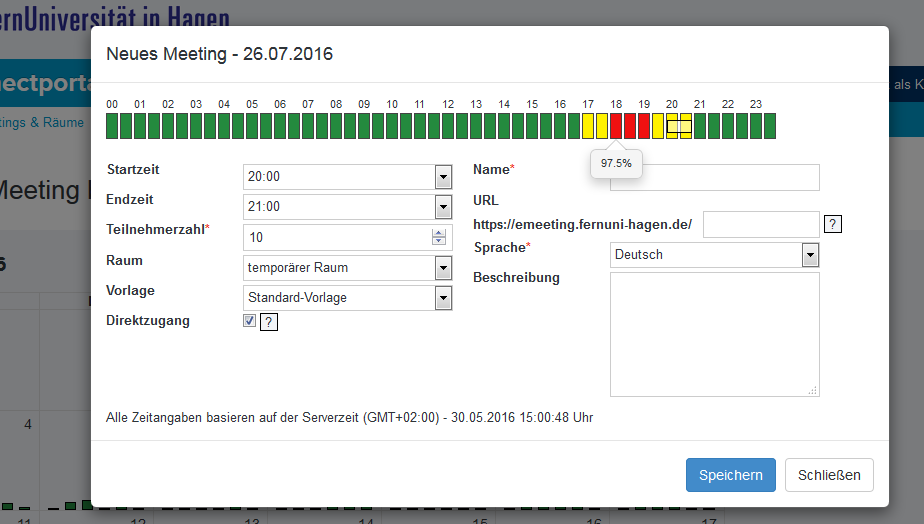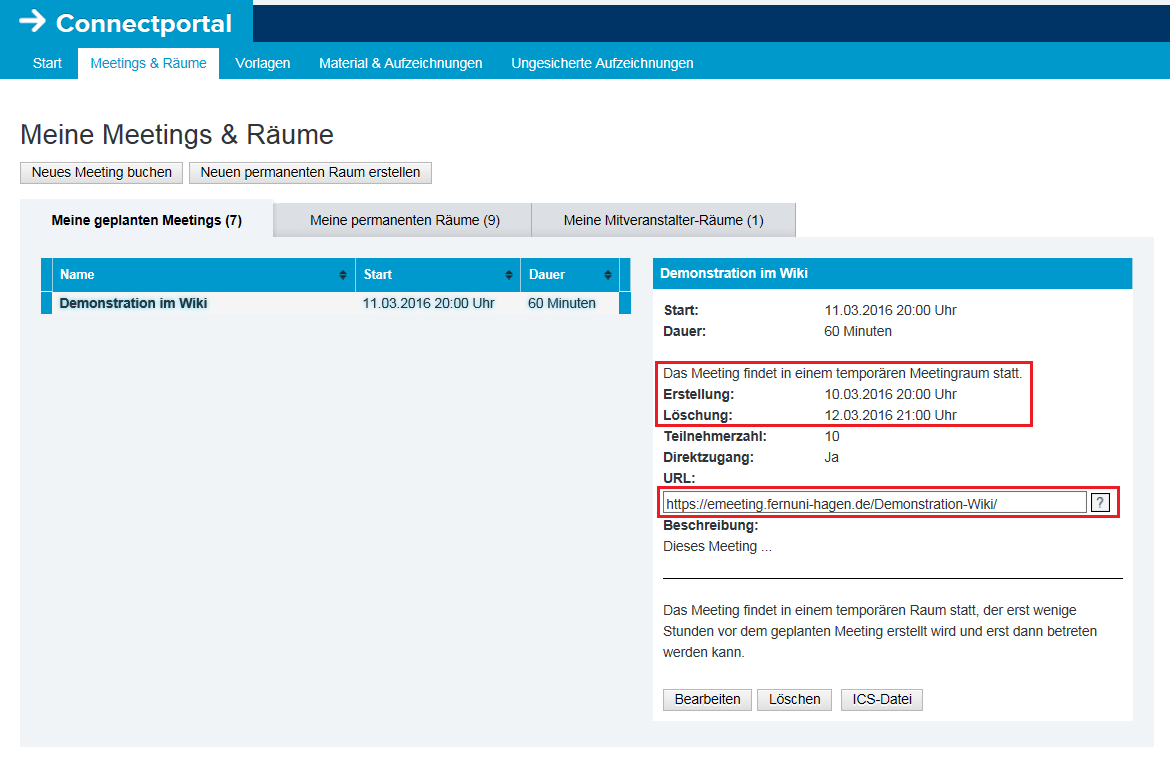Buchung von Veranstaltungen im Connect-Portal: Unterschied zwischen den Versionen
| Zeile 7: | Zeile 7: | ||
'''Schritt 2:''' Wählen Sie im Kalender den Tag aus, an dem Ihr Meeting stattfinden soll und klicken Sie in das entsprechende Feld. | '''Schritt 2:''' Wählen Sie im Kalender den Tag aus, an dem Ihr Meeting stattfinden soll und klicken Sie in das entsprechende Feld. | ||
'''Beachten Sie:''' Mitarbeiter/innen steht hier ein Zeitraum von | '''Beachten Sie:''' Mitarbeiter/innen steht hier ein Zeitraum von 210 Tagen zur Verfügung. Für Lerngruppenkoordinatoren/-koordinatorinnen ist dieser Zeitraum auf 7 Tage beschränkt. | ||
[[Datei:Raum buchen 02.png|600px|center]] | [[Datei:Raum buchen 02.png|600px|center]] | ||
Version vom 14. April 2015, 07:24 Uhr
Schritt für Schritt erfahren Sie hier, wie Sie einen Connect-Raum erstellen und buchen.
Schritt 1: Klicken Sie nach dem Log-in direkt auf den Button "Neues Meeting planen". Sie gelangen so direkt in den Buchungskalender.
Schritt 2: Wählen Sie im Kalender den Tag aus, an dem Ihr Meeting stattfinden soll und klicken Sie in das entsprechende Feld.
Beachten Sie: Mitarbeiter/innen steht hier ein Zeitraum von 210 Tagen zur Verfügung. Für Lerngruppenkoordinatoren/-koordinatorinnen ist dieser Zeitraum auf 7 Tage beschränkt.
Schritt 3: Sie erhalten anschließend das Formular zum Anlegen und Buchen einer Adobe Connect Veranstaltung (s.o.).
Tragen Sie in dieses Formular nun die Anfangs- und Enduhrzeit Ihres geplanten Meetings ein und geben Sie die geschätze Teilnehmendenzahl an.
Wählen Sie ggf. einen (permanenten) Raum sowie eine Vorlage aus.
Beachten Sie: Permanente Räume stehen ausschließlich Mitarbeiter/innen zur Verfügung. Lerngruppenkoordinatoren/-koordinatorinnen können nur auf temporäre Räume zurückgreifen.
Wählen Sie ferner, ob der Raum via "Direktzugriff" zur Verfügung stehen soll oder nicht. Wenn Sie den Direktzugriff aktivieren, können Gäste - ohne Bestätigung durch den/die Veranstalter/in - den Raum direkt betreten, sobald dieser geöffnet ist.
Vergeben Sie abschließend einen Namen für Ihr geplantes Meeting und speichern Sie Ihre Eingaben.
Schritt 4: Sie erhalten nun die Bestätigung, dass Ihr Raum angelegt und gebucht wurde. In einer Übersicht können Sie noch mal alle Angaben prüfen. Ebenfalls wird Ihnen an dieser Stelle der Link zum Meetingraum angezeigt, den Sie via Copy & Paste an Ihre Teilnehmenden verteilen können. Die Räume stehen ca. 10 Minuten vor Beginn den Teilnehmenden zur Verfügung. Sie selbst können den Raum bereits früher betreten - die Zeiten orientieren sich dabei daran, ob es sich um einen permanenten oder temporären Raum handelt.
Falls Ihre Fragen nicht beantwortet werden konnten, wenden Sie sich gerne an unser Helpdesk-Team [1].
Ist dieser Artikel verständlich? Oder zu kurz? Oder zu lang? Ihre Meinung ist für uns wichtig. Wir freuen uns über Ihr Feedback!