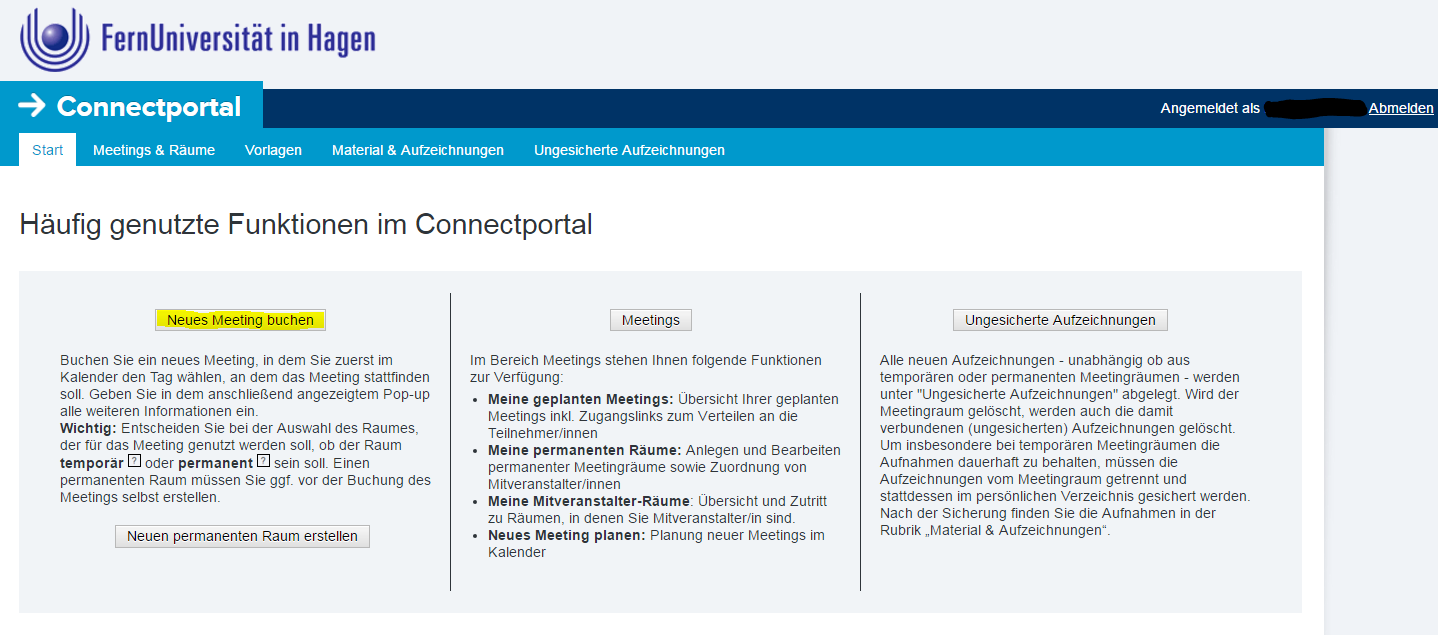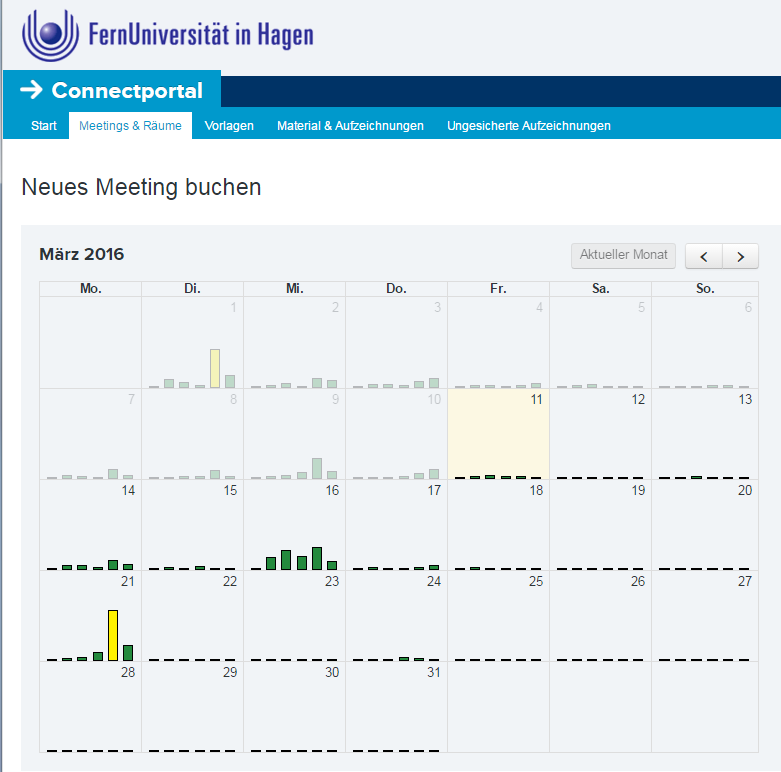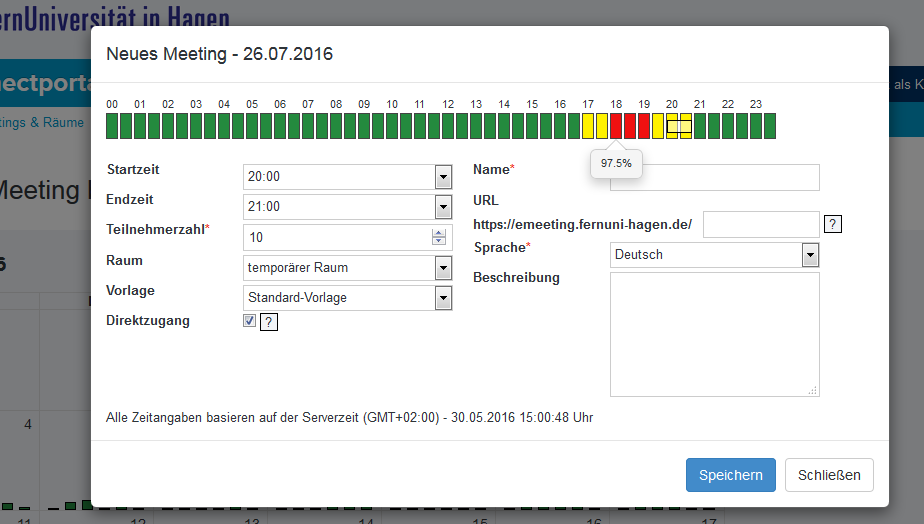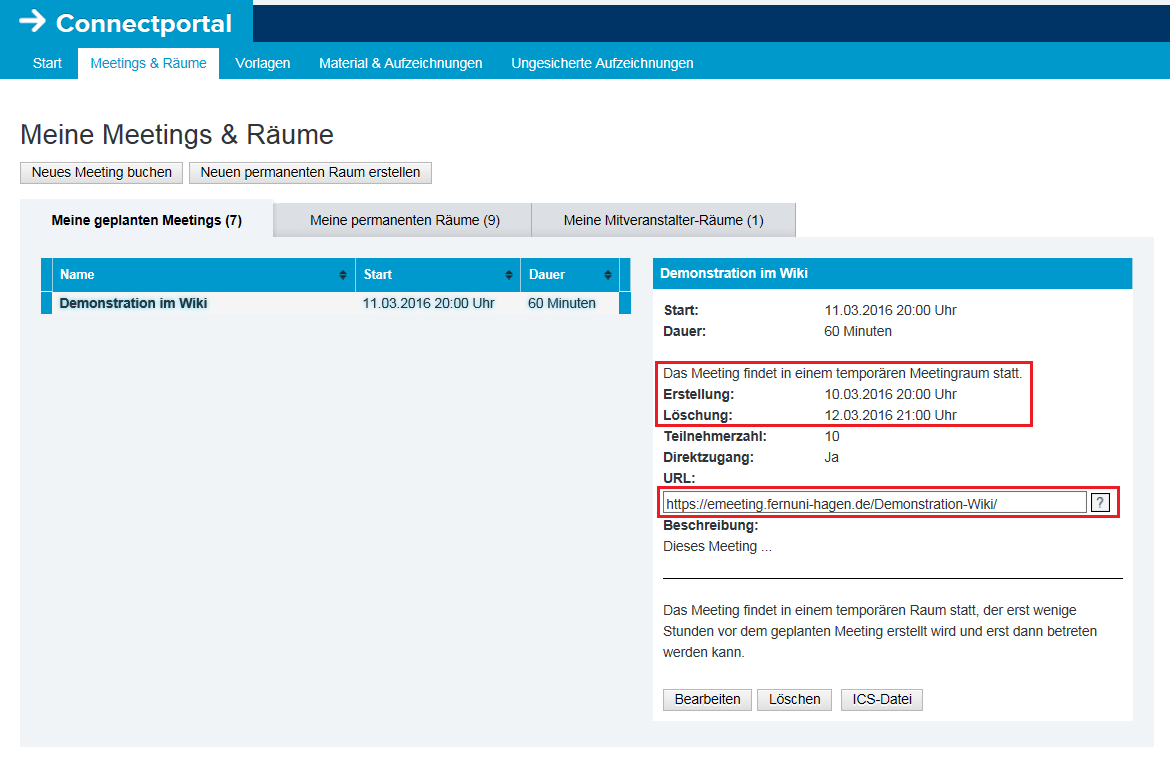Buchung von Veranstaltungen im Connect-Portal: Unterschied zwischen den Versionen
| Zeile 3: | Zeile 3: | ||
Schritt für Schritt erfahren Sie hier, wie Sie einen Connect-Raum erstellen und buchen. | Schritt für Schritt erfahren Sie hier, wie Sie einen Connect-Raum erstellen und buchen. | ||
Schritt 1: Klicken Sie nach dem Log-in direkt auf den Button "Neues Meetingplanen". Sie gelangen so direkt in den Buchungskalender. | '''Schritt 1:''' Klicken Sie nach dem Log-in direkt auf den Button "Neues Meetingplanen". Sie gelangen so direkt in den Buchungskalender. | ||
[[Datei:Raum buchen 01.png|600px|center]] | [[Datei:Raum buchen 01.png|600px|center]] | ||
Schritt 2: Wählen Sie im Kalender den Tag aus, an dem Ihr Meeting stattfinden soll und klicken Sie in das entsprechende Feld. | '''Schritt 2:''' Wählen Sie im Kalender den Tag aus, an dem Ihr Meeting stattfinden soll und klicken Sie in das entsprechende Feld. | ||
'''Beachten Sie:''' Mitarbeiter/innen steht hier ein Zeitraum von 6 Monaten zur Verfügung. Für Lerngruppenkoordinatoren/-koordinatorinnen ist dieser zeitraum auf 7 Tage beschränkt. | '''Beachten Sie:''' Mitarbeiter/innen steht hier ein Zeitraum von 6 Monaten zur Verfügung. Für Lerngruppenkoordinatoren/-koordinatorinnen ist dieser zeitraum auf 7 Tage beschränkt. | ||
| Zeile 13: | Zeile 13: | ||
[[Datei:Raum buchen 02.png|600px|center]] | [[Datei:Raum buchen 02.png|600px|center]] | ||
Schritt 3: Sie erhalten anschließend das Formular zum Anlegen und Buchen einer Adobe Connect Veranstaltung (s.o.). Tragen Sie in dieses Formular nun die Anfangs- und Enduhrzeit Ihres geplanten Meetings ein und geben Sie die geschätze Teilnehmendenzahl an. | '''Schritt 3:''' Sie erhalten anschließend das Formular zum Anlegen und Buchen einer Adobe Connect Veranstaltung (s.o.). Tragen Sie in dieses Formular nun die Anfangs- und Enduhrzeit Ihres geplanten Meetings ein und geben Sie die geschätze Teilnehmendenzahl an. | ||
Wählen Sie ggf. einen (permanenten) Raum sowie eine Vorlage aus. | Wählen Sie ggf. einen (permanenten) Raum sowie eine Vorlage aus. | ||
Version vom 24. Februar 2015, 09:24 Uhr
Achtung: diese ist eine Arbeitsversion - die Informationen und Inhalte auf dieser Seite sind noch nicht aktiv
Schritt für Schritt erfahren Sie hier, wie Sie einen Connect-Raum erstellen und buchen.
Schritt 1: Klicken Sie nach dem Log-in direkt auf den Button "Neues Meetingplanen". Sie gelangen so direkt in den Buchungskalender.
Schritt 2: Wählen Sie im Kalender den Tag aus, an dem Ihr Meeting stattfinden soll und klicken Sie in das entsprechende Feld.
Beachten Sie: Mitarbeiter/innen steht hier ein Zeitraum von 6 Monaten zur Verfügung. Für Lerngruppenkoordinatoren/-koordinatorinnen ist dieser zeitraum auf 7 Tage beschränkt.
Schritt 3: Sie erhalten anschließend das Formular zum Anlegen und Buchen einer Adobe Connect Veranstaltung (s.o.). Tragen Sie in dieses Formular nun die Anfangs- und Enduhrzeit Ihres geplanten Meetings ein und geben Sie die geschätze Teilnehmendenzahl an.
Wählen Sie ggf. einen (permanenten) Raum sowie eine Vorlage aus.
Beachten Sie: Meetingräume_im_Connect-Portal stehen ausschließlich Mitarbeiter/innen zur Verfügung. Lerngruppenkoordinatoren/-koordinatorinnen können nur auf Meetingräume_im_Connect-Portal zurückgreifen.
Wählen Sie ferner, ob der Raum via "Direktzugriff" zur Verfügung stehen soll oder nicht. Wenn Sie den Direktzugriff aktivieren, können Gäste - ohne Bestätigung durch den/die Veranstalter/in - den Raum direkt betreten, sobald dieser geöffnet ist.
Vergeben Sie abschließend einen Namen für Ihr geplantes Meeting und speichern Sie Ihre Eingaben.