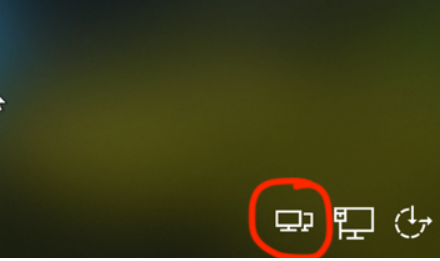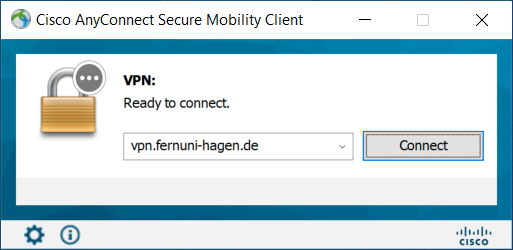Cisco Anyconnect VPN-Client - Start Before Login für Domain-User: Unterschied zwischen den Versionen
Riess (Diskussion | Beiträge) |
|||
| (20 dazwischenliegende Versionen von 4 Benutzern werden nicht angezeigt) | |||
| Zeile 1: | Zeile 1: | ||
Der AnyConnect "Start Before Logon" Client ist auf allen vom ZDI aufgesetzten Windows-Notebooks vorinstalliert. | |||
Sie wollen einen VPN-Verbindung vor der Anmeldung an Ihrem Rechner aufbauen? So gehts: | |||
[[Datei:Anyconnect4windowsSBL03neu.PNG]] | |||
[[ | 1. Beim Start Ihres Rechners Sehen Sie unterem rechten Bildschirmrand ein Symbol mit zwei Monitoren. Dahinter verbirgt sich der Cisco AnyConnect Secure Mobility Client. Mit Klick auf das Symbol starten Sie das Programm. Nun erscheint das gewohnte Verbindungsfenster. Betätigen Sie '''<Connect>''' und tragen im Folgefenster wie gewohnt Ihre Verbindungsdaten ein. Anschließend werden Sie nach Ihrem [[2Faktor-Authentifizierung mit AnyConnect|zweiten Faktor]] gefragt, den Sie auch noch eingeben und bestätigen müssen. | ||
[[Datei:Anyconnect4windowsSBL04neu.PNG]] | |||
2. Die VPN-Verbindung wird aufgebaut und die Domain-Anmeldung kann nun wie gewohnt erfolgen. Ihre Netzlaufwerke und Office-Einstellungen stehen Ihnen - wie am FernUni-Arbeitsplatz gewohnt - zur Verfügung. | |||
[[Kategorie:VPN]] | |||
[[ | |||
Aktuelle Version vom 23. April 2024, 15:18 Uhr
Der AnyConnect "Start Before Logon" Client ist auf allen vom ZDI aufgesetzten Windows-Notebooks vorinstalliert.
Sie wollen einen VPN-Verbindung vor der Anmeldung an Ihrem Rechner aufbauen? So gehts:
1. Beim Start Ihres Rechners Sehen Sie unterem rechten Bildschirmrand ein Symbol mit zwei Monitoren. Dahinter verbirgt sich der Cisco AnyConnect Secure Mobility Client. Mit Klick auf das Symbol starten Sie das Programm. Nun erscheint das gewohnte Verbindungsfenster. Betätigen Sie <Connect> und tragen im Folgefenster wie gewohnt Ihre Verbindungsdaten ein. Anschließend werden Sie nach Ihrem zweiten Faktor gefragt, den Sie auch noch eingeben und bestätigen müssen.
2. Die VPN-Verbindung wird aufgebaut und die Domain-Anmeldung kann nun wie gewohnt erfolgen. Ihre Netzlaufwerke und Office-Einstellungen stehen Ihnen - wie am FernUni-Arbeitsplatz gewohnt - zur Verfügung.