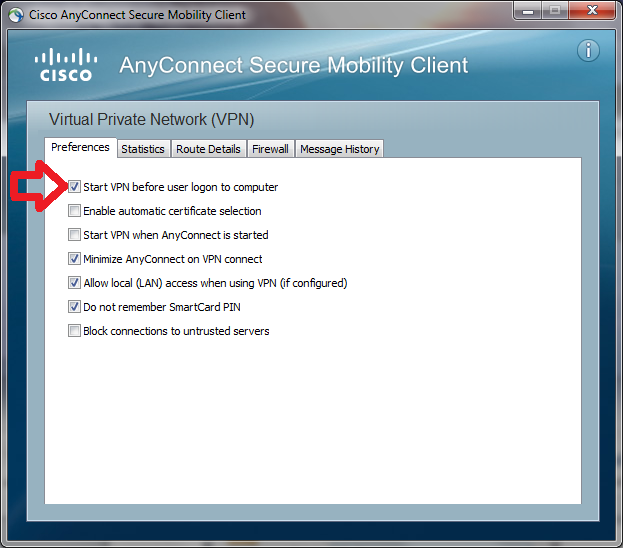Cisco Anyconnect VPN-Client - Start Before Login für Domain-User: Unterschied zwischen den Versionen
Riess (Diskussion | Beiträge) |
Riess (Diskussion | Beiträge) |
||
| Zeile 3: | Zeile 3: | ||
== Starten mit SBL-Gruppe == | == Starten mit SBL-Gruppe == | ||
Nach dem Starten des Anyconnect-Clients und dem Verbindungsaufbau zum Hagener VPN-Gateway (webvpn.fernuni-hagen.de) wählen Sie die Gruppe SBL4DomainUsers aus und melden sich mit Ihren Benutzerdaten an | Nach dem Starten des Anyconnect-Clients und dem Verbindungsaufbau zum Hagener VPN-Gateway (webvpn.fernuni-hagen.de) wählen Sie die Gruppe SBL4DomainUsers aus und melden sich mit Ihren Benutzerdaten an. | ||
[[Datei: | [[Datei:Anyconnect4WindowsSBL02.png]] | ||
[[Datei: | [[Datei:Anyconnect4WindowsSBL03.png]] | ||
Nach erfolgreichem Verbindungsaufbau wechseln Sie bitte zu den Einstellungen des Anyconnect-Clients (Zahnrad) und wählen den Reiter '''Preferences''' aus.Setzen Sie im Kästchen vor '''Start VPN before user logon to computer''' einen Haken, Verlassen Sie die Karteikarte und bauen Sie die Verbindung ab. | |||
[[Datei: | [[Datei:Anyconnect4WindowsSBL04.png]] | ||
rechts unten neben dem Herunterfahren-Button erscheint ein neues Symbol für die Netwerkanmeldung. Diesen Schalter bitte betätigen. | Danach den Rechner herunter fahren und neu starten. Beim nächsten Start des Rechners Betätigen Sie bei der Anmeldung die Taste '''<Benutzer wechseln>''' | ||
rechts unten neben dem Herunterfahren-Button erscheint ein neues Symbol für die Netwerkanmeldung. Diesen Schalter bitte betätigen. | |||
[[Datei: | |||
[[Datei:Anyconnect4WindowsSBL02.png]]] | |||
Unter den Netzwerksymbolen taucht jetzt auch der Anyconnect Mobility Client auf. Bitte starten Sie den Client. Nun erscheint das gewohnte Verbindungsfenster, betätigen Sie '''<Connect>''' und tragen im Folgefenster Ihre Verbindungsdaten ein. Die VPN-Verbindung wird aufgebaut und die Domain-Anmeldung kann nun wie gewohnt | Unter den Netzwerksymbolen taucht jetzt auch der Anyconnect Mobility Client auf. Bitte starten Sie den Client. Nun erscheint das gewohnte Verbindungsfenster, betätigen Sie '''<Connect>''' und tragen im Folgefenster wie gewohnt Ihre Verbindungsdaten ein. Die VPN-Verbindung wird aufgebaut und die Domain-Anmeldung kann nun wie gewohnt erfolgen. Ihre Netzlaufwerke und Office-Einstellungen stehen Ihnen - wie am FernUni-Arbeitsplatz gewohnt - zur Verfügung. | ||
Version vom 17. Februar 2015, 12:15 Uhr
!!! Under Costruction !!! Under Costruction !!! Under Costruction !!! Under Costruction !!! Under Costruction !!! Under Costruction !!!
Starten mit SBL-Gruppe
Nach dem Starten des Anyconnect-Clients und dem Verbindungsaufbau zum Hagener VPN-Gateway (webvpn.fernuni-hagen.de) wählen Sie die Gruppe SBL4DomainUsers aus und melden sich mit Ihren Benutzerdaten an.
Datei:Anyconnect4WindowsSBL02.png
Datei:Anyconnect4WindowsSBL03.png
Nach erfolgreichem Verbindungsaufbau wechseln Sie bitte zu den Einstellungen des Anyconnect-Clients (Zahnrad) und wählen den Reiter Preferences aus.Setzen Sie im Kästchen vor Start VPN before user logon to computer einen Haken, Verlassen Sie die Karteikarte und bauen Sie die Verbindung ab.
Danach den Rechner herunter fahren und neu starten. Beim nächsten Start des Rechners Betätigen Sie bei der Anmeldung die Taste <Benutzer wechseln> rechts unten neben dem Herunterfahren-Button erscheint ein neues Symbol für die Netwerkanmeldung. Diesen Schalter bitte betätigen.
Datei:Anyconnect4WindowsSBL02.png]
Unter den Netzwerksymbolen taucht jetzt auch der Anyconnect Mobility Client auf. Bitte starten Sie den Client. Nun erscheint das gewohnte Verbindungsfenster, betätigen Sie <Connect> und tragen im Folgefenster wie gewohnt Ihre Verbindungsdaten ein. Die VPN-Verbindung wird aufgebaut und die Domain-Anmeldung kann nun wie gewohnt erfolgen. Ihre Netzlaufwerke und Office-Einstellungen stehen Ihnen - wie am FernUni-Arbeitsplatz gewohnt - zur Verfügung.