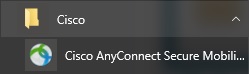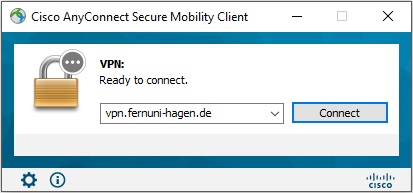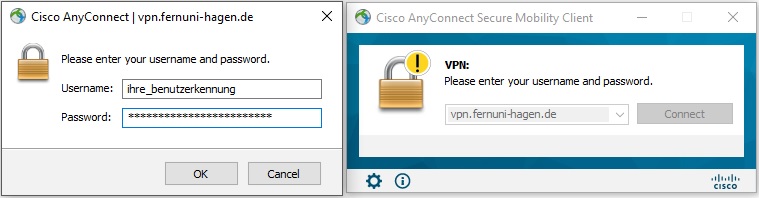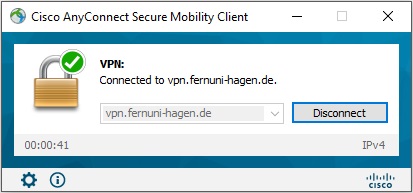Anyconnect 4 - Manuelle Installation unter Windows: Unterschied zwischen den Versionen
Riess (Diskussion | Beiträge) |
|||
| (16 dazwischenliegende Versionen von 5 Benutzern werden nicht angezeigt) | |||
| Zeile 1: | Zeile 1: | ||
'''Manuelle Installation des AnyConnect Secure Mobility Clients''' | '''Manuelle Installation des AnyConnect Secure Mobility Clients''' | ||
Den Cisco AnyConnect finden Sie im ZDI-Downloadbereich unter dem Link https://www.fernuni-hagen.de/zdi/produkte-service/netz-account/vpn.shtml | |||
oder direkt hier | |||
Sollte Ihr System auf einem Intel oder AMD Prozessor laufen, wählen Sie bitte | |||
{{MediaWiki-Button |Typ=progressive |Link=https://e.feu.de/vpn-windows |Text=Download Cisco AnyConnect für Windows x86}} | |||
Sollte Ihr System auf einem ARM Prozessor laufen, wählen Sie bitte | |||
{{MediaWiki-Button |Typ=progressive |Link=https://e.feu.de/vpn-arm-windows |Text=Download Cisco AnyConnect für Windows ARM}} | |||
Führen Sie die Installation in der Standardkonfiguration durch. | |||
Jetzt steht der Cisco AnyConnect Secure Mobility Client als ausführbares Programm zur Verfügung. | |||
Jetzt steht der Cisco AnyConnect Secure Mobility Client als ausführbares Programm zur Verfügung | |||
[[Datei:Anyconnect_maninstall_windows009.jpg]] | [[Datei:Anyconnect_maninstall_windows009.jpg]] | ||
Falls im Eingabefeld für das VPN- | Falls im Eingabefeld für das VPN-Gateway nicht die Adresse '''vpn.fernuni-hagen.de''' voreingestellt ist, nehmen Sie diesen Eintrag bitte vor. | ||
[[Datei:Anyconnect_maninstall_windows010.jpg]] | [[Datei:Anyconnect_maninstall_windows010.jpg]] | ||
Die eventuell auftretende Meldung: | Die eventuell auftretende Meldung: '''No valid certificates available for authentication''' kann ignoriert warden, danach melden Sie sich mit Ihren Benutzerdaten an. | ||
Sie werden ggf. zur Eingabe eines Token aufgefordert. Die Erklärung finden Sie hier: [[2Faktor-Authentifizierung_mit_AnyConnect|2Faktor Authentifizierung mit AnyConnect]] | |||
[[Datei:Anyconnect_maninstall_windows011.jpg]] | [[Datei:Anyconnect_maninstall_windows011.jpg]] | ||
Um weitere Informationen über den Status der VPN-Verbindung zu erlangen, klicken Sie auf das Verbindungsicon (linke Maustaste). | |||
Über '''Disconnect''' können Sie die VPN-Verbindung trennen, wenn die diese nicht benötigen. | |||
[[Datei:Anyconnect_Connected_Window.jpg]] | [[Datei:Anyconnect_Connected_Window.jpg]] | ||
Ein Klick auf das Zahnrad liefert weitere detaillierte Informationen. | |||
[[Kategorie:VPN]] | [[Kategorie:VPN]] | ||
Aktuelle Version vom 21. März 2023, 13:58 Uhr
Manuelle Installation des AnyConnect Secure Mobility Clients
Den Cisco AnyConnect finden Sie im ZDI-Downloadbereich unter dem Link https://www.fernuni-hagen.de/zdi/produkte-service/netz-account/vpn.shtml
oder direkt hier
Sollte Ihr System auf einem Intel oder AMD Prozessor laufen, wählen Sie bitte
Sollte Ihr System auf einem ARM Prozessor laufen, wählen Sie bitte
Führen Sie die Installation in der Standardkonfiguration durch.
Jetzt steht der Cisco AnyConnect Secure Mobility Client als ausführbares Programm zur Verfügung.
Falls im Eingabefeld für das VPN-Gateway nicht die Adresse vpn.fernuni-hagen.de voreingestellt ist, nehmen Sie diesen Eintrag bitte vor.
Die eventuell auftretende Meldung: No valid certificates available for authentication kann ignoriert warden, danach melden Sie sich mit Ihren Benutzerdaten an.
Sie werden ggf. zur Eingabe eines Token aufgefordert. Die Erklärung finden Sie hier: 2Faktor Authentifizierung mit AnyConnect
Um weitere Informationen über den Status der VPN-Verbindung zu erlangen, klicken Sie auf das Verbindungsicon (linke Maustaste).
Über Disconnect können Sie die VPN-Verbindung trennen, wenn die diese nicht benötigen.
Ein Klick auf das Zahnrad liefert weitere detaillierte Informationen.