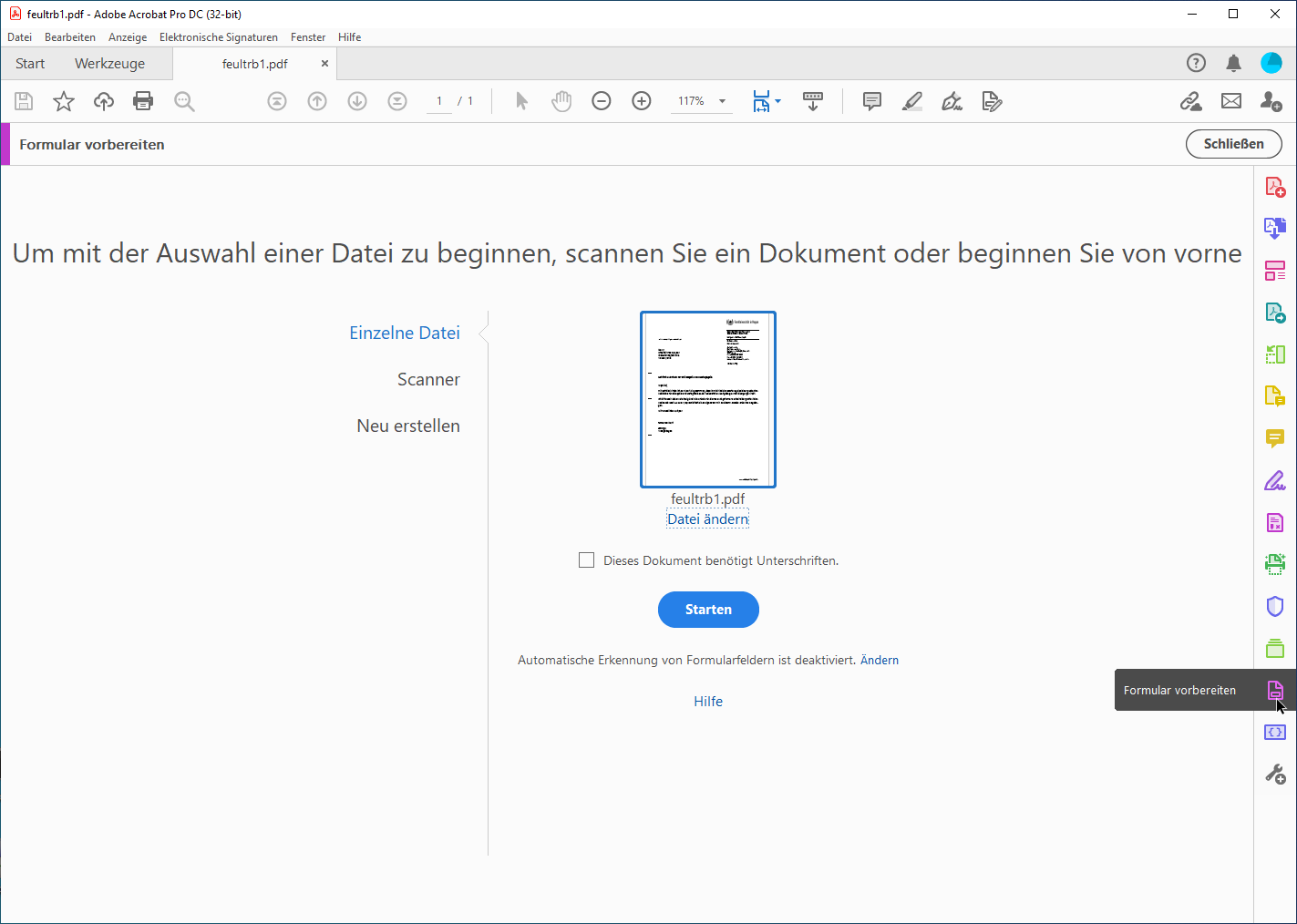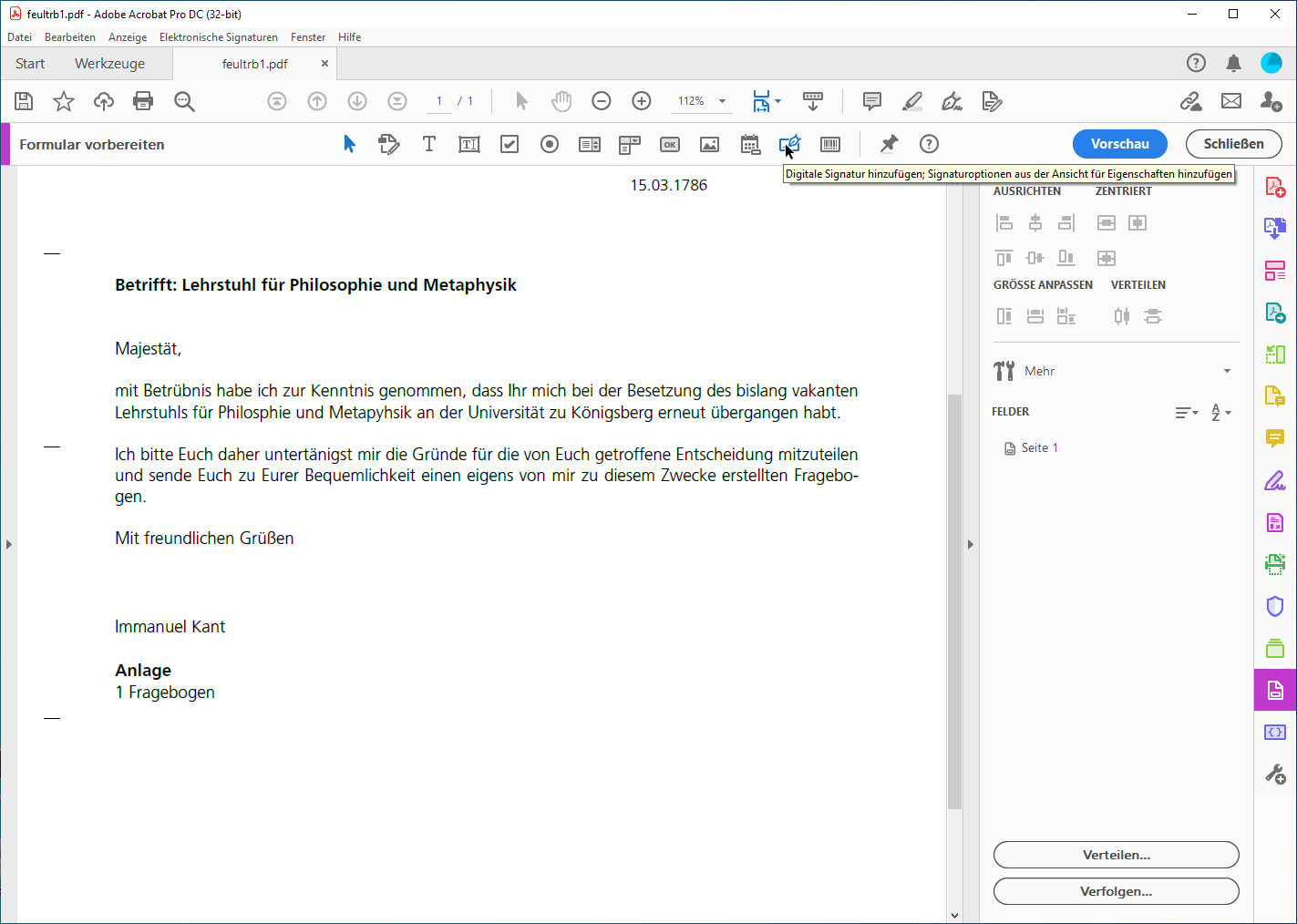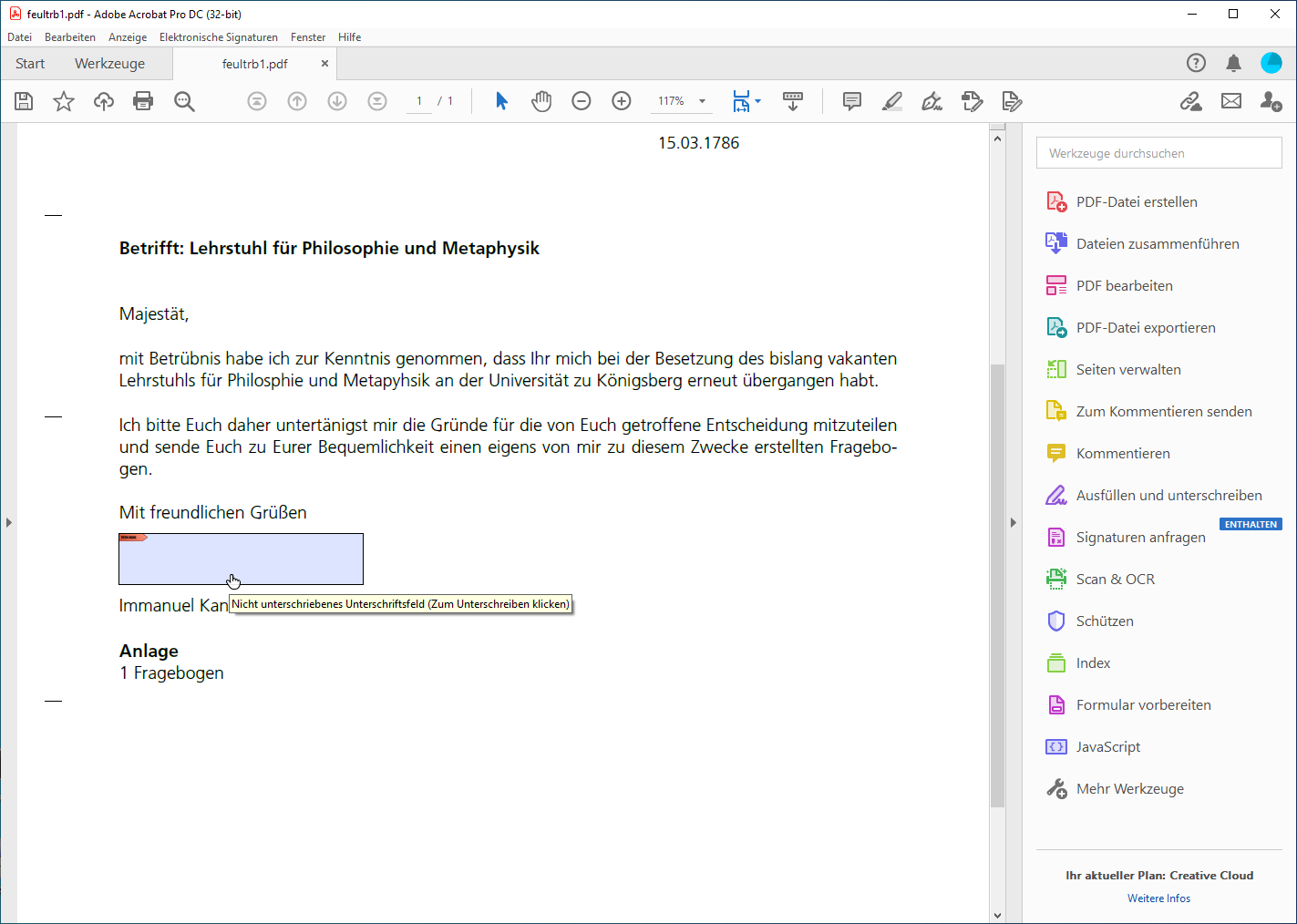Adobe Acrobat - Einfügen von Signatur-Feldern
Version vom 13. August 2021, 13:19 Uhr von Feuerstack (Diskussion | Beiträge)
Die folgende Kurz-Anleitung beschreibt, wie mit Hilfe von Adobe Acrobat Signatur-Felder in ein bestehendes PDF-Dokument eingefügt werden können.
- Öffnen Sie das PDF im Acrobat.
- Klicken Sie dann in der Tab-Leise des Acrobaten auf den Tab Werkzeuge. Aus dem jetzt erscheinenden Werkzeugfenster wählen Sie das Werkzeug Formular vorbereiten aus.
- Im nächsten erscheinenden Fenster (PDFSignatur1) achten Sie unbedingt darauf, dass die Option "Dieses Dokument benötigt Unterschriften" abgewählt ist - das klingt zugegebenermaßen widersprüchlich, das ist aber korrekt. Ebenfalls sollte die "Automatische Erkennung von Formularfeldern" deaktiviert sein.
- Klicken Sie nun auf "Starten".
- In Ihrem PDF-Dokument ist jetzt der Formular-Modus aktiviert. Aus der "Formular vorbereiten"-Leiste wählen Sie nun das Element Digitale Signatur hinzufügen (PDFSignatur2). Ziehen Sie das Signaturfeld an den gewünschten Platz. (Die Auswahl des Elements ist tatsächlich etwas gewöhnungsbedürftig. Sie mussen es anklicken und dann die Maustaste loslassen. Im Anschluss können Sie es dann an die gewünschte Stelle ziehen und per Mausklick ablegen.)
- Sobald Sie auf diese Weise die gewünschte Anzahl an Signatur-Feldern eingefügt haben, beenden Sie den Formular-Modus durch (neben "Vorschau" oben rechts) Schließen.
- Sie können jetzt in die Signaturfelder reinklicken (PDFSignatur3). Der Acrobat fordert Sie dann auf Ihr Signatur-Zertifikat in dem Feld zu hinterlegen. Nach dem Speichern können Sie das PDF dann weiter leiten (E-Mail, Netzlaufwerk, ...) um es bspw. von Dritten gegenzeichnen zu lassen.
Klingt kompliziert? Ist tatsächlich einfacher, als es sich jetzt liest. Einfach mal ausprobieren - wenn alle Stricke reißen, hilft der Helpdesk gern weiter.