Installation von R und RStudio unter MacOS
Erscheinungsbild
Installation von R und RStudio unter macOS
- Diese Anleitung beschreibt die Installation von R und RStudio für macOS. Dazu wurde R in der Version 4.4.0 genutzt. Neuere Versionen lassen sich ähnlich installieren.
- Die Abbildungen auf dieser Seite zeigen die Installation von R 4.4.0. Die Anleitung funktioniert auch mit neueren Versionen, es wird lediglich bei der Installation ein anderer Text angezeigt.
- Sowohl R als auch RStudio sind kostenfrei verfügbar.
- Für Apple iPads oder andere Apple-Geräte gibt es weder R noch RStudio. Wenn Sie unbedingt R und RStudio mit ipadOS-Geräten nutzen möchten, können Sie Posit Cloud ausprobieren. Dazu müssen Sie sich bei Posit registrieren und können dann mit die kostenfreie Lizenz im Umfang von 25 Stunden pro Monat nutzen. Eine Anleitung dazu stellen wir nicht bereit.
1. Schritt: macOS-Version bestimmen
- Apple-Geräte gibt es sowohl mit Intel-Prozessoren als auch mit Apple-eigenen Prozessoren (Apple-Silicon). Software für Intel-Prozessoren funktioniert durch die Rosetta-Emulation auch auf Apple-eigenen Prozessoren, umgekehrt gilt das aber nicht.
- Sie müssen deshalb die für Ihren Rechner geeignete Variante von R und RStudio herunterladen und installieren (siehe unten).
- Wenn Sie sich nicht sicher sind, welcher Prozessor in Ihrem Rechner verbaut ist, können Sie das einfach herausfinden:
- Rufen Sie auf Ihrem Apple-Rechner das Apfel-Menü auf und wählen Sie im Menü den Eintrag “Über diesen Mac” aus.
- Es wird nun ein Info-Fenster mit Details zu Ihrem Rechner angezeigt.
- Steht dort als erster Punkt “Chip” der Text “Apple M1” (oder neuer), dann haben Sie einen Rechner mit Apple-Prozessor.
- Steht dort als erster Punkt “Prozessor” und etwa “1.4 GHz Quad-Core Intel Core i5”, dann haben Sie einen Rechner mit Intel-Prozessor.
Merken oder notieren Sie sich, welcher Prozessor in Ihrem Rechner verbaut ist.
2. Schritt: R herunterladen und installieren
- Rufen Sie die Seite “The Comprehensive R Archive Network” auf. Dort finden Sie die Installationspakete für R.
- Im Abschnitt “Download and Install R” wählen Sie “Download R for macOS” aus:

- Auf der Seite “R for macOS” finden Sie immer die aktuelle Version von R. Stand Mai 2024 ist das die Version 4.4.0 “Puppy Cup”. Für die Installation wird mindestens die Version macOS 11 (Big Sur) vorausgesetzt. Wählen Sie die für Ihren Rechner passende Version aus:
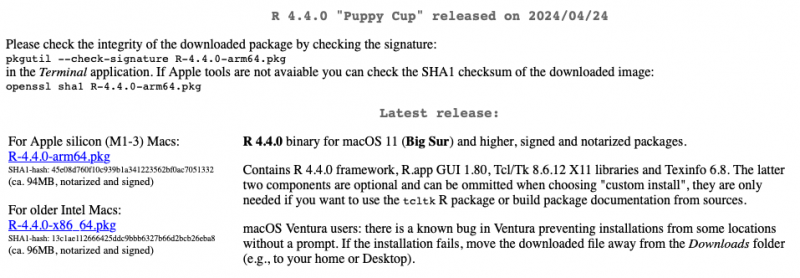
- Haben Sie einen Apple-Rechner mit Apple-Silicon (M1 oder höher), dann wählen Sie die Variante “For Apple silicon (M1-3) Macs” aus und laden diese herunter.
- Haben Sie einen Apple-Rechner mit Intel-Prozessor, wählen Sie die Variante “For older Intel Macs” aus und laden diese herunter.
- Installationsprogramme für ältere Versionen von macOS finden Sie im CRAN Archiv für macOS.
- Viele Internetbrowser speichern heruntergeladene Dateien im Download-Ordner. Starten Sie von dort das heruntergeladene Installationsprogramm, das Sie in mehreren Schritten durch die Installation führt:
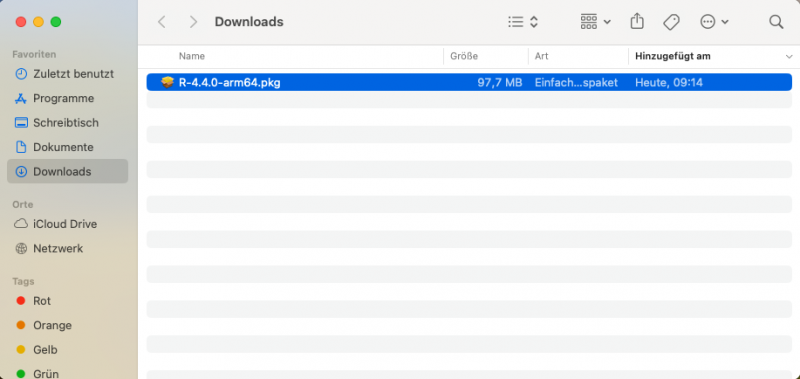
- Bestätigen Sie die Installation mit “Fortfahren”:
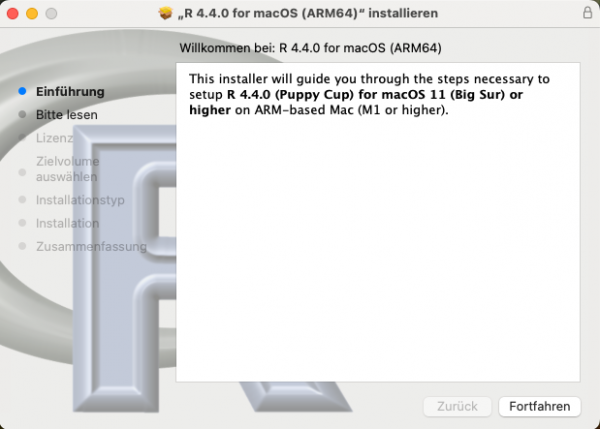
- Das Installationsprogramm informiert Sie nun über wichtige Informationen. Bestätigen Sie diese mit “Fortfahren”:
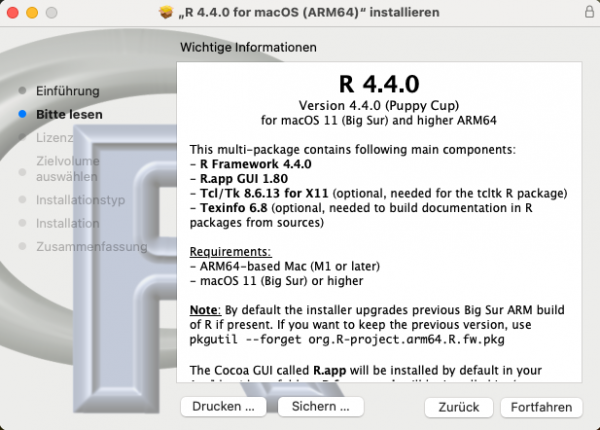
- Auch die Informationen zur Softwarelizenz bestätigen Sie mit “Fortfahren” und “Akzeptieren” anschließend, dass Sie die Lizenzinformation gelesen und akzeptiert haben:
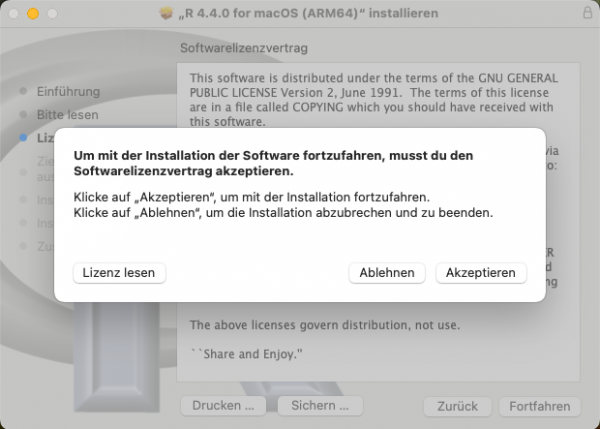
- Normalerweise ist es nicht erforderlich, den Ort für die Installation zu ändern. Wählen Sie in diesem Schritt “Installieren”, um R auf Ihrem Rechner zu installieren:
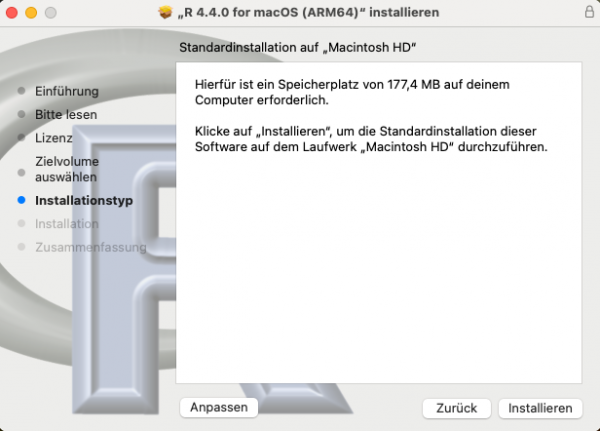
Sie müssen jetzt noch Ihr persönliches Passwort für den Computer eingeben, um die Installation der Software zu erlauben.
- Wird Ihnen die Meldung “Die Installation war erfolgreich” angezeigt, dann wurde R auf Ihrem Rechner installiert. Schließen Sie das Installationsprogramm. Sie werden nun noch gefragt, ob Sie das Installationsprogramm in den Papierkorb bewegen möchten. Bestätigen Sie das und fahren dann mit der Installation von RStudio fort.
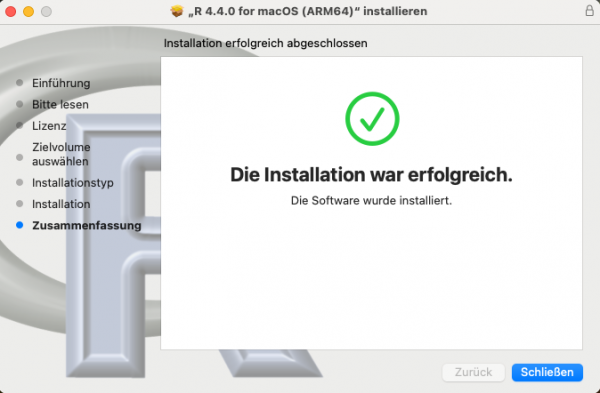
3. Schritt: RStudio herunterladen und installieren
- Rufen Sie die Seite von Posit auf, um die kostenlose Variante von RStudio Desktop herunterzuladen. Wählen Sie auf der angezeigten Seite “Download RStudio Desktop for macOS 12+” aus:
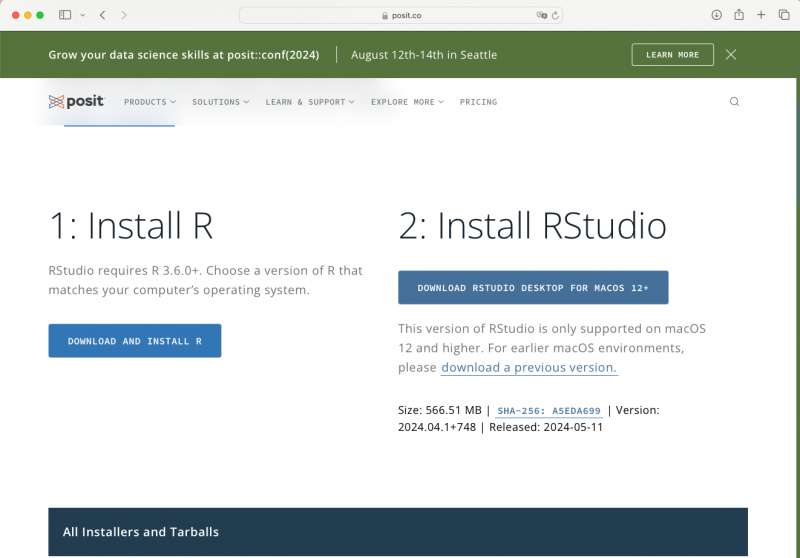
Alternativ finden Sie weiter unten auf der Seite auch eine Liste mit RStudio-Installationsprogrammen für verschiedene Betriebssysteme. Dort können Sie auch das Installationprogramm für macOS auswählen. Die aktuelle Version von RStudio Desktop setzt die Version macOS 12 (Monterey) voraus. Für ältere macOS-Versionen gibt es ein Archiv.
- Laden Sie das Installationsprogramm für RStudio Desktop herunter und starten Sie es.

- Das Installationsprogramm enthält RStudio als sogenanntes Disk Image. Um RStudio zu installieren, ziehen Sie im Installationsprogramm das Symbol für RStudio auf den Dateiordner “Applications”:
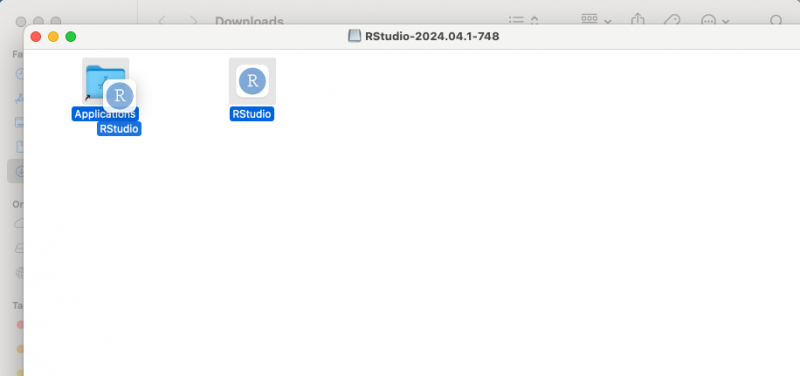
- RStudio Desktop wird nun in den Programme-Ordner kopiert. Anschließend können Sie das Installationsprogramm beenden. Das Disk-Image muss noch ausgeworfen werden. Dazu ziehen Sie das Symbol vom Desktop auf den Papierkorb im Dock.
- Sie können RStudio nun starten. Rufen Sie RStudio beispielsweise über das Launchpad oder die Spotlight-Suche (Befehlstaste-Leertaste) auf.
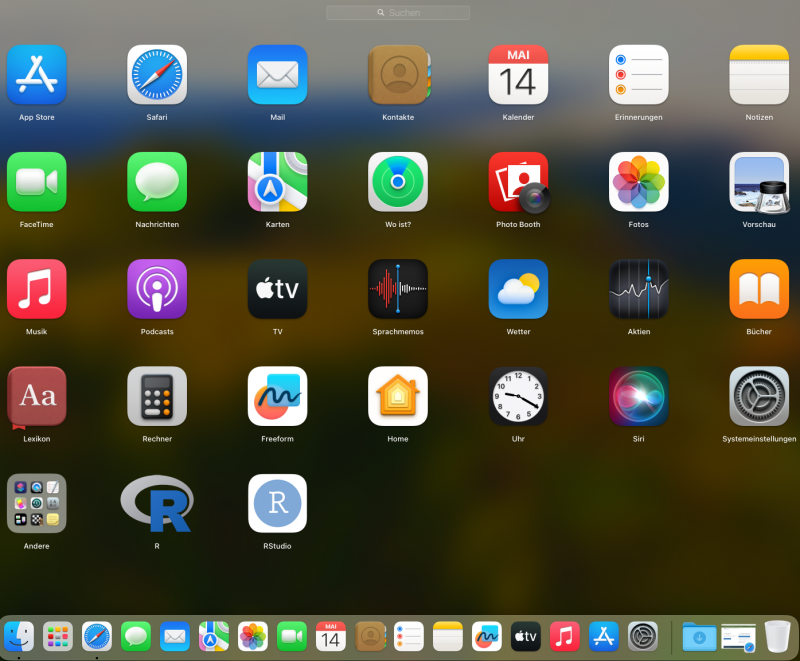
- Da Sie RStudio aus dem Internet heruntergeladen und installiert haben, fragt macOS beim ersten Start danach, ob Sie das Programm wirklich starten möchten. Bestätigen Sie diesen Dialog mit "Öffnen".
- Es kann sein, dass macOS Sie auffordert, die Command Line Developer Tools zu installieren, um den git-Befehl zu nutzen. Wenn Sie git nutzen möchten, müssen die Developer Tools installiert sein. Alternativ können Sie aber die Nutzung von git in RStudio auch deaktivieren: RStudio > Menü "Tools" > "Global Options" > "Git/SVN" > Häkchen entfernen bei "Enable version control interface..." und mit "OK" bestätigen:
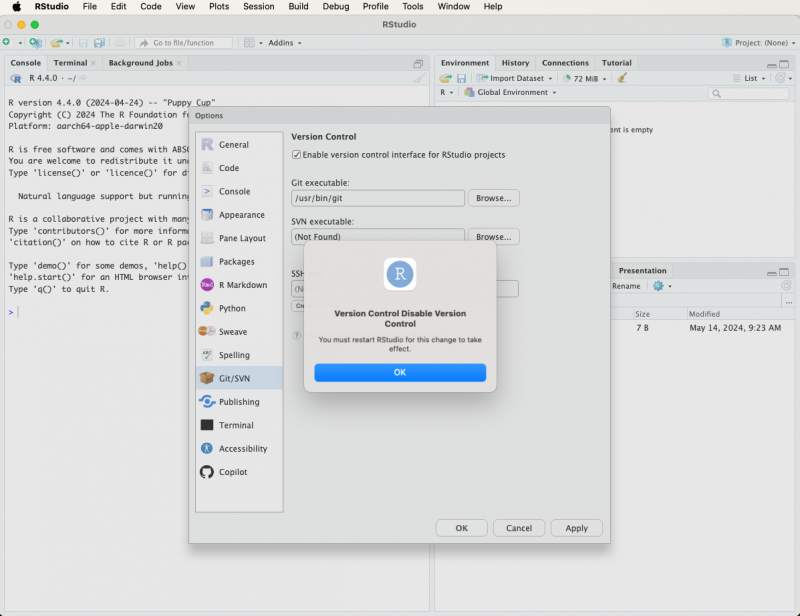
4. Arbeit mit R und RStudio
- Beide Programme - R und RStudio - sind nun im Programme-Ordner Ihres Rechners installiert. Starten Sie RStudio von dort, um mit Ihrer Arbeit zu beginnen.
- Vermutlich fragt Sie macOS beim ersten Start, ob Sie RStudio wirklich öffnen möchten. Bestätigen Sie das mit “Öffnen”. Diesen Schritt müssen Sie nur beim ersten Start ausführen, danach kennt macOS das Programm.
- RStudio sollte bei Ihnen ungefähr so aussehen:
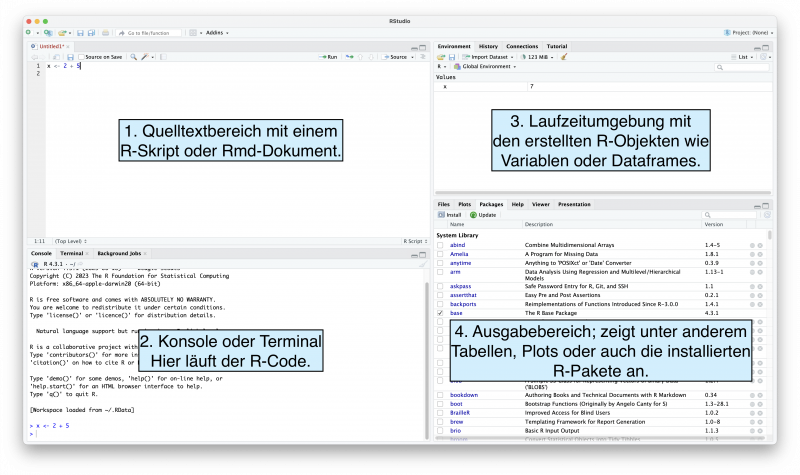
Aufbau der RStudio Entwicklungsumgebung
- Wenn es auf Ihrem Rechner anders aussieht, haben Sie möglicherweise die R-Konsole gestartet und nicht RStudio. Die R-Konsole sieht so aus:
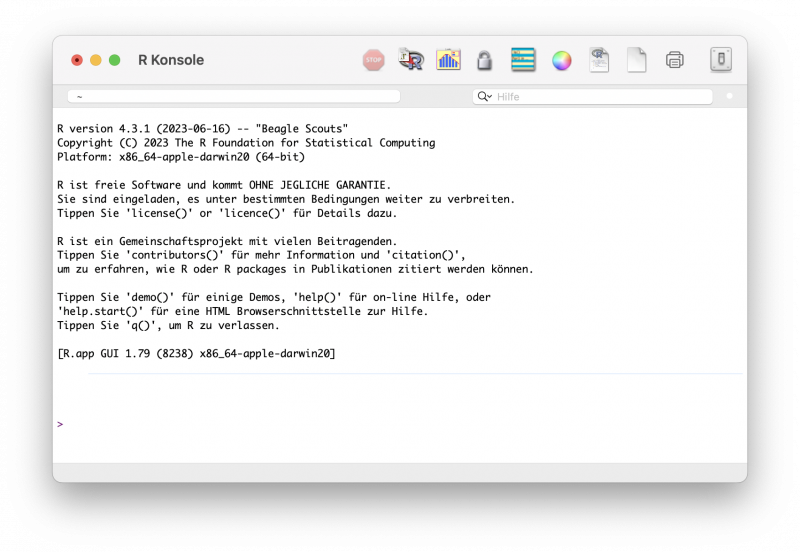
Beenden Sie in diesem Fall die R-Konsole und rufen Sie stattdessen RStudio aus dem Programme-Ordner auf.