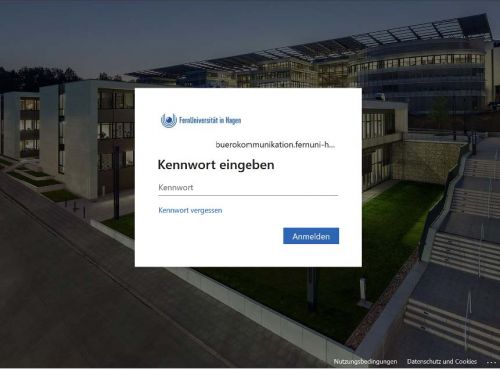Thunderbird Exchange Postfach einbinden
Download und Installation des Thunderbird Clients
Installation unter Windows
1. Downloaden und speichern Sie die Installations-Datei lokal auf Ihrem PC. Auf der folgenden Seite können Sie den Download starten: https://www.thunderbird.net/de/
2. Starten Sie den Installationsprozess mit einem Doppelklick auf die zuvor geladene
Datei.
3. Bestätigen Sie die nächste Abfrage mit „Weiter“.
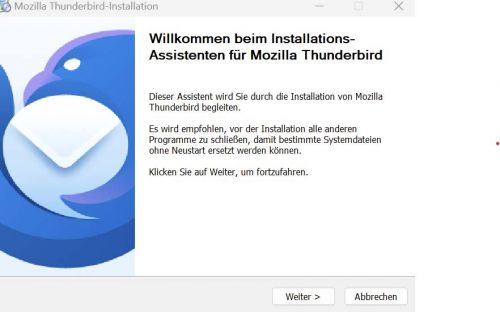
4. Lassen Sie „Standard“ als ausgewählt und bestätigen Sie dies mit „Weiter“.
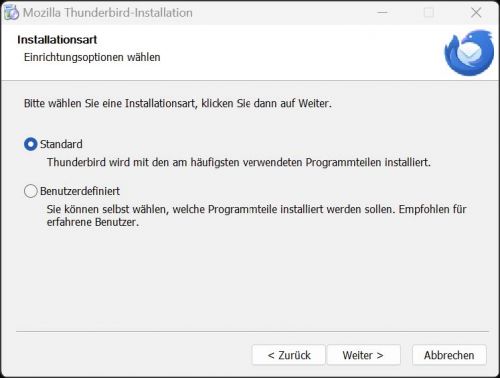
5. Nun starten Sie die eigentliche Installation mit einem Klick auf ‚Installieren‘.
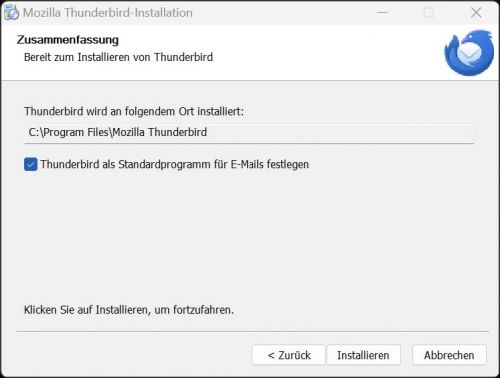
6. Sie beenden schließlich die Installation mit einem Klick auf ‚Fertigstellen‘.
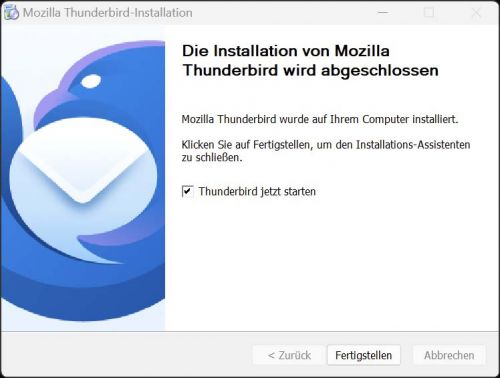
Installation unter MacOS
1. Downloaden und speichern Sie die Installations-Datei lokal auf Ihrem PC. Auf der folgenden Seite können Sie den Download starten: https://www.thunderbird.net/de/
2. Starten Sie den Installationsprozess mit einem Doppelklick auf die zuvor geladene
Datei.
3. Ziehen Sie das Thunderbird in den Programm Ordner
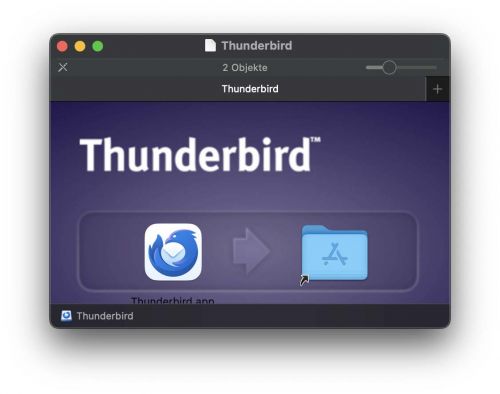
4. Die Installation wurde abgeschlossen und Sie können Thinderbird nun öffnen.
Exchange Postfach in Thunderbird einbinden
1. Öffnen Sie den Thinderbird Client und geben Sie in die freien Felder Ihren Namen, Ihren
Benutzernamen@buerokommunikation.fernuni-hagen.de und Ihr dazugehöriges
Kennwort ein. Klicken Sie anschließend auf „Manuell einrichten“
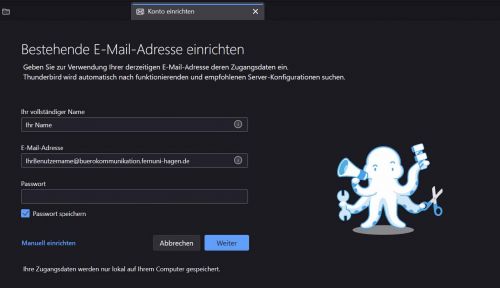
2.
Tragen Sie hier folgendes ein:
Poteingangs-Server
Protokoll: IMAP
Hostname: outlook.office365.com
Port: 993
Verbindungssicherheit: SSL/TLS
Authentifizizierungsmethode: OAuth2
Benutzername: IhrBenutzername@buerokommunikation.fernuni-hagen.de
Postausgangsserver
Hostname: smtp.office365.com
Port: 587
Verbindungssicherheit: SSL/TLS
Authentifizizierungsmethode: OAuth2
Benutzername: IhrBenutzername@buerokommunikation.fernuni-hagen.de
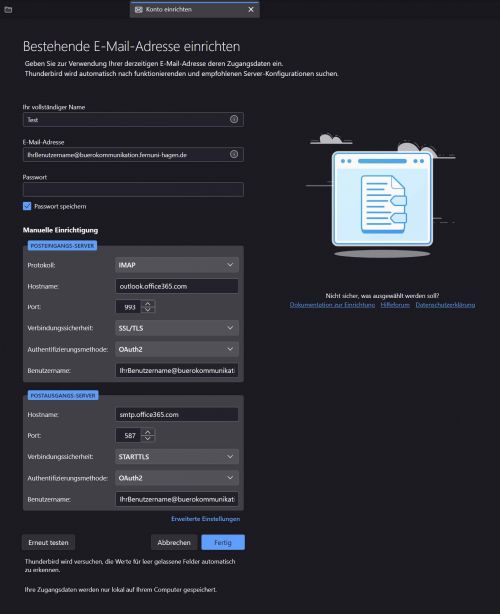
3. Wenn Se die Eingaben richtig eingegeben haben, öffnet sich ein separates Fenster der
Fernuni. Hier geben Sie Ihren Benutzernamen@buerokommunikation.fernuni-hagen.de
und Ihr dazugehöriges Kennwort ein.