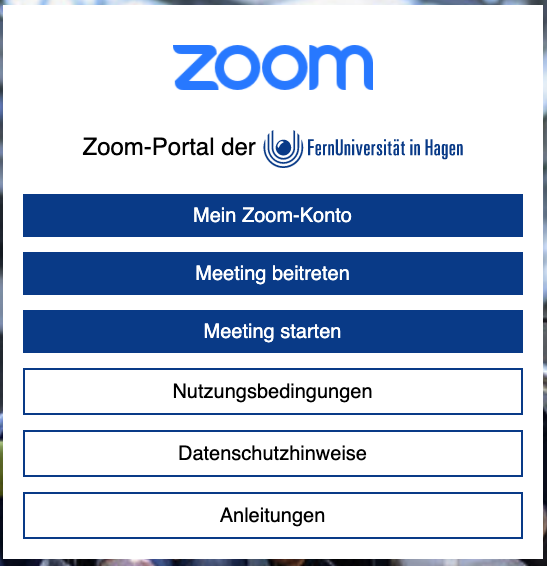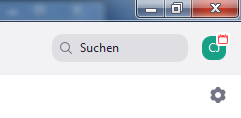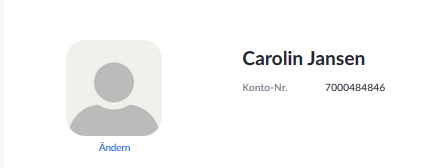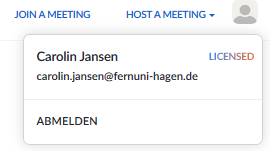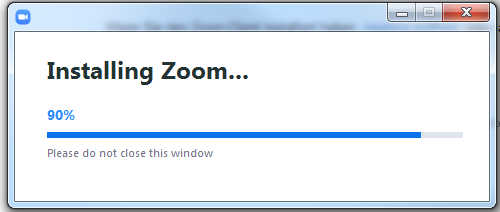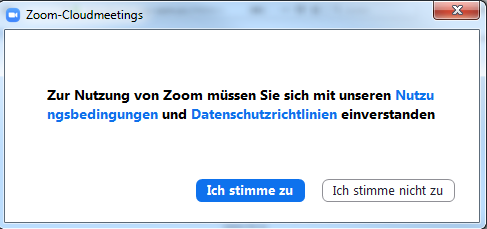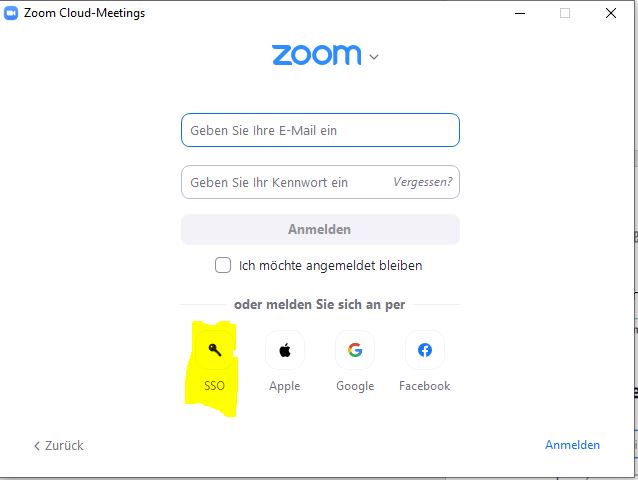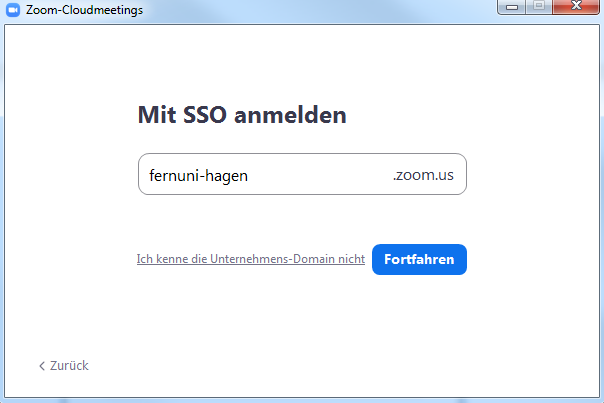Zoom: Allgemeine Informationen
Zoom bietet die Möglichkeit digitale Meetings und Videokonferenzen durchzuführen. Es ergänzt das virtuelle Klassenzimmer „Adobe Connect", das bisher an der FernUniversität in Hagen genutzt wird.
Registrierung
1. Die Registrierung können Mitarbeitende und Studierende der FernUniversität auf fernuni-hagen.zoom.us durchführen. Klicken Sie hier auf "Mein Zoom-Konto".
______________________________________________________________________________________________________________________
Achtung: Sollte die Seite nach Aufrufen des Links nicht exakt so aussehen, wie auf dem Screenshot nehmen Sie dort bitte keine Registrierung vor. Geben Sie stattdessen zoom.us/signin in die Adresszeile Ihres Browsers ein und rufen diese Seite auf. Wählen Sie dort unterhalb der Anmeldemaske "Per SSO anmelden". Geben Sie als nächsten Schritt bei "Company Domain" folgendes ein:
fernuni-hagen
Klicken Sie auf "Fortfahren". Ab jetzt können Sie den Schritten zur Registrierung wie unten beschrieben, folgen.
_______________________________________________________________________________________________________________________
2. Tragen Sie im nächsten Schritt Ihren FernUni-Benutzernamen (LDAP-Account) und das zugehörige Passwort ein.
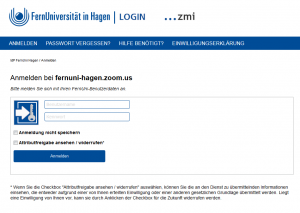
3. Befassen Sie sich mit der Datenschutzerklärung und willigen Sie zur Nutzung von "Zoom" in die Speicherung der Informationen anhand des Auswahlkästchens ein. Klicken Sie auf "senden". Im nächsten Schritt können Sie die Informationen überprüfen, die weitergegeben werden. Wählen Sie "Informationen übertragen".
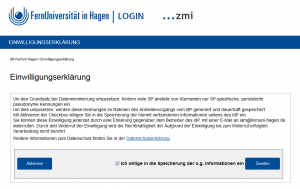
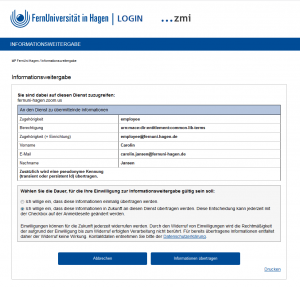
4. Sie sind nun für Zoom registriert und gelangen zu Ihrem Profil über das Icon oben rechts in Ihrem Browser.
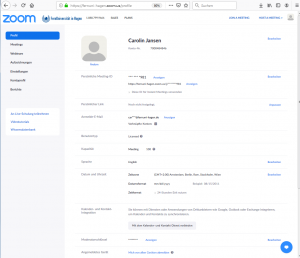
5. In der Desktop-Anwendung gelangen Sie auf Ihr Profil über: "Einstellungen" -> "Profil" -> "Mein Profil bearbeiten"
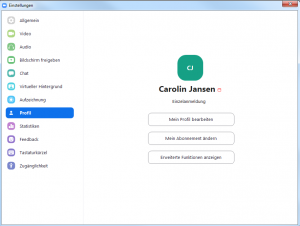
Einstellungen
Sprache
Klicken Sie in der Zeile "Sprache" auf "Bearbeiten" und wählen Sie "Deutsch" aus dem Dropdown-Menü aus. Bestätigen Sie die Auswahl mit "Änderungen speichern".
Profilbild
Um Ihr Profilbild anzupassen, wählen Sie "Ändern" unterhalb des Benutzerbildes und folgen Sie den Anweisungen.
Abmeldung
Um sich abzumelden, wählen Sie Ihr Profilbild bzw. das allgemeine Benutzerfoto oben rechts aus und dann "ABMELDEN".
Studierende
Sollten Sie bereits ein privates oder dienstliches Zoomkonto besitzen, informieren Sie sich vor der Registrierung im Fernuni-Zoom bitte über das Führen von zwei Zoomkonten bzw. die Migration Ihres Zoomkontos zur Fernuni (Privates und Fernuni-Zoomkonto ). Für Studierende wird die private, bei der FernUniversität hinterlegte E-Mail-Adresse eingetragen. Außerdem wird die "Zugehörigkeit" als "student" definiert, nicht als "employee".
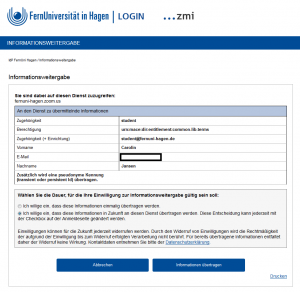
Desktop-Anwendung herunterladen
Die Desktop-Anwendung kann beispielsweise bei erstmaligem Aufruf eines Zoom-Meetings heruntergeladen werden: Wählen Sie dazu "Speichern" und dann "Ausführen".
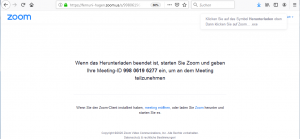
Der Download wird automatisch durchgeführt. Sie können nach abgeschlossenem Download die Desktop-Anwendung direkt von Ihrem Computer aus starten.
Alternativ können Sie die Anwendung auch bereits vor Ihrem ersten Meeting herunterladen, indem Sie https://fernuni-hagen.zoom.us/ aufrufen und am unteren Bildschirmrand auf "Download Client" klicken.
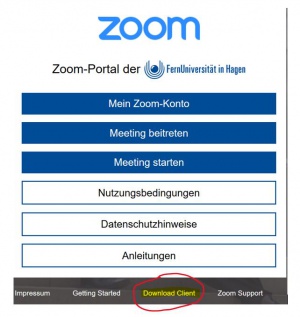
Sie befinden sich nun im Download Center. Klicken Sie hier bei "Zoom-Client für Meetings" auf "Download". Es öffnet sich ein neues Fenster. Klicken Sie hier auf "Datei speichern".
Anmelden
1. Öffnen Sie die Zoom-App und klicken Sie auf "Anmelden".
2. Klicken Sie im nächsten Schritt auf "Melden Sie sich mit SSO an".
3. Geben Sie die Zoom-FernUni-Kennung bzw. die Domäne ein, also: "fernuni-hagen".
4. Es öffnet sich nun ein Browsertab mit der FernUni-Zoomstartseite. Melden Sie sich hier mit Ihren FernUni-Benutzerdaten an.
5. Gegebenenfalls müssen Sie noch einmal "Link öffnen" wählen, bevor die Anwendung gestartet wird.
6. Sie gelangen auf den Home-Bildschirm, von dort aus erreichen Sie alle Anwendungsmöglichkeiten.
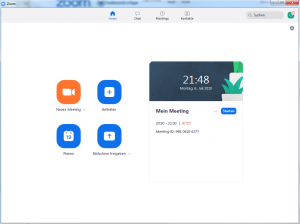
Achtung: Bitte beachten Sie, dass Sie sich als Veranstalter*in (Host) und Co-Host vor dem Meeting immer in Ihr Konto einloggen sollten, damit Sie die entsprechenden Rechte im Meeting haben bzw. überhaupt befugt sind, das Meeting zu starten. Bitte beachten Sie auch, dass wenn Sie im Browser angemeldet sind, Sie nicht automatisch auch in der App angemeldet sind!
Falls Ihre Fragen nicht beantwortet werden konnten, wenden Sie sich gerne an unser Helpdesk-Team [1].
Ist dieser Artikel verständlich? Oder zu kurz? Oder zu lang? Ihre Meinung ist für uns wichtig. Wir freuen uns über Ihr Feedback!