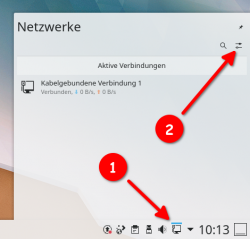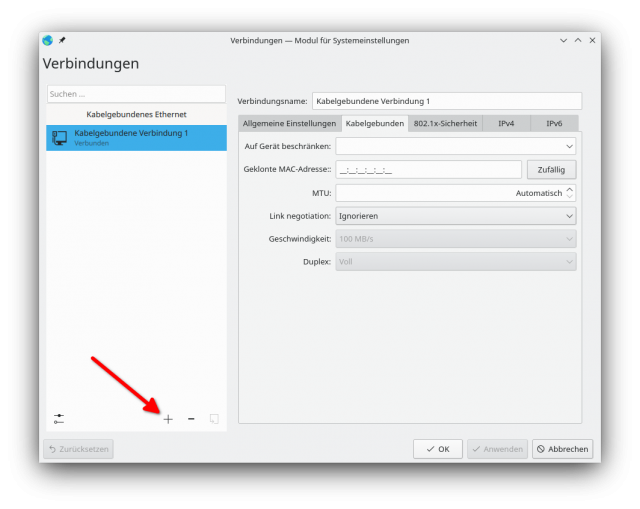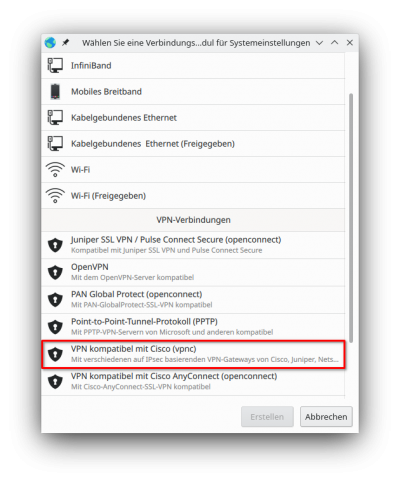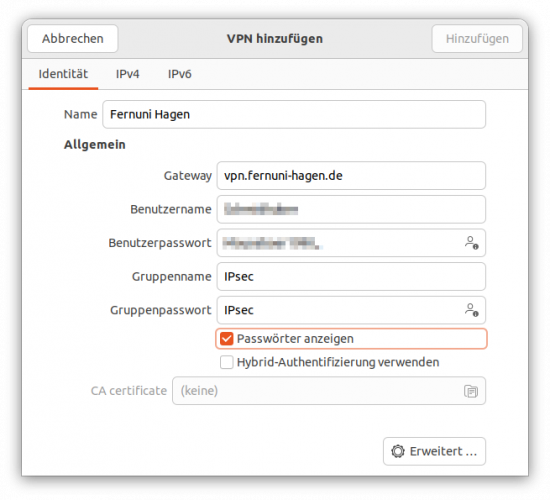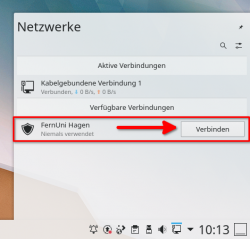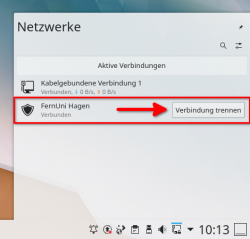VPN unter openSUSE
Die Einrichtung einer VPN-Verbindung zur FernUniversität Hagen ist unter openSUSE mit KDE-Plasma-Desktop mit Bordmitteln möglich. Die Installation einer separaten VPN-Software wie Cisco AnyConnect ist dafür nicht notwendig. Gehen Sie dazu wie folgt vor.
Anmerkung: Diese Anleitung wurde mit openSUSE Leap 15.2 und openSUSE Tumbleweed getestet. Sie sollte aber auf die meisten Linux-Distributionen mit KDE Plasma übertragbar sein. Der unten genannte Terminal-Befehl muss in dem Fall natürlich angepasst werden (für Fedora z. B. sudo dnf install plasma-nm-vpnc), sofern die entsprechenden Pakete nicht bereits vorinstalliert sind.
Zusatzpakete installieren
Bevor die VPN-Verbindung zur FernUniversität Hagen eingerichtet werden kann, muss zunächst ein zusätzliches Paket installiert werden. Dieses Paket ermöglicht die Einrichtung einer "Cisco-kompatiblen" VPN-Verbindung mittels vpnc.
Rufen Sie dazu das Terminal auf (Tastenkombination Strg+Alt+T). Geben Sie dort den folgenden Befehl ein und bestätigen Sie ihn mit der Eingabetaste:
sudo zypper in plasma-nm5-vpncNach Eingabe Ihres openSUSE-Passworts wird das Paket installiert. Weitere gegebenenfalls notwendige Pakete wie vpnc werden dabei automatisch mitinstalliert.
VPN-Verbindung einrichten
Nun kann die VPN-Verbindung zur FernUniversität Hagen wie folgt eingerichtet werden.
Rufen Sie die Netzwerkeinstellungen auf. Klicken Sie dazu auf das Netzwerk- oder WLAN-Symbol in der rechten unteren Ecke Ihres Desktops und anschließend auf des Symbol für "Netzwerkverbindungen bearbeiten …":
Im nun erscheinenden Fenster "Verbindungen" klicken Sie auf das Plus-Zeichen links unten, um eine neue Netzwerk-Verbindung einzurichten:
Wählen Sie nun unter "VPN-Verbindungen" den Punkt "VPN kompatibel mit Cisco (vpnc)":
Im nun erscheinenden Fenster "Neue Verbindung (vpn)" geben Sie die folgenden Zugangsdaten ein:
- Name: frei wählbar, z. B.
FernUni Hagen - Gateway:
132.176.101.101 - Benutzername: Ihr FernUni-Benutzername (z. B.
q1234567) - Benutzerpasswort: Ihr FernUni-Passwort
- Gruppenname:
FU-VPN-STUD-NAT - Gruppenpasswort:
FU-VPN-STUD-NAT
Klicken Sie nun auf "Speichern". Fertig!
VPN-Verbindung herstellen
Um die soeben eingerichtete VPN-Verbindung zu nutzen, klicken Sie erneut auf das Netzwerk- oder WLAN-Symbol in der rechten unteren Ecke Ihres Desktops. Dort sollte die soeben eingerichtete VPN-Verbindung nun aufgeführt sein. Bewegen Sie Ihren Mauszeiger über den Namen der VPN-Verbindung (z. B. "FernUni Hagen") und klicken Sie auf den nun erscheinenden Button "Verbinden".
Voilà! Sie haben nun eine VPN-Verbindung zur FernUniversität Hagen hergestellt.
Tipp: Um zu testen, ob die VPN-Verbindung funktioniert, besuchen Sie die Webseite Zugangshinweise für Datenbanken und elektronische Angebote der Universitätsbibliothek der FernUniversität Hagen. Wenn dort im Feld "Ihr Status" die Meldung erscheint "Sie befinden sich im Hochschulnetz der FernUniversität", wurde die VPN-Verbindung erfolgreich hergestellt:
VPN-Verbindung trennen
Um die VPN-Verbindung wieder zu beenden, klicken Sie erneut auf das Netzwerk- oder WLAN-Symbol in der rechten unteren Ecke Ihres Desktops. Bewegen Sie Ihren Mauszeiger über den Namen der VPN-Verbindung (z. B. "FernUni Hagen") und klicken Sie auf "Trennen".
Sie sind nun nicht mehr mit dem Hochschulnetz der FernUniversität Hagen verbunden.