Freigabe-Pod
Der „Freigabe-Pod“ ist der Präsentationsbereich in Adobe Connect. Hier kann man beispielsweise Powerpoint-Folien und andere Dateien präsentieren, anderen Meetingteilnehmenden seinen eigenen Bildschirm sichtbar machen (Desktop-Sharing) oder gemeinsam in
Anwendungen wie z.B. Powerpoint oder Word arbeiten (Application-Sharing). Die folgende Dokumentation beschreibt die Vorgehensweise zur Nutzung des „Freigabe-Pods“ als Präsentationsfläche und zur Darstellung von PPT-Folien.
- Klicken Sie im „Freigabe-Pod“ auf das Pull-down-Menü „Dokument freigeben“ und wählen Sie dort „Arbeitsplatz durchsuchen“.
Datei:Freigabe 01.jpg - Es öffnet sich das Fenster „Datei-Upload“. Wählen Sie an dieser Stelle Ihre Datei (z.B. Powerpoint) aus, die Sie im „Freigabe-Pod“ präsentieren möchten. Alle Dateien, die Sie in den „Freigabe-Pod“ laden, werden in das Flash-Format konvertiert und dann angezeigt. Derzeit werden die folgenden Dateiformate unterstützt: JPG, PNG, SWF, PPT, PPTX, PDF, FLV, F4V, MP3, MP4 und ZIP.
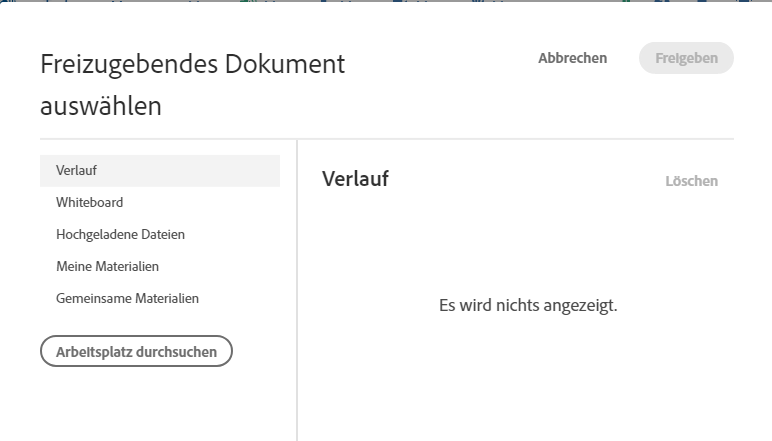
Der „Freigabe-Pod“ ist nicht zu verwechseln mit dem „Dateifreigabe-Pod“! Während der „Freigabe-Pod“ lediglich Präsentations- und zu Zwecken der Zusammenarbeit dient, können Sie den „Dateifreigabe-Pod“ zum Austausch von Dateien nutzen. Hier werden alle Dateiformate unterstützt. - Klicken Sie auf den Button „Freigabe beenden“ wenn Sie die Präsentation wieder schließen möchten. Durch diese Funktion haben Sie die Präsentation nicht gelöscht, sondern lediglich beendet. Wenn Sie diese zu einem späteren Zeitpunkt wieder nutzen möchten, finden Sie diese wieder im „Freigabe-Pod“ unter „Dokument freigeben“ – „Verlauf freigeben“.
Datei:Freigabe 03.jpg
Datei:Freigabe 04.jpg
Wenn Sie die Funktionen „Meinen Bildschirm freigeben“ oder „Whiteboard freigeben“ nutzen möchten, so zögern Sie nicht, diese einfach mal auszuprobieren. Sollten sich Fragen ergeben, so versuchen Sie zunächst Antworten in der „Hilfe“ von Adobe Connect zu finden. Öffnen Sie hierzu im Meetingraum den oben rechts stehenden Menüeintrag „Hilfe“.
Hinweis: Beim Einstellen von PowerPoint-Dateien in Adobe Connect werden diese in ein Flash-Format konvertiert. Leider können dadurch Schriftarten als auch Formatierungen verloren gehen. Ein vorheriges Testen der Präsentation in Adobe Connect ist deswegen sinnvoll.
Nach Aussage von Adobe selbst, werden die Schriftarten des Windows Server 2008 unterstützt. Darüber hinaus können Sie testen, die Schriftarten mit dem Speichern der Datei in PowerPoint einzubetten. Weitere Infos hier: https://helpx.adobe.com/adobe-connect/kb/uploading-issues-connect.html