Zugriff auf Meetingräume
Betreten des Meetingraumes vor Beginn des eMeetings
Der Zugriff auf Meetingräume wird an der FernUni über die Buchung von Veranstaltungen im Connect-Portal gesteuert. Wird zum Beispiel ein eMeeting für den 26.11., 16:00 Uhr gebucht, erhalten die Teilnehmenden bis zu 10 Minuten vor Beginn folgende Meldung beim Aufrufen des Links:

Die Veranstalterin/ der Veranstalter kann ihren/ seinen gebuchten Meetingraum über das Connectportal betreten
- 24 Stunden bevor das Meeting beginnt, wenn es in einem temporären Meetingraum stattfindet
- sofort und jederzeit, wenn es in einem permanenten Meetingraum stattfindet.
Loggen Sie sich dazu über https://connectportal.fernuni-hagen.de/ mit Ihrem FernUni-Account ein. Wählen Sie anschließend den Reiter "Meetings & Räume". Wählen Sie das gewünschte Meeting aus und klicken "Betreten". Nun können Sie den Meetingraum vorbereiten.
Betreten des Meetingraumes während des eMeetings
Ab 10 Minuten vor Beginn des Meetings ist es allen Teilnehmenden möglich, den Meetingraum zu betreten. Anstelle der o.g. Meldung erscheint nun eine Einlogg-Maske, in der sich die Teilnehmenden als Gast und die Veranstalter/innen mit Ihrem FernUni-Account einloggen können. D.h., dass auch Sie als Veranstalter/in sich ab 10 Minuten vor Beginn nicht zwingend über das Connectportal > Meetings & Räume > Meeting auswählen > Raum betreten einwählen müssen, sondern auch über den einfachen eMeeting-Link Zugriff erhalten.
Verwalten des Zugriffs während eines eMeetings
Über den eMeeting-Link und die Möglichkeit, sich als Gast einzuwählen, hat jeder Person (auch ohne FernUni-Account) die Möglichkeit, an dem eMeeting teilzunehmen. Dies ist ggf. nicht immer gewünscht. Sie können deswegen den Zugriff im Meetingraum steuern und Personen aus dem Meetingraum entfernen, zulassen oder ablehnen.
Ankommende Teilnehmende sperren
Ist Ihr eMeeting bspw. auf einen bestimmten Personenkreis begrenzt und Sie haben die Teilnehmenden aufgefordert, sich mit Ihrem korrekten Namen einzuwählen, können den Zugriff von einzelnen Personen auf Ihren Meetingraum steuern. Wählen Sie dazu im Meetingraum Meeting > Zugang und Eintritt verwalten > Ankommende Teilnehmende sperren:
Es öffnet sich ein Pop-Up, in dem Sie eine individuelle Nachricht hinterlegen können, die den Teilnehmenden bei Aufruf des eMeeting-Links angezeigt wird:
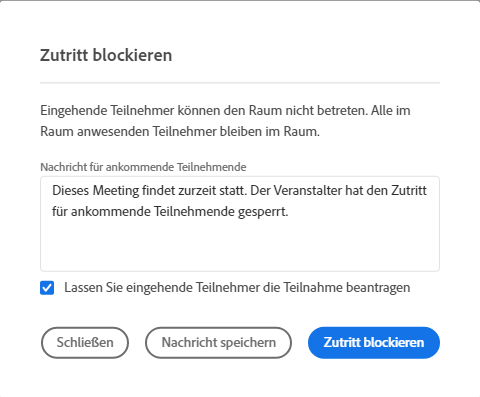
Sie können zusätzlich entscheiden, ob die Teilnehmenden den Zutritt anfordern dürfen oder Sie den Raum komplett sperren. Bitte beachten Sie, dass - wenn Sie den Zugriff komplett sperren - auch Teilnehmende, die z.B. bei fehlender Internetverbindung den Raum verlassen, nicht mehr eintreten können. Personen, die sich bereits im Meetingraum befinden, sind von der Sperre nicht betroffen.
Teilnehmende in Warteschleife halten
Möchten Sie Ihr Meeting kurzzeitig unterbrechen, wählen Sie im Meetingraum Meeting > Zugang und Eintritt verwalten > Teilnehmende in Warteschleife halten:
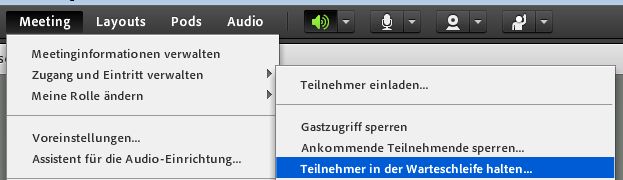
Es öffnet sich ein Pop-Up, in dem Sie eine individuelle Nachricht hinterlegen können, die den Teilnehmenden nach Aktivieren der Option angezeigt wird:
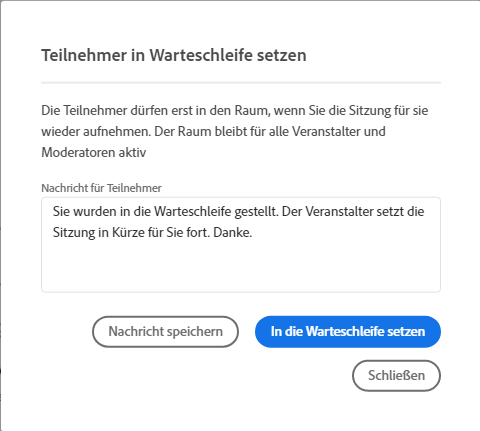
Die Personen verbleiben im Raum, die Verbindnung ist jedoch unterbrochen. Personen, die sich bei einem Meeting in Warteschleife anmelden, betreten den Meetingraum automatisch, wenn das Meeting fortgesetzt wird.
Meeting beenden
Um Ihren Meetingraum zu verlassen, schließen Sie einfach das Fenster. Möchten Sie, dass mit Ihnen auch die Teilnehmenden den Meetingraum verlassen, wählen Sie Meeting > Meeting beenden. Alle Teilnehmenden werden des Raumes verwiesen und erhalten eine Nachricht, dass die Veranstalterin/ der Veranstalter das Meeting beendet hat.
Ausnahmefall' Haben Sie z.B. ein eMeeting am 26.11., von 16:00 bis 20:00 Uhr gebucht, beenden das Meeting aber bereits um 19:00 Uhr, erhalten alle Personen, die zwischen 19:00 und 20:00 Uhr die URL aufrufen Zugriff zu Ihrem Meetingraum. Um diesen (meist ungewollten) Zugriff zu verhindern, aktivieren Sie bevor Sie das Meeting beenden die Sperre für ankommende Teilnehemende. Nur so verweigern Sie trotz aktiver Meetingzeit den Zugriff zu Ihrem bereits beendeten Meeting. Ist die Zeitspanne z.B. für eine offene Sprechstunde geplant, ist es zu empfehlen, in dem sich öffnenen Pop-Up eine Nachricht zu hinterlegen, die die Teilnehmenden darüber informiert, dass das Meeting frühzeitig beendet wurde.