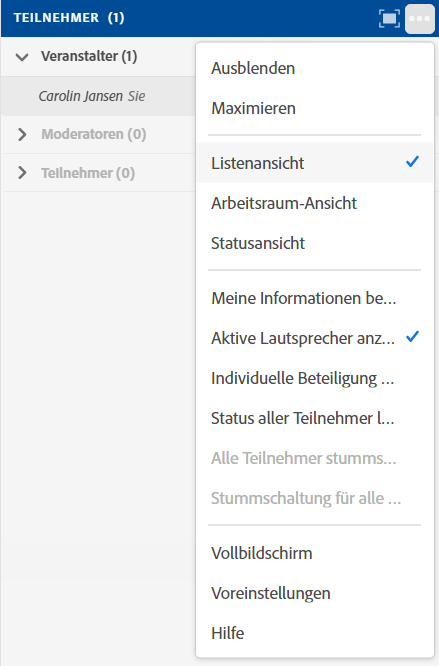Gruppenräume
Erscheinungsbild
Gruppenräume, Arbeitsgruppen, Break-Out-Rooms - hinter diesen Begriffen verbirgt sich die Möglichkeit, innerhalb eines virtuellen Meetings mit Adobe Connect mehrere Unterräume zu erstellen, auf die die Teilnehmenden des Meetings (un)gleichmäßig verteilt werden können. Ein/e Veranstalter/in kann bis zu 20 Gruppenräume innerhalb eines Meetings erstellen.
Wie gehen Sie nun konkret vor?
- Betreten Sie den Meetingraum (im Rahmen der Vorbereitung oder eines Meetings).
- Erstellen oder wählen Sie das Layout, das in den Gruppenräumen angezeigt werden soll.
- Klicken Sie im Teilnehmer-Pod auf die Arbeitsraumansicht
- Über das + können Sie die Anzahl der Arbeitsräume (Voreinstellung: 3) auf die gewünschte Anzahl erweitern.
- Schieben Sie nun Ihre Teilnehmenden per Drag & Drop in die einzelnen Arbeitsräume oder klicken Sie auf die Pfeile Vom Hauptmeeting gleichmäßig verteilen.
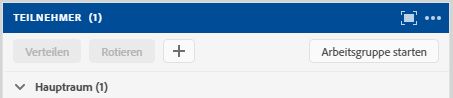 Die Teilnehmenden sind zunächst nur theoretisch verteilt. Die Aufteilung ist in der Teilnehmerliste sichtbar, alle befinden sich jedoch noch im Hauptmeeting.
Die Teilnehmenden sind zunächst nur theoretisch verteilt. Die Aufteilung ist in der Teilnehmerliste sichtbar, alle befinden sich jedoch noch im Hauptmeeting.
- Klicken Sie nun auf Arbeitsgruppen starten. Die Teilnehmenden werden auf die Gruppenräume verteilt. Dort erhalten Sie automatisch Rede- und Videorechte, sowie die Möglichkeit, Dateien freizugeben und das Whiteboard zu nutzen.
- Für die Gruppenräume wird nun das Layout übernommen, in dem Sie sich gerade befinden bzw. das Layout, in dem Sie sich befunden haben, als Sie erstmalig die Arbeitsgruppen gestartet haben (z.B. während der Vorbereitung).
- Stellen Sie fest, dass das falsche Layout übernommen wurde, müssen Sie zunächst alle Gruppenräume im Teilnehmer-Pod löschen, neue Gruppen anlegen, die Teilnehmenden neu verteilen, in das richtige (!) Layout wechseln und die Arbeitsgruppen erneut starten.
- Zum Beenden der Gruppenphase klicken Sie einfach auf Arbeitsgruppen beenden.
Als Veranstaler/in können Sie sich selbst in der Teilnehmerliste in unterschiedliche Gruppen schieben.