Zoom: Aufmerksamkeitsmodus / Focus Mode
Mit dem Aufmerksamkeitsmodus können Veranstaltende einstellen, dass Teilnehmende nur noch die Videos des Hosts, der Co-Hosts und von Teilnehmenden, die ins Spotlight gesetzt wurden, sehen können. Die Teilnehmenden können sich untereinander nicht sehen. Dieses Setting eignet sich besonders für Prüfungen, da die Prüflinge einander nicht sehen können, die Veranstaltenden aber gleichzeitig den Überblick über die Prüflinge behalten. Auf diese Weise kann beispielsweise eine Ausweiskontrolle erfolgen, ohne dass andere Teilnehmende die Daten sehen oder für die Kontrolle ein Breakout Room benötigt wird.
Achtung: der Aufmerksamkeitsmodus verhindert nur, dass die Teilnehmenden die Videoübertragungen der anderen Teilnehmenden nicht mehr sehen können. Sie können aber weiterhin die Namen(in schwarzen Kacheln oder über die Teilnehmendenliste), nonverbales Feedback und Reaktionen der anderen Teilnehmenden sehen, sowie diese hören, wenn sie nicht stummgeschaltet sind.
Aufmerksamkeitsmodus aktivieren
Um den Aufmerksamkeitsmodus verwenden zu können, benötigt der Host die Desktop-App in der Version 5.7.3 oder höher (mobile Version: 5.7.6 oder höher). Für die Teilnehmenden ist dies nicht erforderlich. Für sie greift der Modus auch, wenn eine ältere App-Version oder auch der Browser genutzt wird.
Um den Aufmerksamkeitsmodus im Meeting benutzen zu können, muss dieser zunächst in den Einstellungen im Browserkonto aktiviert werden.
Anschließend kann der Host (oder Co-Host) im Meeting über den Punkt "Mehr" auf der Menüleiste den "Aufmerksamkeitsmodus starten". Der Modus wirkt sich auch auf Teilnehmende aus, die erst später dem Meeting beitreten.
Der Modus muss vom Host/Co-Host für jedes Meeting neu aktiviert werden. Es ist jedoch möglich ihn bereits bei der Erstellung eines Meetings für dieses Meeting zu aktivieren.
Hierzu muss in den Browsereinstellungen nicht nur der Aufmerksamkeitsmodus aktiviert werden, sondern zusätzlich auch die Option "Host erlauben, bei der Planung Aufmerksamkeitsmodus zu aktivieren":
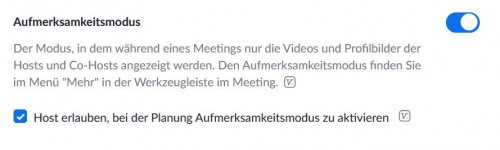
Für diese Funktion wird die App-Version 5.8.6 oder höher benötigt.
Wenn nun ein neues Meeting angelegt wird, kann man unter "Optionen" die Funktion "Enable focus mode when meeting starts" aktivieren:
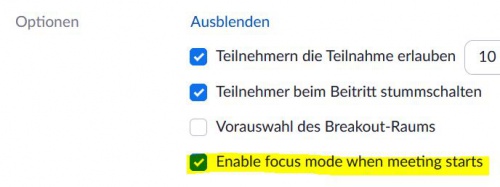
Sobald das Meeting gestartet wird, wird automatisch der Aufmerksamkeitsmodus aktiviert,sodass dies nicht mehr manuell im Meeting geschehen muss. Sowohl Veranstaltende als auch Teilnehmende werden bei Betreten des Meetings informiert:

Darüber hinaus ist über ein Kreissymbol in der oberen linken Bildhälfte der aktivierte Aufmerksamkeitsmodus erkennbar:
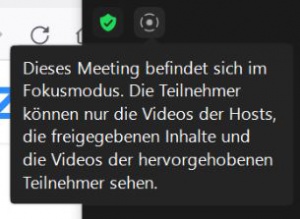
Ansichten im Aufmerksamkeitsmodus
Sobald der Modus aktiviert wird, wird der Host (nicht die Co-Hosts) automatisch ins Spotlight gesetzt und für alle die Sprecheransicht aktiviert. Entfernt der Host das Spotlight, gilt die gewöhnliche Sprecher-Ansicht und es wird die Person, die gerade spricht/zuletzt gesprochen hat in Groß angezeigt.
Ansicht für den Host
Für den Host bleibt die Ansicht unverändert. In der Galerieansicht sieht er*sie die Videokacheln gleichmäßig angeordnet neben- bzw. übereinander angeordnet, in der Sprecheransicht, sieht er*sie das Sprechervideo als größte Kachel und die restlichen Kacheln in einer Filmstreifenansicht darüber.
Tipp: Möchte man als Host eine*n bestimmten TN in Groß angezeigt bekommen, so kann man diese*n anpinnen (Achtung: bitte darauf achten, die Funktion "anpinnen" und nicht "Spotlight für jederman" auszuwählen!). Wenn man mit zwei Bildschirmen und der Einstellung „Doppelmonitore verwenden“ arbeitet, kann man sich auch einen TN auf den einen und einen anderen TN auf den anderen Bildschirm pinnen.
Ansicht für die Teilnehmenden
Teilnehmende sehen zunächst die Sprecher-Ansicht mit dem Host, da dieser automatisch ins Spotlight gesetzt wurde. Ansonsten ist die Ansicht für Teilnehmende dieselbe, wie ohne Aufmerksamkeitsmodus, nur mit dem Unterschied, dass die Kamerabilder der anderen TN nicht übertragen werden und stattdessen schwarze Kacheln mit deren Namen angezeigt werden (also so, als wären die Kameras nicht eingeschaltet). Wie gewohnt, können die TN eigenständig zwischen Sprecher-und Galerieansicht wechseln und sehen dabei nur sich selbst, sowie Host, Co-Hosts und Personen im Spotlight. Profilbilder werden ebenfalls nicht angezeigt, egal ob Teilnehmende oder Host/Co-Host ein Profilbild hinterlegt hat.
Aufmerksamkeitsmodus und Bildschirmfreigabe
Auch die Bildschirmfreigabe(n) der Teilnehmenden, kann(können) nur von den Veranstaltenden gesehen werden. Host und Co-Hosts können den freigegeben Bildschirm jeder*jedes Teilnehmenden sehen und zwischen den Freigaben hin und herwechseln, während die Teilnehmenden nur ihre eigene Freigabe sehen können. Hierzu erhalten die Veranstaltenden und der*die Freigebende auch einen Hinweis.
Wenn mehrere oder alle Teilnehmenden Ihren Bildschirm freigeben sollen, muss vom Host/Co-Host im Meeting die Einstellung "Freigabe für mehrere Teilnehmer gleichzeitig möglich" aktiviert werden (über den kleinen Pfeil neben dem Freigabe-Symbol).
In Kombination mit dem Aufmerksamkeitsmodus sehen dann nur Host und Co-Hosts die Freigaben. Als Host/Co-Host kann man neben der Anzeige "Sie sehen die Freigabe von XY" auf die Optionen klicken und dort auswählen, wessen Freigabe angezeigt werden soll.
Limitationen:
- es können in einem Meeting maximal 50 Personen gleichzeitig den Bildschirm freigeben
- Teilnehmende, die die mobile App benutzen können keine Freigabe starten, wenn bereits eine andere Person freigibt.
Die Funktion der gleichzeitigen Freigabe muss vom Host/Co-Host in jedem Meeting immer wieder neu aktiviert werden. Es ist nicht möglich sie für ein mehrfach genutztes Meeting dauerhaft zu aktivieren oder im Vorfeld des Meetings zu aktivieren.
Nebeneinander-Modus: Wenn der Host/Co-Host in seinen*ihren App-Einstellungen die Funktion "Nebeneinander-Modus" aktiviert hat, dann kann man während einer Bildschirmfreigabe sich in einem Fenster gleichzeitig die Freigabe und die Teilnehmenden in der Galerie-Ansicht anzeigen lassen. Über einen Regler kann man bestimmten, wie das Verhältnis sein soll und welcher Teil wie viel Platz des Gesamtbildschirms erhalten soll. Dieser Modus wird für Prüfungsszenarien empfohlen, da die Aufsichten so, die Prüflinge und einen beliebiegen freigegebenen Bildschirm gleichzeitig beobachten können. Achtung: Der Nebeneinander-Modus funktioniert nicht, wenn parallel die Einstellung "Doppelmonitore verwenden" aktiviert ist.
Doppelmonitore verwenden: Wenn der Host/Co-Host in seinen*ihren App-Einstellungen die Funktion "Doppelmonitore verwenden" aktiviert hat, dann wird eine Freigabe in dem Zoom-Fenster auf Bildschirm 2 und eine andere Freigabe in dem Zoom-Fenster auf Bildschirm 1 angezeigt. Das Zoom-Fenster auf Bildschirm 1 zeigt dann die Freigabe in Kombination mit den Kamerabildern der Teilnehmenden als Filmstreifen über der Freigabe (ähnlich der Sprecher-Ansicht). Der Vorteil dieser Einstellung ist, dass zeitgleich zwei Freigaben angeschaut werden können, der Nachteil ist, dass die Teilnehmendenvideos nur als Filmstreifen und nicht in der Galerieansicht angezeigt werden können.
Falls erforderlich, kann der Host die Freigabe eines Teilnehmenden auch für andere freigeben.
Achtung: Wird der Aufmerksamkeitsmodus während der Bildschirmfreigaben beendet, dann kann jede*r Teilnehmende die Freigaben der anderen Teilnehmenden sehen. Dies sollte daher besonders bei Prüfungssituationen, in denen Prüflinge ihre Bildschirme teilen, unbedingt vermieden werden. Es ist für den Host/Co-Host nicht möglich alle Freigaben gleichzeitig zu beenden.
Aufmerksamkeitsmodus und Breakout Rooms
Auch während der Nutzung des Aufmerksamkeitsmodus' können Breakout Rooms genutzt werden. Der Modus wirkt sich dann nur auf den Hauptraum aus, d.h. die Teilnehmenden können sich bei aktivierter Kamera im Breakout Room gegenseitig sehen.
Wie auch ohne Aufmerksamkeitsmodus sollte (insbesondere in Prüfungsszenarien) bedacht werden, dass wenn der Host selbst einen Breakout Room betritt, die Teilnehmenden im Hauptraum dies mitbekommen können, da sie dann das Kamerabild/ die Kachel des Hosts nicht mehr sehen. So könnten sich die TN also herleiten, dass sie gerade nicht beobachtet werden. Es empfiehlt sich daher beim Einsatz von Breakout Rooms in Prüfungssituationen eine zweite Aufsichtsperson als Co-Host im Meeting zu haben.