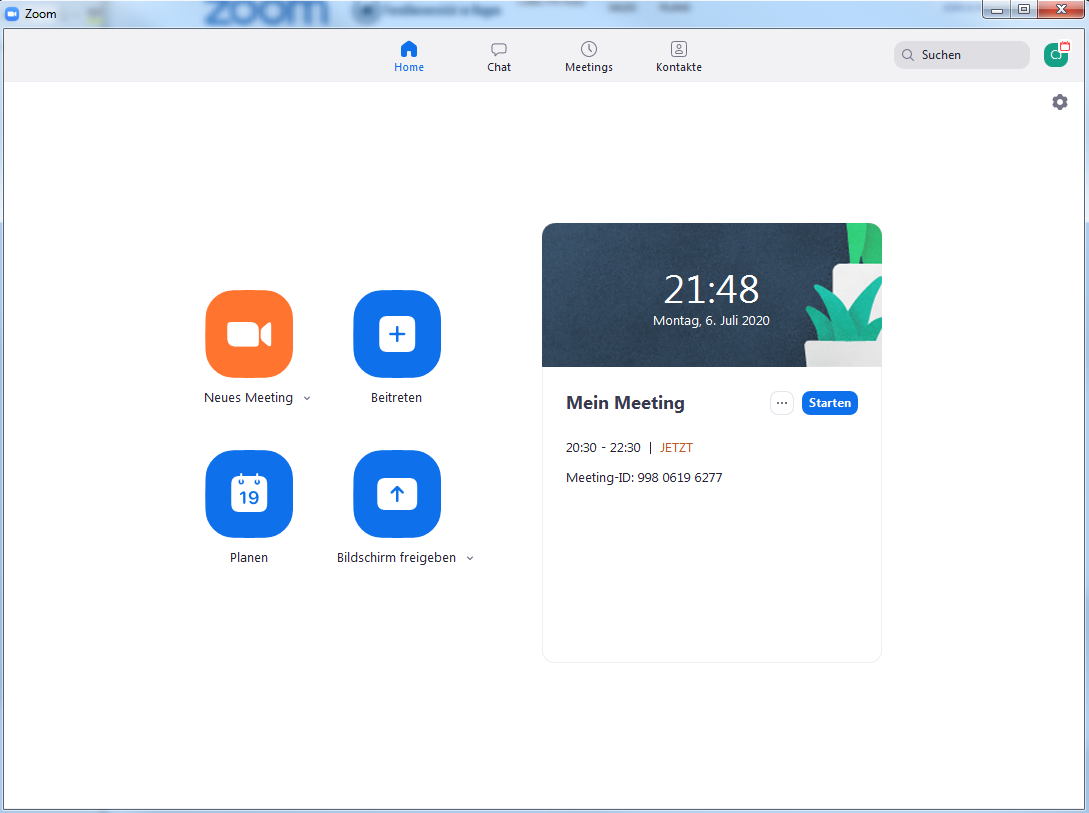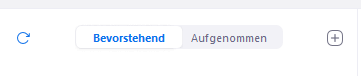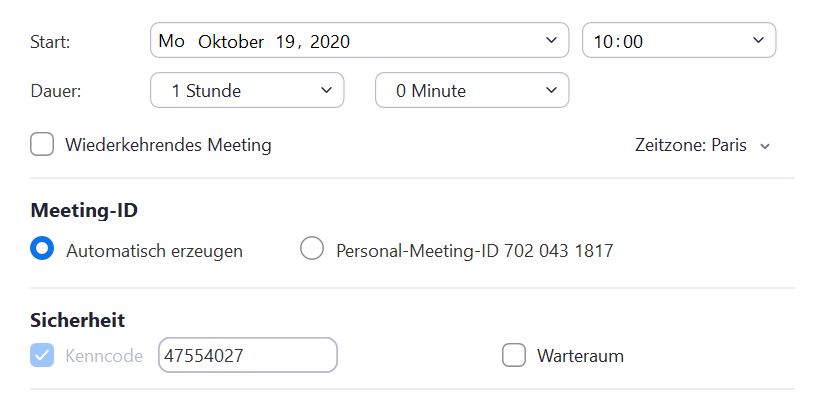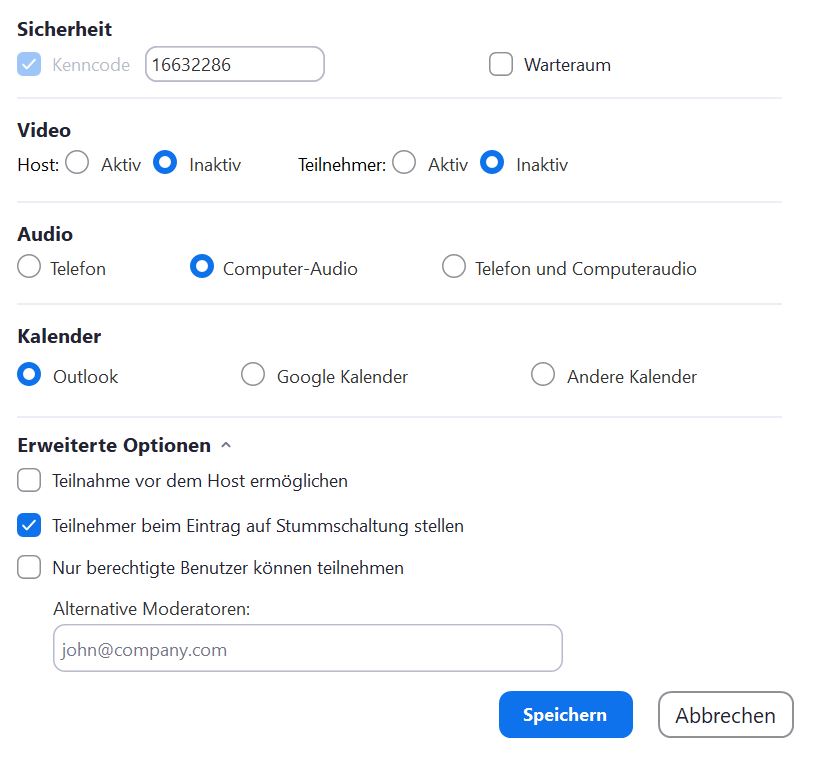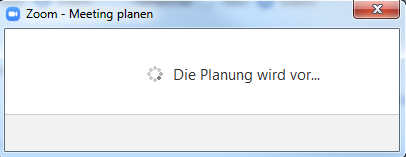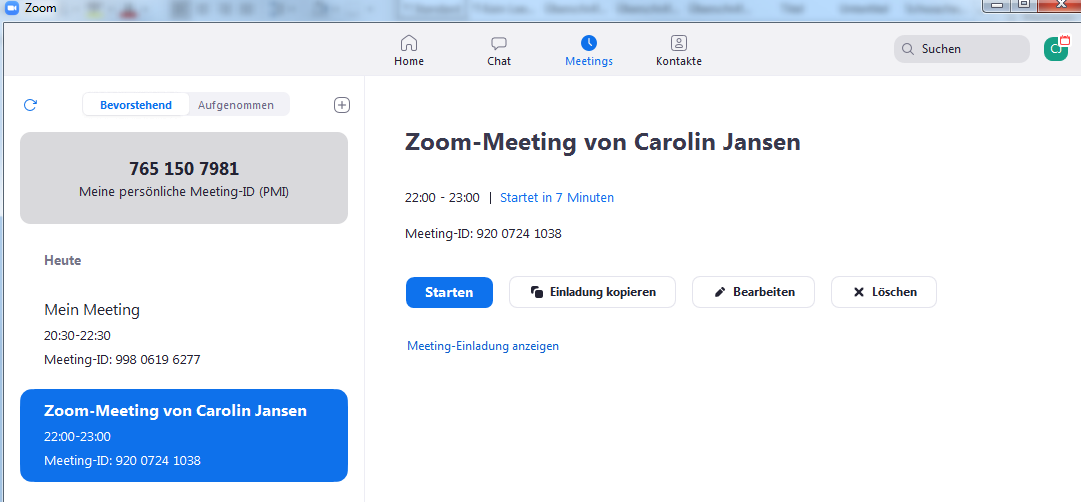Zoom: Meetings planen
Sowohl Mitarbeitende wie auch Studierende der FernUni können mit Ihrem Zoomaccount Meetings mit insgesamt 300 Personen durchführen. Sollte diese Anzahl nicht ausreichen, besteht die Möglichkeit, eine Large-Meeting-Lizenz zu buchen, mit der große Meetings mit bis zu 500 oder sogar bis zu 1000 Personen möglich sind. Lizenzen für Meetings mit bis zu 500 Personen können dauerhaft für ein ganzes Semester zugeteilt werden. Lizenzen für Veranstaltungen mit bis zu 1000 Teilnehmenden können - sofern verfügbar - für einzelne Veranstaltungen gebucht werden. Eine Large-Meeting-Lizenz für 500 bzw. 1000 Personen kann beim Videokonferenzteam des ZLI reserviert werden. Bitte schicken Sie hierzu eine E-Mail mit dem Betreff "Zoom Reservierung Large Meeting Lizenz" an den Helpdesk und teilen Sie in der Mail Name und E-Mailadresse der Person, die das Zoom-Meeting in ihrem Konto anlegt ("Host"), sowie für die 1000er-Lizenz das Datum und die konkrete Uhrzeit der Veranstaltung mit.
Large Meeting Lizenz reservieren...
Zoom Meetings können entweder über das Zoomkonto im Browser oder aber über die Desktop-Anwendung geplant werden. Beide Vorgehensweisen unterscheiden sich kaum, allerdings stehen im Browser mehr Möglichkeiten zur Auswahl. Im Video können Sie sich anschauen, wie man ein Meeting über den Browser anlegt.
Für die Planung eines Zoom Meetings über die Desktop App öffnen Sie zuerst die Zoom Desktop-Anwendung. Auf dem Home-Bildschirm wählen Sie "Planen". Sie gelangen zum Eingabefenster für die Zoom Meetings.
Alternativ können Sie auch das "+" in der Rubrik Meetings wählen.
Im ersten Block müssen Sie den Titel und das Zeitfenster des Meetings angeben. Die Angaben zu Start und Dauer dienen jedoch bei Mitarbeiter*innen lediglich der Orientierung, das Meeting kann jederzeit gestartet und um unbestimmte Zeit verlängert werden. Nachdem Sie sich mit den unterschiedlichen Einstellungen vertraut gemacht haben, können Sie die Option "Wiederkehrendes Meeting" auswählen, um eine Terminserie zu buchen.
Auch wenn im nächsten Block eine gewisse Flexibilität suggeriert wird, wird dringend empfohlen bei Meeting-ID "Automatisch erzeugen" zu wählen, da die "Personal-Meeting-ID" auf Ihren persönlichen Meetingraum führt. Außerdem ist aus Sicherheitsgründen ein Kennwort zwingend erforderlich. Beide Informationen werden automatisch der Einladungsmail hinzugefügt. Auch, wenn das Kennwort verschlüsselt in den Meetinglink eingebunden ist, sollten Sie zusätzlich zum Meetinglink auch die Meeting-ID und das Kennwort vorab an die Teilnehmenden versenden. So wird der Zugang über die App vereinfacht. Im Bereich "Sicherheit" können Sie zudem auch den Wartebereich aktivieren. Bei dieser Option müssen Sie jedem Teilnehmenden den Zutritt zum Meeting manuell erlauben. Auf diese Weise können Sie den Zugriff unerwünschter Personen verhindern. Beachten Sie allerdings bei größeren Gruppen, dass der Aufwand der Zulassung hoch werden kann.
Zu den weiteren Einstellungen:
- Video: Sie können für den "Host", also den*die Veranstaltende*n, frei wählen, ob die Kamera bereits bei Betreten des Meetings aktiv sein soll, für Teilnehmende ist sie zwingend inaktiv. Eine Aktivierung/Deaktivierung ist während des Meetings jederzeit möglich.
- Audio: Standardmäßig ist die Option "Computer-Audio" ausgewählt. Diese Einstellung sollten Sie nicht verändern, da die Option "Telefon" an der FernUni nicht unterstützt wird und ansonsten für Irritationen bei Teilnehmenden sorgen könnte.
- Kalender: Sie können den Termin automatisch in Ihrem Kalender eintragen lassen.
Erweiterte Optionen:
- Teilnahme vor Host: Aktivieren Sie diese Funktion nur, wenn Sie erlauben möchten, das Teilnehmende vor Ihnen den Meetingraum betreten. Ist die Warteraumfreigabe aktiviert, wird die Funktion außer Kraft gesetzt.
- Teilnehmer beim Eintrag stummschalten: Teilnehmende werden bei Eintritt ins Meeting stummgeschaltet, können ihre Mikrofone aber aktivieren.
- Nur berechtigte Teilnehmer: Teilnehmende müssen bei Zoom angemeldet sein, um an Ihrem Meeting teilnehmen zu können.
- Alternative Moderatoren: Diese Berechtigung erlaubt es ausgewählten Personen im Meeting die gleichen Rechte zu haben wie Sie. Außerdem müssen Sie so während des Meetings nicht zwingend anwesend sein.
Mit dem Klick auf den Button "Planen" wird Ihr Meeting gespeichert.
Hinweis: Im Falle der Nutzung des Browsers und nicht der Desktop-Version, kann das Aussehen der Optionen variieren, die Bedeutung bleibt allerdings gleich (Beispiel "Studierende").
Beispiel Studierende
Einladung
Je nach Auswahl der Kalender-Option öffnet sich im Anschluss an die Planung ein Outlook-Termin oder es wird Ihnen der Einladungstext angezeigt. Sie haben so die Möglichkeit, die Teilnehmenden mit allen relevanten Informationen zu versorgen. Falls Sie die Einladung nicht direkt verschicken möchten, können Sie den Einladungstext und die Eckdaten des Meetings später über die Desktop-Anwendung in der Rubrik "Meetings" abrufen. Bitte versenden Sie sowohl den Meetinglink, wie auch die Meeting-ID und das Kennwort an die Teilnehmenden, um den Zugang über die App zu vereinfachen (so können TN in der App direkt auf "Beitreten" klicken und Meeting-ID und Kennwort eingeben. Sie müssen dann nicht extra den Link in den Browser eingeben und eventuelle Einstellungen im Browser treffen, damit die App sich automatisch öffnet und den Link verarbeiten kann).
Während des Meetings können Sie die Meeting-URL über "Einladen" -> "URL kopieren" versenden.
Meeting starten/bearbeiten/löschen
Zusätzlich zum Abruf des Einladungstextes können Sie in der Rubrik "Meetings" das Meeting bearbeiten oder löschen. Wenn Sie das Meeting beginnen möchten, können Sie einfach "Starten" klicken.
Falls Ihre Fragen nicht beantwortet werden konnten, wenden Sie sich gerne an unser Helpdesk-Team [1].
Ist dieser Artikel verständlich? Oder zu kurz? Oder zu lang? Ihre Meinung ist für uns wichtig. Wir freuen uns über Ihr Feedback!