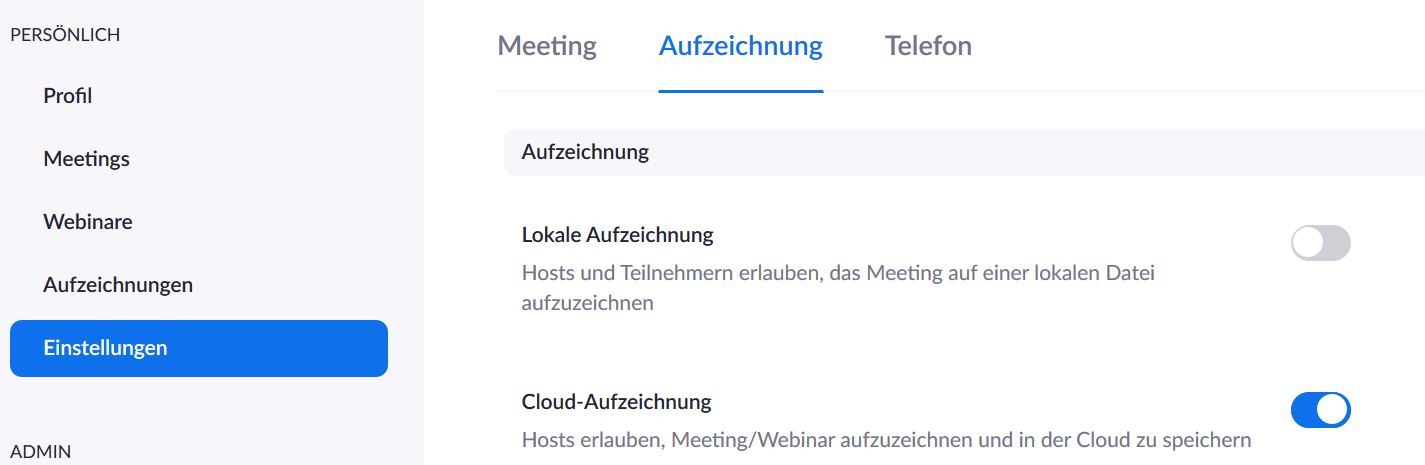Zoom: Aufzeichnungen
Über die Funktion "Aufzeichnen" können in Zoom Meetings aufgezeichnet und später heruntergeladen bzw. per Link bereit gestellt werden. Bitte achten Sie darauf, alle Teilnehmenden vorab auf die Aufzeichnung des Meetings hinzuweisen, um datenschutzrechtliche Problematiken zu umgehen.
Um in einem Meeting die Funktion "Aufzeichnen" nutzen zu können, muss diese zunächst in den Einstellungen aktiviert werden.
Cloud Aufzeichnung
Einstellungen zur Cloud-Aufzeichnung
Ist die Cloud-Aufzeichnung aktiviert, können Sie dort noch weitere Einstellungen aktivieren/deaktivieren:
- Aktiven Sprecher mit freigegebenem Bildschirm aufzeichnen: Es wird nur der aktive Sprecher (mit freigegebenem Bildschirm) aufgenommen
- Galerieansicht mit freigegebenem Bildschirm aufzeichnen: Es wird nur die Galerieansicht (mit freigegebenem Bildschirm) aufgenommen
- Aktiven Sprecher, Galerieansicht und freigegebenen Bildschirm einzeln aufzeichnen: Für jede Ansicht wird eine einzelne Aufnahme angelegt.
- Eine Nur-Audio-Datei aufzeichnen: Es wird eine MP3-Datei erzeugt, in der nur das Audio aufgenommen wird
- Chatnachrichten vom Meeting/Webinar speichern: Es wird eine .txt-Datei erzeugt, in der der Chat gespeichert ist (die Einstellung meint nicht, dass der Chat auch in der Aufzeichnung sichtbar ist!)
Erweiterte Einstellungen für Cloudaufzeichnung:
- Fügen Sie der Aufzeichnung einen Zeitstempel hinzu: Datum und Uhrzeit des Meetings werden in die Aufzeichnung eingefügt.
- Namen der Teilnehmer in der Aufzeichnung anzeigen: Deaktivieren Sie diese Einstellung, wenn die Namen der Teilnehmenden nicht unter deren Kamerabildern angezeigt werden sollen. Bei Deaktivierung der Einstellung, werden Personen, die die Kamera nicht eingeschaltet haben, gar nicht angezeigt (auch nicht mit schwarzer Kachel und Namen).
- Miniaturansichten bei Freigabe aufzeichnen: Es wird eine Miniaturansicht des Videobildes neben der Freigabe angezeigt. Ansonsten wird nur die Freigabe angezeigt.
- Für Videoeditor von Dritten die Aufzeichnung optimieren: Die Einstellung empfiehlt sich, wenn die Aufzeichnung im Nachgang weiter mit einer Videoschnittsoftware bearbeitet werden soll. Es vergrößert sich aber auch die Dateigröße und es dauert länger, bis die Aufnahme bereit gestellt werden kann.
- Audiotranskript: erzeugt ein Audiotranskript des Meetings als VTT-Datei. Die Funktion lässt sich nur anwenden, wenn englische Sprache genutzt wird.
- Aufnahme-Highlights: Wenn ein Meeting mit aktivierter Audiotranskription aufgezeichnet wird, hebt die Zoom AI die wichtigsten Teile des Meetings hervor. Der Host kann die Hervorhebungen nach Bedarf anpassen und die Hervorhebungen als separate Dateien speichern, um unnötige Teile der Aufzeichnung zu kürzen.
- Rednerchat in Aufzeichnung speichern: der Chat wird in der Aufzeichnung mit angezeigt. Achtung: wenn der Chat in der Aufzeichnung enthalten ist, kann dieser nicht anonymisiert werden. Zur Anonymisierung der Teilnehmenden sollte die Funktion deaktiviert sein und der Chat sollte separat über die Einstellung "Chatnachrichten vom Meeting/Webinar speichern" gespeichert werden.
- Speichern Sie während des Meetings/Webinars freigegebene Umfrageergebnisse: Umfragen werden in Aufzeichnungen nicht angezeigt. Mit dieser Funktion können die Umfrageergebnisse aber als gesonderte Datei abgespeichert werden.
- Untertitel als VTT-Datei speichern: Eingegebene Untertitel während des Meetings werden als VTT-Datei gespeichert
Für eine Anonymisierung der Teilnehmenden sollten die Einstellungen "Namen der Teilnehmer in der Aufzeichnung anzeigen",sowie "Rednerchat in Aufzeichnung speichern" deaktiviert werden.
Cloud-Aufzeichnung im Meeting starten/pausieren/beenden
Nachdem Sie die Cloud-Aufzeichnung in den Einstellungen aktiviert haben, steht Ihnen in Ihrem Meeting in der Menüleiste die Funktion "Aufzeichnen" zur Verfügung. Wählen Sie für die Cloud-Aufzeichnung die Option "In der Cloud aufzeichnen".
Sobald Sie die Aufzeichnung starten, erscheint auf den Bildschirmen der Teilnehmenden eine Anzeige, mit der Information, dass nun eine Aufzeichnung gestartet wird. Die Teilnehmenden haben so noch die Möglichkeit, das Meeting zu verlassen.
Außerdem leuchtet oben links im Bild eine rote Signallampe, die auf die Aufzeichnung hinweist.
Sie können zudem in den Einstellungen aktivieren, dass eine zusätzliche Audiobenachrichtigung bei Start/Pause/Ende der Aufzeichnung erfolgt. Wir empfehlen diese Einstellung, um eine Barrierefreiheit im Meeting zu gewährleisten.
Achtung: Teilnehmende über den Webbrowser erhalten keine Informationsanzeige und keine Audiobenachrichtigung. Die Aufzeichnung wird hier nur über die rote Signallampe im oberen linken Bildrand deutlich.
Sie haben nun in der Menüleiste als auch in der oberen linken Bildschirmecke die Bedienelemente "Aufzeichnung anhalten" und "Aufzeichnung beenden". Wählen Sie Aufzeichnung anhalten, um die Aufzeichnung zu pausieren (diese kann anschließend über "Aufzeichnung fortsetzen" weitergeführt werden) und "Aufzeichnung beenden" um die Aufzeichnung zu stoppen (der Maus-Cursor zeigt hier fälschlicherweise "Aufzeichnung abbrechen" an, die Aufzeichnung wird aber nicht abgebrochen, sondern korrekt beendet).
Speicherort der Cloud-Aufzeichnung
Wenn die Aufzeichnung beendet wurde, ist diese nach dem Login unter https://fernuni-hagen.zoom.us/ im Bereich "Aufzeichnungen" zu finden. Dies dauert in der Regel ein paar Minuten.
In den Meetingeinstellungen können Sie unter "E-Mail-Benachrichtigung" einstellen, dass Sie eine E-Mail erhalten, sobald die Aufzeichnung bereit steht. Sie können sich auch 7 Tage bevor die Aufnahme aus der Cloud gelöscht wird, per E-Mail benachrichtigen lassen.
Die Aufnahme wird 30 Tage in der Cloud gespeichert. Bis zu diesem Zeitpunkt sollten Sie die Aufnahme heruntergeladen und/oder per Link bereitgestellt haben. Wir emfpehlen die Aufnahme herunterzuladen und über eine Distributionsplattform der Fernuni zur Verfügung zu stellen.
Lokale Aufzeichnung
Ist die lokale Aufzeichnung aktiviert, können Sie für die Art der Aufzeichnung keine weiteren Einstellungen vornehmen. Es wird automatisch die Ansicht des Hosts für die Aufzeichnung verwendet. Das bedeutet, wenn der Host, die Sprecheransicht verwendet, dann wird diese Ansicht aufgezeichnet, dasselbe gilt für die Galerieansicht.
Die lokale Aufzeichnung wird ,wie der Name schon sagt, nach Beendigung der Aufzeichnung und des Meetings lokal auf Ihrem PC abgespeichert. Hierzu können Sie Einstellungen in Ihrer Zoom-App treffen.
Einstellungen für die lokale Aufzeichnung
Melden Sie sich mit Ihrem Benutzerkonto in der Zoom-App an und klicken Sie oben rechts auf das Zahnrad, um in die Einstellungen zu gelangen. Wählen Sie dort den Bereich "Aufnahme" aus. Hier können Sie u.a. einstellen, an welchem Ort auf Ihrem PC die Aufzeichnung gespeichert werden soll. Standardmäßig ist hier der Ordner "Zoom" in den Dokumenten ausgewählt. Hier legt Zoom automatisch für jedes Meeting, in dem Sie etwas lokal speichern, einen Unterordner an, in dem die Dateien dann zu finden sind (z.B. lokale Aufzeichnungen, Whiteboards, Chat-Textdateien). Sie können den Speicherort aber auch ändern oder entscheiden, dass Sie am Ende des Meetings einen Speicherort auswählen.
lokale Aufzeichnung im Meeting starten/pausieren/beenden
Um die lokale Aufzeichnung im Meeting zu starten, klicken Sie während des Meetings in der Menüzeile auf "Aufnehmen" und wählen Sie "Auf diesem Computer aufzeichnen" aus. Sie haben nun in der Menüleiste als auch in der oberen linken Bildschirmecke die Bedienelemente "Aufzeichnung anhalten" und "Aufzeichnung beenden". Wählen Sie Aufzeichnung anhalten, um die Aufzeichnung zu pausieren (diese kann anschließend über "Aufzeichnung fortsetzen" weitergeführt werden) und "Aufzeichnung beenden" um die Aufzeichnung zu stoppen (der Maus-Cursor zeigt hier fälschlicherweise "Aufzeichnung abbrechen" an, die Aufzeichnung wird aber nicht abgebrochen, sondern korrekt beendet).
Beachten Sie, dass Ihnen die Aufzeichnung erst zur Verfügung gestellt wird, sobald nicht nur die Aufzeichnung, sondern das Meeting beendet wird. Nach Beendigung des Meetings wird die Aufzeichnung in eine MP4-Datei konvertiert und es wird ein Fenster, das über den Konvertierungsprozess informiert, eingeblendet. Anschließend öffnet sich der ausgewählte Speicherordner mit der Aufzeichnung.
Achtung: Bitte erlauben Sie niemals den Teilnehmenden eine Aufzeichnung zu starten!
Die Aufzeichnung anderen Personen zur Verfügung stellen
Wenn Sie möchten, dass Ihre Aufzeichnung von anderen Personen angeschaut werden kann, laden Sie bei einer Cloud-Aufzeichnung die Aufzeichnung zunächst aus Zoom herunter (neben der Aufzeichnung auf die Option "Mehr" klicken) oder öffnen Sie bei einer lokalen Aufzeichnung den Order auf Ihrem PC, in dem die Aufzeichnung abgespeichert ist.
Anschließend können Sie die Aufzeichung im Videoportal Medial hochladen und darüber bereitstellen (es exisitiert ebenfalls eine Anbindung an Moodle, sodass Sie über die Moodle-Aktivität Medial die Aufzeichnung direkt in Moodle bereitstellen können). Alle Informationen zu Medial finden Sie im entsprechenden Artikel hier im Helpdesk-Wiki: Medial
Cloud-Aufzeichnung per Link freigeben
Alternativ können Sie die Cloud-Aufzeichnung auch per Link freigeben. Bitte beachten Sie, dass diese Vorgehensweise nicht empfehlenswert ist, da die Aufzeichnung (und somit auch der Link) in der Cloud nur 30 Tage verfügbar ist und Personen, die die Aufzeichnung über den Link anschauen wollen ein Zoomkonto an der Fernuni, sowie das Passwort zur Aufzeichnung benötigen.
Über "Freigeben ..." können Sie einen Link mit Kennwort generieren und an die Teilnehmenden weitergeben, damit diese sich die Aufzeichnung (innerhalb von 30 Tagen) ansehen können.
Klicken Sie hierzu erst auf "Freigeben ..." und dann unter "Linkinformationen aufzeichnen" auf den Pfeil neben "Einzelheiten hierzu anzeigen". Hier erhalten Sie den Link und den Zugangscode und können diese Informationen von hier kopieren und zum Beispiel in einer E-Mail an die Studierenden einfügen.
Bitte beachten Sie, dass zum Ansehen der Aufzeichnungen ein Zoom-Konto erforderlich ist. Wir empfehlen die Registrierung über https://fernuni-hagen.zoom.us/ .
Falls Ihre Fragen nicht beantwortet werden konnten, wenden Sie sich gerne an unser Helpdesk-Team [1].
Ist dieser Artikel verständlich? Oder zu kurz? Oder zu lang? Ihre Meinung ist für uns wichtig. Wir freuen uns über Ihr Feedback!