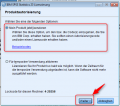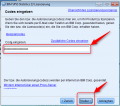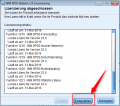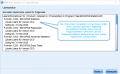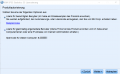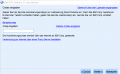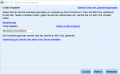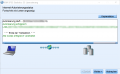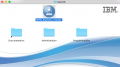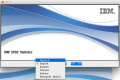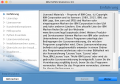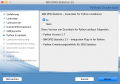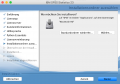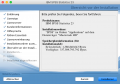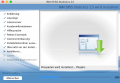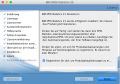SPSS 25 Installation
Dies ist eine Installationsanleitung für SPSS Version 25. Diese Softwareversion wird erstmalig zum Sommersemester 2018 angeboten.
Die Anleitung wurde erst mal von der früheren Anleitung für SPSS 23 und 24 kopiert, da sich die Installationsroutine in diesen Version kaum unterscheidet. Geringe Unterschiede bei der Darstellung einzelner Seiten sollte Sie nicht davon abhalten, SPSS 25 zu installieren. Sie können SPSS auf einem Rechner so oft installieren und erneut installieren wie Sie möchten. Allein die Anzahl der Registrierungen mit Ihrer Lizenznummer darf auf maximal zwei verschiedenen Systemen erfolgen.
Es wird dringend empfohlen, für das Herunterladen von SPSS ein Programm zu verwenden, das die Wiederaufnahme eines unterbrochenen Downloads unterstützt. Suchen Sie sich im Internet einen der kostenlosen Download-Manager und benutzen Sie diesen für den Download.
Dadurch können auch bei mehrstündigen Downloads und einem eventuellen Neustart unserer Server oder Download-Unterbrechungen auf Seiten der Anwender die fehlenden Datei-Elemente nachgeladen werden, ohne immer wieder erneut starten zu müssen.
Falls der Download nicht funktioniert hat und die Datei evtl. defekt ist, können Sie SPSS innerhalb des Lizensierungszeitraums unbegrenzt erneut herunterladen.
Lizenz aktivieren
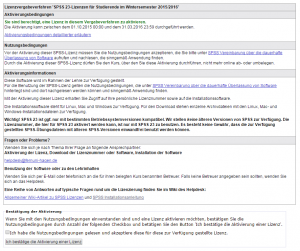
- Gehen Sie auf den virtuellen Studienplatz und melden Sie sich dort mit Ihrem Benutzername (q+Matrikelnummer, z.B.: q1234567) und Ihrem selbstgewählten Accountpasswort an.
- Gehen Sie dort in der horizontalen blauen Linie auf "Meine Daten" und wählen Sie auf der linken Seite "Meine Lizenzen" aus.
- Danach können Sie sehen, ob Sie berechtigt sind eine Lizenz zu aktivieren. Falls Sie keine Berechtigung für eine Lizenz haben, liegt dies wahrscheinlich daran, dass Sie keinen der entsprechenden Kurse als Erstbeleger bestellt haben. Diese Kurse enthalten eine SPSS-Lizenz.
Falls Sie aktivierungsberechtigt sind, können Sie nun auf den Link "[Aktivierungsinformationen und Aktivierungsvorgang aufrufen]" klicken. - Auf dieser Seite sind dann alle weiteren Informationen zur Lizenzaktivierung. Um die Lizenzen zu aktivieren, müssen Sie die Nutzungsbedingungen gelesen und akzeptiert haben. Dazu können sie ein Häkchen vor "Ich habe die Nutzungsbedingungen gelesen und akzeptiere diese für diese zur Verfügung gestellte Lizenz." und danach auf die Schaltfläche "Ich bestätige die Aktivierung einer Lizenz".
- Wenn die Aktivierung erfolreich verlaufen ist, können Sie zu den Lizenzinformationen weitergehen.
SPSS herunterladen
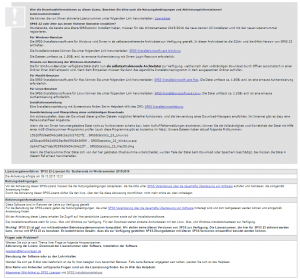
- Klicken Sie auf den Link "Lizenzdatei".
Diese dort befindliche Lizenznummer benötigen Sie zur Installation und Aktivierung der Software. Kopieren oder notieren Sie sich diese Lizenznummer. - Klicken Sie nun, abhängig von Ihrem Betriebssystem, auf den Link "SPSS-Installationsoftware Windows" oder "SPSS-Softwareinstallation Mac".
- Falls Sie aufgefordert werden, einen Speicherort zu wählen, achten Sie bitte darauf, dass genügend Speicherplatz an diesem Ort zur Verfügung stehen muss.
- Nach Angabe des Speicherortes beginnt der Download der Datei. Dieser kann abhängig von Ihrer Internetverbindung mehrere Stunden dauern.
Hinweis zur Benutzung der Lizenznummer: Sie können und dürfen SPSS mit Ihrer Lizenznummer bis zu zweimal auf verschiedenen Rechnern installieren (bei früheren Versionen waren drei Installation erlaubt, das hat IBM für SPSS 24 geändert). Eine erneute/wiederholte Registrierung der gleichen Nummer auf dem gleichen Rechner gilt in der Regel nicht als Neu-Installation. Wenn Sie zwischendurch einen Rechner neu kaufen und SPSS dort installieren möchten, ist das auch möglich. Wenn Sie allerdings bereits die zwei Registrierungen gemacht haben, müssen Sie sich mit uns in Verbindung setzen, damit wir die überflüssigen Registrierungen bei IBM löschen lassen können. Bitte geben Sie dazu in einer Mail an den Helpdesk auch Ihren Lizenzschlüssel an. Es dauert in der Regel wenige Stunden, danach können Sie die Registrierung durch Aufruf des Lizenzautorisierungsassistenten durchführen.
SPSS Installation unter Windows
- In Vorbereitung -
Lizensierung von SPSS
Nach der Installation müssen Sie Ihr Produkt noch lizenzieren. Das Installationsprogramm richtet bei der Installation automatisch den SPSS Lizenzautorisierungsassistenten ein, der am Ende der Installation auch gestartet wird. Sie können diesen Assistenten später jederzeit nochmal starten, um zu SPSS nochmal eine Lizenznummer zu registrieren.
ACHTUNG! Unter Windows kommt es manchmal vor, dass das Fenster des Lizenzautorisierungsassistenten am unteren Rand aus dem sichtbaren Bild herausragt. Dadurch werden wichtige Bedienfelder am unteren Rand von der Taskbar verdeckt! Ziehen Sie das Fenster etwas nach oben, um die Bedienfelder sichtbar zu machen.
Wenn dies geschehen sollte, können Sie Ihre Lizenznummer jederzeit mit Hilfe des Programms SPSS Lizenzauthorisierungsassistent nachträglich registrieren! Das Programm finden Windows-Benutzer im Programm-Menü unter Alle Programme -> IBM SPSS Statistics. Geben Sie in diesem Programm Ihre Lizenznummer ein und SPSS sollte danach freigeschaltet sein. Beachten Sie den letzten Absatz dieses Kapitels, falls es bei der Registrierung der Lizenznummer zu einer Fehlermeldung kommt. Für die Registrierung muss der Rechner auf jeden Fall mit dem Internet verbunden sein!
- Im darauffolgenden Fenster "IBM Statistics 24 Lizensierung" wählen Sie "Mein Produkt jetzt lizensieren" und klicken anschließend auf "Weiter".
- Geben Sie im Feld "Code eingeben" die Lizenznummer aus der Lizenzdatei ein und klicken Sie anschließend auf "Weiter".
- Nun wird die Lizenznummer von SPSS überprüft. Dazu benötigt der PC eine Internetverbindung und Netzwerkzugriff auf sich selbst (localhost bzw. IP-Adresse 12.0.0.1). Die Aktivierung benötigt eventuell einige Zeit. Wenn die Lizensierung erfolgreich war, können Sie auf "Weiter" klicken.
- Auf der Abschlusseite der Lizensierung sehen Sie alle von Ihnen lizensierte Produkte von SPSS. Damit ist die Installation von SPSS abgeschlossen.
- Sie finden SPSS nun im Startmenü unter Start → Alle Programme → IBM Statistics 24 → IBM Statistics 24
-
Schritt 1
-
Schritt 2
-
Schritt 3
-
Schritt 4
-
Schritt 1
-
Schritt 2
-
Schritt 3
-
Schritt 4
-
Schritt 5
Falls bei der Registrierung der Lizenznummer ein Fehler (z.B. Fehlercode 7001) gemeldet wird: Der SPSS Lizenzauthorisierungsassistent muss in einigen Fällen mit Administratorrechten gestartet werden. Unter aktuelleren Windows-Versionen ab Vista können Sie das Programm mit einem Rechtsklick mit der Maus und Anwahl des Menüpunktes Als Administrator ausführen direkt als Administrator starten. Bei älteren Windows-Versionen müssen Sie sich mit einem Administratorzugang auf dem Rechner einloggen.
- Öffnen Sie nach der Fertigstellung des Downloads den von Ihnen gewählten Speicherort. Dort sollte nun folgende Datei zu finden sein: SPSSStatistics_24_MacOS.dmg
- Öffnen Sie diese Datei durch einen Doppelklick. Danach erscheint ein neues Laufwerk auf Ihrem Schreibtisch.
- Nach dem Mounten öffnen Sie das neue Laufwerk.
- Starten Sie danach die Installation von SPSS mit einem Doppelklick auf "SPSS_Statistics_Installer" (befindet sich im Unterverzeichnis MacOS). Bestätigen Sie die Sicherheitswarnung mit einem Klick auf "Öffnen". Danach müssen Sie evtl. Ihr Administratorpasswort für Ihren Mac eingeben. Nach der Eingabe klicken Sie auf "OK".
-
Schritt 5
-
Schritt 6
-
Schritt 7
-
Schritt 8
- Nach kurzer Zeit startet die Installationsroutine und Sie können eine Sprache für die Installation auswählen. Nachdem Sie die für Sie richtige Sprache ausgewählt haben, klicken Sie auf "OK".
- Bestätigen Sie Angaben im Fenster "Einführung" mit "weiter".
- Geben Sie in den nachfolgenden Abfragen die relevanten Informationen ein und bestätigen Sie Ihre Angaben mit "Weiter". Als Lizenztyp wählen Sie die Einzelplatzlizenz.
- Im Bereiche Python Essentials wählen Sie "Ja" und bestätigen mit "weiter".
- Im folgenden Fenster können Sie den Installationspfad ändern. Normalerweise wird hier eine Änderung nicht benötigt. Klicken Sie danach auf "Weiter" und anschließend auf "Installieren". Die Installation kann abhängig von Ihrem PC mehrere Minuten benötigen.
-
Schritt 9
-
Schritt 10
-
Schritt 11
-
Schritt 12
- Sie schließen danach die Installationsvorbereitungen durch Anwahl von "Installation" ab.
- Die Installation wird anschließend ausgeführt.
- Der letzte Schritt beendet die Installation und startet mit Anwahl von "Fertig" den Lizensierungsassistenten. Die Schritte zur Lizensierung können Sie oben nachlesen.
SPSS bei älteren MacOS Versionen
Ein häufiges Problem ist, dass SPSS je nach Version erst ab einer bestimmten MacOS Version (hier: ab MacOS 10.8) benutzt werden kann. Was sollen Anwender aber tun, wenn sie eine zu alte MacOS-Version verwenden?
- Möglichkeit 1: Upgrade auf eine neuere MacOS Version. Das wird bei einigen älteren Rechnern leider nicht möglich sein.
- Möglichkeit 2: Installieren Sie auf dem Mac-Rechner Virtual Box, besorgen Sie sich eine der kostenlosen Linux-Distributionen und installieren Sie diese in der Virtual Box als Virtuelles Betriebssystem. Installieren sie dann die Linux-Version von SPSS in diesem Virtuellen Betriebssystem.
- Möglichkeit 3: Das Gleiche wie Möglichkeit 2, allerdings mit einer Windows Installation anstelle einer Linux-Distribution. Die Windows-Lizenz dürfte aber in der Regel nicht kostenlos zu bekommen sein.
SPSS Installation unter Linux
Die Installation wird in einer Installationsanleitung beschrieben, die Sie hier herunterladen können.
SPSS Troubleshooting
SPSS wird nun schon seit einigen Jahren über das Lizenzvergabeverfahren des Virtuellen Studienplatzes zur Verfügung gestellt. Eine Reihe von Fehlern und Problemen wurden uns in diesem Zusammenhang regelmäßig gemeldet. Ich habe daher unter SPSS Troubleshooting mal einige dieser Fehler genannt und nenne dort die typischen Ursachen bzw. Lösungen dazu.
Natürlich kann man sich auch direkt ans Helpdesk wenden, wenn es Probleme gibt, aber vielleicht lässt sich das eine oder andere klassische Problem auch durch das Sichten des Troubleshooting-Guides lösen.
Falls Ihre Fragen nicht beantwortet werden konnten, wenden Sie sich gerne an unser Helpdesk-Team [1].
Ist dieser Artikel verständlich? Oder zu kurz? Oder zu lang? Ihre Meinung ist für uns wichtig. Wir freuen uns über Ihr Feedback!