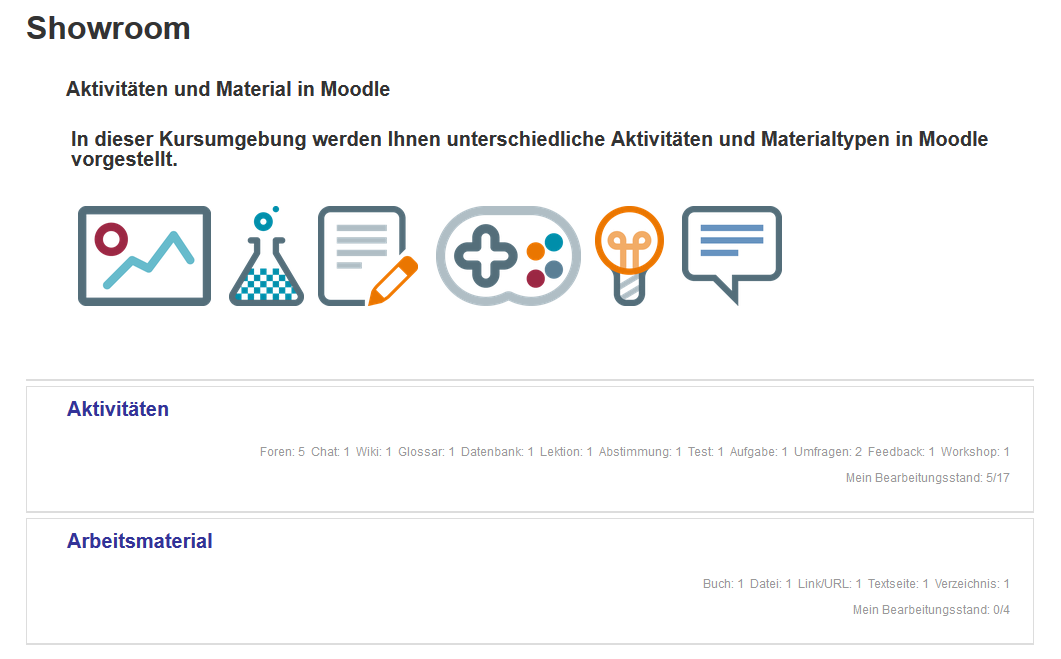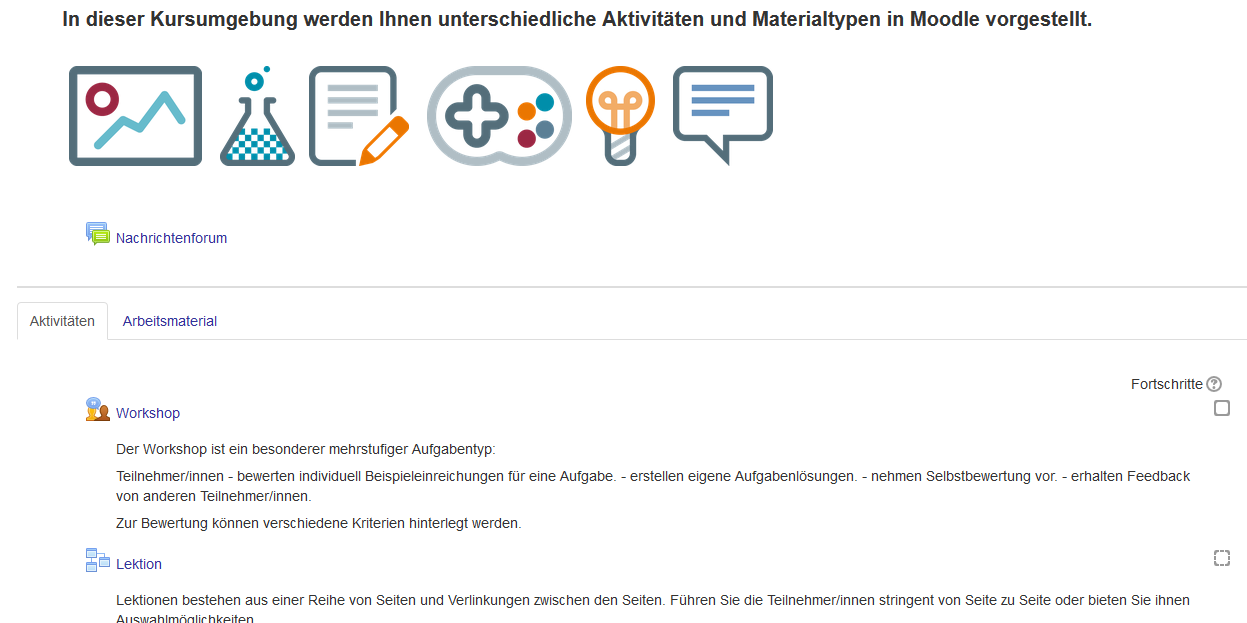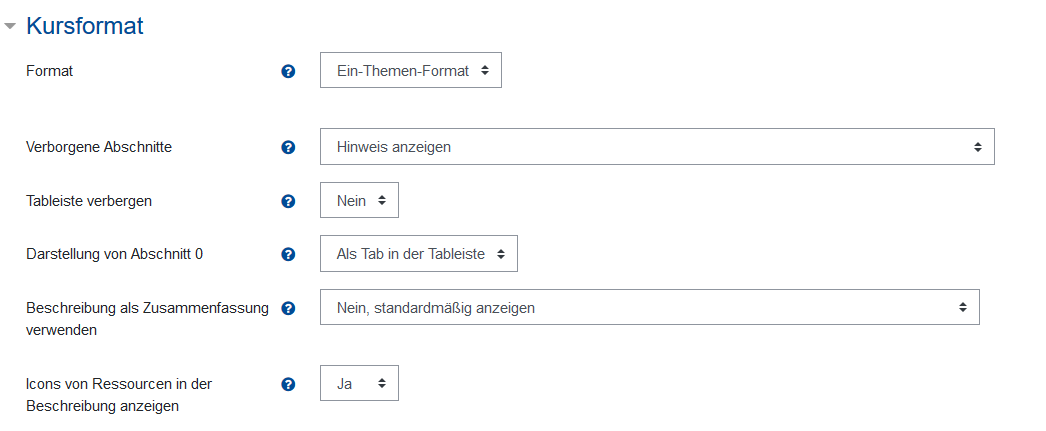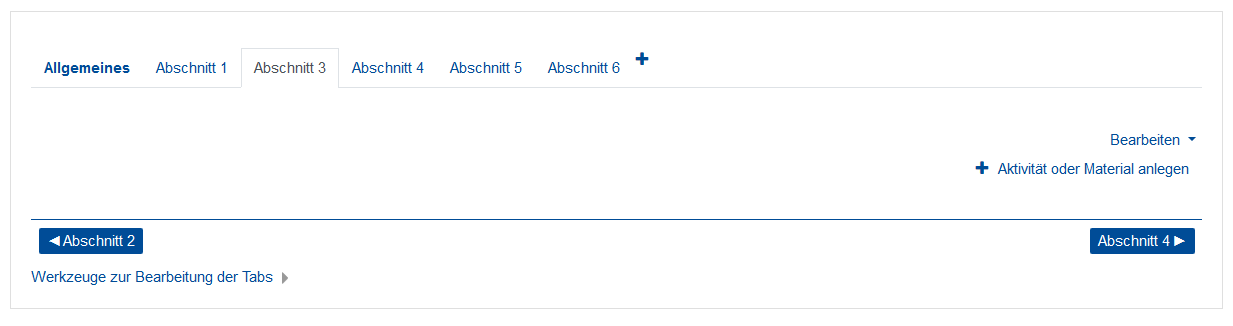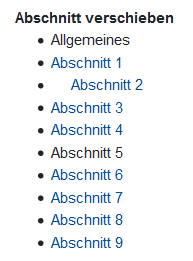Kursformat
Das Kursformat in Moodle legt fest, wie ein Moodle-Kurs dargestellt wird. Das Kursformat wird von den Betreuer*innen in den Kurseinstellungen festgelegt.
Themenformat
Das Themenformat ermöglicht eine einfache Strukturierung der Kursinhalte nach einzelnen Themen, Kapiteln o.ä.. Diese Themen finden sich jeweils innerhalb eines Abschnittes wieder.
Die Abschnitte können (wie oben gezeigt) geschlossen angezeigt werden, aber auch geöffnet, siehe Kursdarstellung.
Wochenformat
Das Wochenformat ordnet den einzelnen Abschnitten, die Sie bereits aus dem Themenformat kennen, direkt Daten (wochenweise) zu. Dies hilft bei einer zeitlichen Struktutierung des Kurses. Das endgültige Layout entscheidet sich kaum vom Themenformat. Die aktuelle Woche wird jeweils farblich hervorgehoben. Die Abschnitte können geschlossen angezeigt werden, aber auch geöffnet, siehe Kursdarstellung.
Ein-Themen-Format
Das Ein-Themen-Format stellt jeden Kursabschnitt in einem Tab dar.
Beachten Sie hier, das lange Titel der einzelnen Abschnitte oder auch zu viele Abschnitte die Darstellung negativ beeinflussen können.
Tipp: Sie können die Kursformate jederzeit wechseln, ohne dass die Inhalte der einzelnen Abschnitte verändert werden.
Ein-Themen-Format einrichten
Für die Nutzung des Onetopic-Format bzw. Ein-Themen-Formats wählen Sie in den Kurseinstellungen (Kurs-Administration -> Einstellungen) im Bereich ‚Kursformat‘ unter ‚Format‘ "Ein-Themen-Format". Es erscheinen dann die Einstellungen des Kursformats:
- Verborgene Abschnitte: Diese Einstellung legt fest, ob verborgene Bereiche in der Kursübersicht angezeigt werden oder ob sie vollständig ausgeblendet sind.
- Tableiste verbergen: Tableiste auf der Kursseite verbergen. Die Navigation erfolgt über die Navigationselemente 'Vorheriger Abschnitt' bzw. 'Nächster Abschnitt'. "Hinweis anzeigen" und "Verborgene Abschnitte werden in der Kursübersicht mit einem entsprechenden Hinweis anzeigt" unterscheiden sich dahingehend, dass im zweiten Fall an entsprechender Stelle ein Fragezeichen-Symbol angezeigt wird.
- Darstellung von Abschnitt 0: Diese Option legt fest, ob der Abschnitt 0 als erster Tab in der Tableiste oder als Bereich oberhalb der Tableiste angezeigt wird.
Hinweis: Falls der Abschnitt 0 verborgen ist und die Option "Verborgene Abschnitte werden in der Kursübersicht mit einem entsprechenden Hinweis dargestellt" unter "Verborgene Abschnitte" gewählt ist, kann es zu Problemen bei der Nutzung durch Studierende kommen, falls diese zuerst diesen Abschnitt wählen.
- Beschreibung als Zusammenfassung verwenden: Diese Option wird verwendet, um die Themenzusammenfassung als Vorlage zu benutzen. Wenn die Zusammenfassung als Vorlage verwendet wird, können Sie die Ressourcen in den Inhalt einbinden, nicht nur als herkömmliche Moodle-Liste.
Um eine Ressource einzubinden, schreiben Sie den Namen der Ressource zwischen doppelten eckigen Klammern. Diese Funktionalität ist ähnlich wie der Aktivitätsnamen-Filter, wobei man aber entscheiden kann, ob die Ressource-Icons oder die Aktivitäten einbezogen werden.
- Icons von Ressourcen in der Beschreibung anzeigen: Diese Option legt fest, ob die Ressource-Icons in der Zusammenfassung angezeigt werden, wenn letztere als Template dient.
Das Format stellt den Kurs in Form von Abschnitten dar:
Durch Auswahl der einzelnen Abschnittnamen können Sie zwischen den Abschnitten wechseln. Über das Plus-Symbol können weitere Abschnitte hinzugefügt werden. Diese werden immer automatisch an das Ende gestellt.
Tabs/Abschnitte auf untergeordneter Ebene
Anfangs bestehen die Abschnitte nur aus einer Ebene, es gibt aber auch die Möglichkeit eine zweite Ebene einzufügen. Hierzu wählen Sie den Abschnitt, der direkt hinter jenem Abschnitt liegt, der eine zweite Ebene erhalten soll. Soll Abschnitt 1 eine zweite Ebene erhalten, wählen wir also "Abschnitt 2" und dann "Bearbeiten" und "Abschnitt bearbeiten". Unter "Tab-Ebene" sollte dann "Tab auf untergeordneter Ebene" ausgewählt werden. Der erste Unterabschnitt ist immer der Index-Abschnitt. Er kann zwar umbenannt werden, aber an den Einstellungen kann nur wenig geändert werden. Nach dem Speichern der Einstellungen sieht es folgendermaßen aus:
Beispiel: Wenn ich derzeit Abschnitt 2 bearbeite und diesen als Unterabschnitt definiere, wird Abschnitt 2 zum Unterabschnitt von Abschnitt 1. Der Inhalt der ursprünglich in Abschnitt 2 war, wird also unter den Abschnitt 1 geschoben. Möchte ich aber, dass ein leerer Abschnitt der Unterabschnitt von Abschnitt 1 wird, muss ich zuerst einen neuen Abschnitt anlegen und diesen hinter Abschnitt 1 schieben (auf dem Bild also zwischen Abschnitt 1 und Abschnitt 2). Dann kann ich den neuen, leeren Abschnitt zum Unterabschnitt machen.
Tab/Abschnitt löschen
Um einen einzelnen Abschnitt auf untergeordneter Ebene zu löschen, wählen Sie "Bearbeiten" und dann "Abschnitt löschen". Genauso können übergeordnete Abschnitte gelöscht werden, wenn sie keine Unterabschnitte haben. Wird der Index-Abschnitt (erster Abschnitt untere Ebene) gelöscht, wird auch der gesamte übergeordnete Abschnitt gelöscht. Hat ein übergeordneter Abschnitt auch untergeordnete Abschnitte, werden diese nach Bestätigung der Meldung, zusammen gelöscht. Einen Abschnitt mit Unterabschnitten kann man nicht löschen, ohne diese mit zu löschen.
Tab/Abschnitt verschieben
Die Tabs können untereinander verschoben werden. Dies ist insbesondere dann interessant, wenn zu einem späteren Zeitpunkt ein Tab untergeordneter Ebene hinzugefügt werden soll.
- Gehen Sie auf jenen Abschnitt/Tab der verschoben werden soll.
- Aktivieren Sie den Bearbeitungsmodus, falls noch nicht geschehen.
- Dann bis ans Ende des Abschnittes, direkt über dem blauen Bereich, scrollen.
- Auf "Werkzeuge zur Bearbeitung der Tabs" klicken.
- Es öffnen sich weitere Einstellungen. Im Bereich "Abschnitt verschieben" ist jener Abschnitt in schwarzer Schrift, auf dem Sie sich derzeit befinden. Wählen Sie nun den Abschnitt aus, VOR den ihr gewählter Tab geschoben werden soll.
- Möchten Sie den Tab auf eine untergeordnete Ebene verschieben, wählen Sie die bereits angelegte untergeordnete Ebene.
Hinweis: Falls zu diesem Zeitpunkt die Abschnitte noch die ursprüngliche Bezeichnung "Abschnitt 1, Abschnitt 2, …" haben, wird diese nicht mitverschoben. Die Bezeichnung rückt sozusagen nach. Verschieben ich also "Abschnitt 9" vor "Abschnitt 5", dann wird der ursprüngliche "Abschnitt 9" mit "Abschnitt 5" benannt, der ursprüngliche "Abschnitt 5" mit "Abschnitt 6", der ursprüngliche "Abschnitt 6" mit "Abschnitt 7" usw.
Aktivitäten verschieben
Einzelne Aktivitäten können innerhalb eines Tabs bzw. Abschnitts wie gewohnt verschoben werden. Hierzu im "Bearbeiten"-Modus einfach das Steuerkreuz wählen und die Aktivitäten verschieben. Die Verschiebung zwischen Tabs ist etwas komplexer.
- Zuerst sollte der Bearbeitungsmodus aktiviert werden.
- Bis ans Ende des Abschnittes, direkt über dem blauen Bereich, scrollen.
- "Werkzeuge zur Bearbeitung der Tabs" klicken
- Es öffnen sich weitere Einstellungen. Unter "Synchron verschieben" muss "Deaktivieren" gewählt werden. Wichtig ist, dass deaktivieren ausgewählt ist, sobald dort "Aktivieren" steht. Es ist also nciht die Anzeige des Zustands, sondern ein Auswahlfeld.
- Es erscheint ein nach oben und unten zeigender Pfeil vor den Aktivitäten.
Klicken Sie auf den Pfeil der zu verschiebenden Aktivität.
- Suchen Sie nun den Abschnitt heraus, in den die Aktivität verschoben werden soll und klicken Sie an die gewünschte Position. Mögliche Positionen sind mit "Hierher schieben"
gekennzeichnet.
Weitere Einstellungen
- Die Bezeichnung der Tabs/Abschnitte können in den Einstellungen der jeweiligen Abschnitte angepasst werden. Es wird empfohlen eher kurze Bezeichnungen zu verwenden, da die Tab-Leiste sonst schnell unübersichtlich wird.
- In den Einstellungen der Abschnitte können unter "Hintergrundfarbe" die Farben der Tabs angepasst werden. Analoges gilt für die Schriftfarbe. Allerdings lässt sich die Farbe des Index-Tabs nicht ändern. Die Benennung der Farben erfolgt in Hexadezimal, RGB oder englischer Sprache.
- Abschnitte/Tabs können dupliziert werden. Diese Einstellung ist im Bearbeitungsmodus unter "Werkzeuge zur Bearbeitung der Tabs" und dann "Abschnitt duplizieren" zu finden.
- Durch die Flexibilität der Abschnitte lässt sich aktuell leider kein permanenter Link zu einzelnen Aktivitäten oder Abschnitten erstellen.
Falls Ihre Fragen nicht beantwortet werden konnten, wenden Sie sich gerne an unser Helpdesk-Team [1].
Ist dieser Artikel verständlich? Oder zu kurz? Oder zu lang? Ihre Meinung ist für uns wichtig. Wir freuen uns über Ihr Feedback!