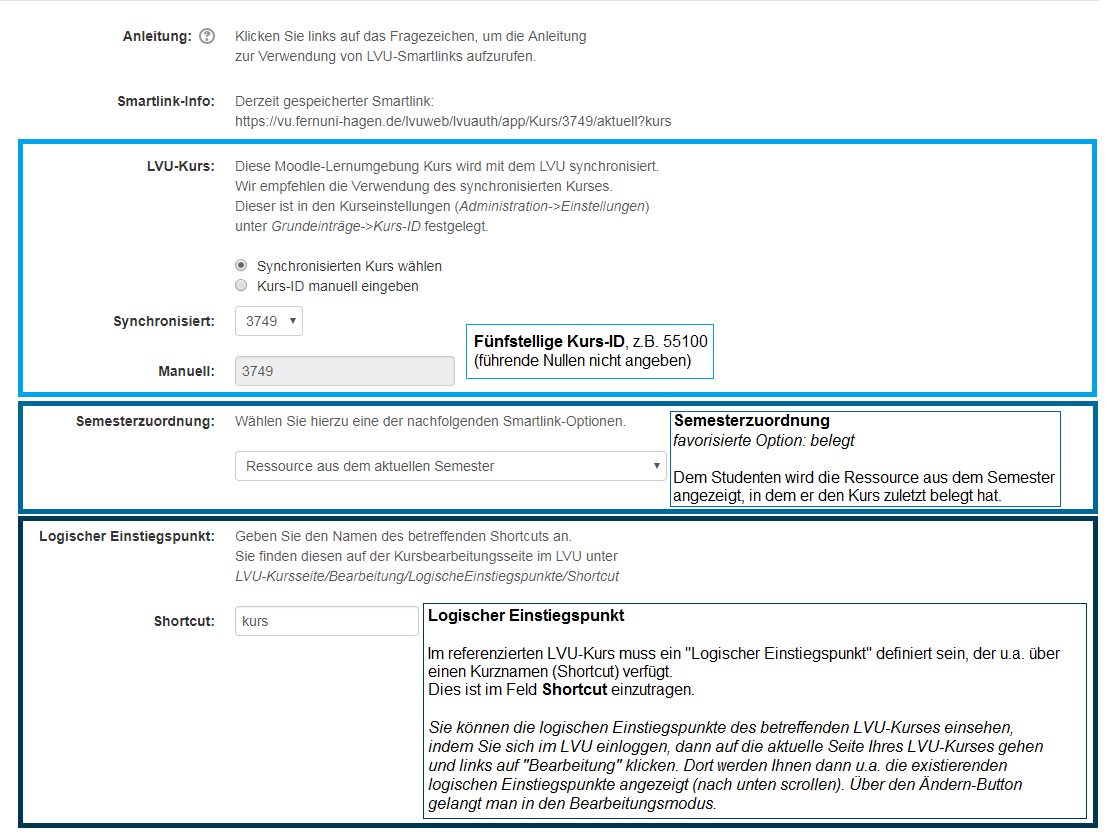Smartlink
Im Überblick
Was ist ein Smartlink?
Das "Soll-Vorgehen" beim Einbinden von Kursressourcen (beispielsweise pdfs wie Kurstexte, Einsendeaufgaben, usw.) ist, diese im LVU abzulegen und von Moodle aus auf diese zu verlinken. Um diese Vorgehensweise möglichst benutzerfreundlich zu halten, bietet der LVU den Smartlink an und Moodle das Arbeitsmaterial "LVU-Smartlink". Der Link wird dabei automatisch erzeugt, der Kursbetreuer muss dabei lediglich die drei folgenden Informationen eingeben:
- LVU-Kurs: Anzugeben ist die Nummer des Kurses im LVU; diese ist gleich der Kursnummer bei der Belegung (Kursnummer, nicht die Modulnummer).
- Semesterzuordung: Es stehen mehrere Möglichkeiten zur Verfügung, das/die relevanten Semester des gewählten LVU-Kurses festzulegen.
- Logischer Einstiegspunkt: Anzugeben ist der Kurzname ("Shortcut") eines "Logischen Einstiegspunkts" des LVU-Kurses.
Anmerkung: Logische Einstiegspunkte werden LVU-seitig auf der Kursbearbeitungsseite definiert und dann von Moodle referenziert.
Vorteile dieser Vorgehensweise:
- Die Links von Moodle zum LVU veralten nicht. Beispielsweise bei semesterübergreifenden Moodle-Lernumgebungen ist man dann nicht mehr gezwungen, zu Beginn eines neuen Semesters die Links anzupassen.
- Kein Redundanzproblem. Vielfach werden die gleichen Ressourcen sowohl in Moodle als auch im LVU hochgeladen, es besteht dabei das Risiko unterschiedlicher Versionen.
Natürlich gibt es nach wie vor die Möglichkeit, "normale" Links auf LVU-Ressourcen anzulegen, bei denen das Semester explizit festgelegt ist. Verwenden sie dazu das Arbeitsmaterial "Link/URL". Last but not least gibt es immer noch die Möglichkeit, Dateien direkt in Moodle hochzuladen, s. allerdings dazu Anmerkung oben. Weitere Informationen zu den Smartlinks finden Sie hier:
LVU-Kurs
Die Auswahlmöglichkeiten an dieser Stellen hängen von den Eigenschaften Ihres Moodle-Kurses ab:
- Wird die Möglichkeit der Synchronisation der Teilnehmer mit dem LVU genutzt? Dies ist der Fall, wenn im Moodle-Kurs "Administration->Einstellungen" bei "Grundeinträge->Kurs-ID" ein Wert eingetragen ist, dessen Syntax beispielsweise 20131_01234 lautet (Semesterangabe, Unterstrich, LVU-Kursnummer).
- Handelt es sich um einen Metakurs? Wenn ja, werden evtl. einer oder mehrere "Teilnehmerkurse" (s. "Administration->Kurszuordnung") mit dem LVU synchronisiert.
- Insbesondere bei kursübergreifenden Moodle-Lernumgebungen ist der Einsatz von LVU-(Smart-)Links mit einem gewissen Risiko verbunden, da nicht sichergestellt ist, dass jeder Teilnehmer auf die verlinkten LVU-Ressourcen auch zugreifen kann (Belegung ...).
Mögliche Fälle:
- Moodle-Kurs wird mit dem LVU synchronisiert
Es wird folgender Text angezeigt: "Diese Moodle-Lernumgebung Kurs wird mit dem LVU synchronisiert. Wir empfehlen die Verwendung des synchronisierten Kurses. Dieser ist in den Kurseinstellungen (Administration->Einstellungen) unter Grundeinträge->Kurs-ID festgelegt."
Anmerkung: Bei Verwendung eines synchronisierten Kurses ist sichergestellt, dass alle Teilnehmer des Moodle-Kurses auf die entsprechende Ressource im LVU zugreifen können. Bei manuell eingetragenen LVU-Kursnummern ist das nicht der Fall, d.h. wenn ein Teilnehmer den Kurs im betreffenden Semester nicht belegt hat, kann er die Datei nicht öffnen. - Moodle-Kurs wird nicht mit dem LVU-synchronisiert
Es wird folgender Text angezeigt: "Diese Moodle-Lernumgebung wird NICHT mit dem LVU synchronisiert. Bitte verwenden Sie ggf. die Option der manuellen Eingabe."
Anmerkung: Bei manuell eingetragenen LVU-Kursnummern ist nicht sichergestellt, dass ein Teilnehmer im Moodle-Kurs auch die erforderlichen Berechtigungen im referenzierten LVU-Kurs hat. - Moodle-Kurs ist ein Metakurs, mindestens ein Teilnehmerkurs wird mit dem LVU synchronisiert
Es wird folgender Text angezeigt: "Dieser Kurs ist ein Metakurs, d.h. er wird evtl. mit mehreren Kursen im LVU synchronisiert (s. Administration->Kurszuordnung). Bitte wählen Sie einen dieser Kurse aus oder geben Sie manuell eine Kurs-ID ein."
Anmerkung: Unabhängig davon, ob ein synchronisierter Kurs gewählt wird oder nicht, ist nicht sichergestellt, dass ein Teilnehmer im Moodle-Kurs auch die erforderlichen Berechtigungen im referenzierten LVU-Kurs hat. - Moodle-Kurs ist ein Metakurs, keiner der Teilnehmerkurse wird mit dem LVU synchronisiert
Es wird folgender Text angezeigt: "Dieser Kurs ist ein Metakurs, es wird aber keiner der Teilnehmerkurse mit dem LVU synchronisiert (s. Administration->Kurszuordnung). Bitte verwenden Sie ggf. die Option der manuellen Eingabe."
Anmerkung: Bei manuell eingetragenen LVU-Kursnummern ist nicht sichergestellt, dass ein Teilnehmer im Moodle-Kurs auch die erforderlichen Berechtigungen im referenzierten LVU-Kurs hat.
Semesterzuordnung
Im LVU werden für alle Semester, in denen ein Kurs durchgeführt wird, Kursunterlagen vorgehalten. In Moodle stellt sich, beispielsweise in semesterübergreifenden Lernumgebungen, die Frage, auf welche Kursunterlagen (d.h. aus welchem Semester) die Studierenden Zugriff erhalten sollen. Damit nicht jedes Semester die Links neu gesetzt werden müssen, bietet der LVU die Möglichkeit an, Smartlinks zu verwenden.
Folgende Smartlink-Optionen stehen zur Verfügung:
- belegt: Dem Studenten wird die Ressource aus dem Semester angezeigt, in dem er den Kurs zuletzt belegt hat.
- aktuell: Es wird stets die Ressource aus dem aktuellen Semester angezeigt.
- neu: Es wird die Ressource aus dem neuen Semester angezeigt. Sinnvoll für Kurse im "Vorbereitungsstadium".
Logischer Einstiegspunkt
Die Verwendung des Moodle-Arbeitsmaterials "LVU-Smartlink" setzt voraus, dass im referenzierten LVU-Kurs mindestens ein sog. "Logischer Einstiegspunkt" definiert wurde. Ein logischer Einstiegspunkt verfügt u.a. über einen Kurznamen (Shortcut), der beim Anlegen des LVU-Smartlinks in Moodle im Textfeld "Shortcut" einzutragen ist.
Sie können die logischen Einstiegspunkte des betreffenden LVU-Kurses einsehen, indem Sie sich im LVU einloggen, dann auf die aktuelle Seite Ihres LVU-Kurses gehen und links auf "Bearbeitung" klicken. Dort werden Ihnen dann u.a. die existierenden logischen Einstiegspunkte angezeigt (nach unten scrollen). Über den Ändern-Button gelangt man in den Bearbeitungsmodus.