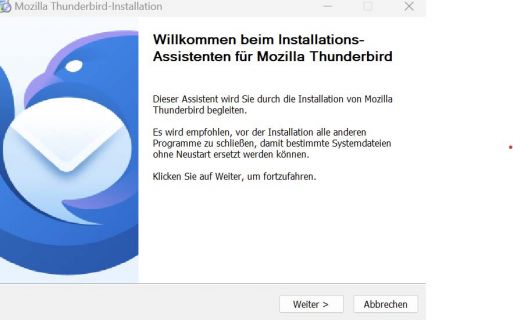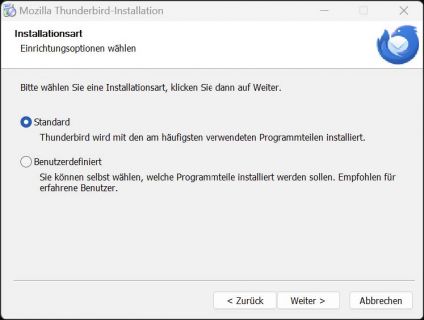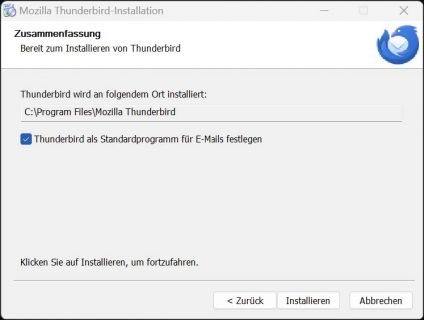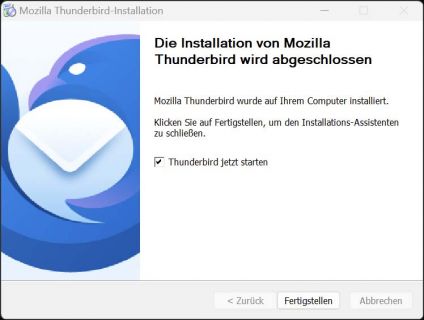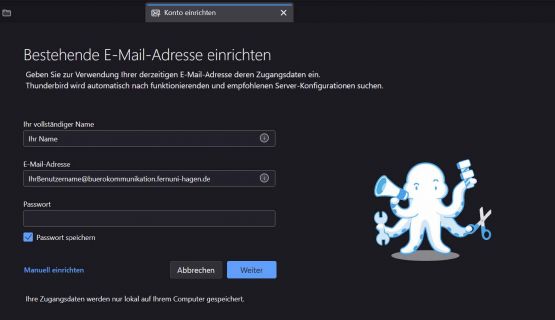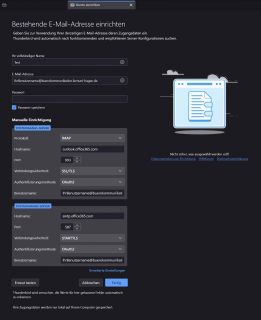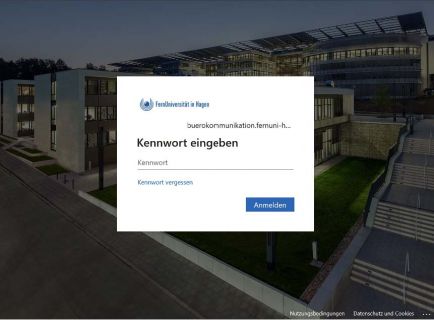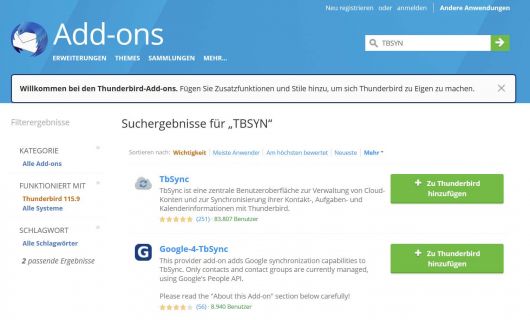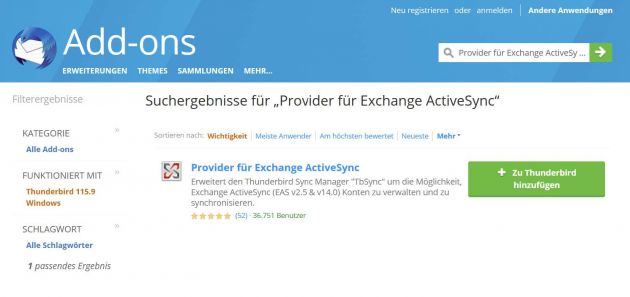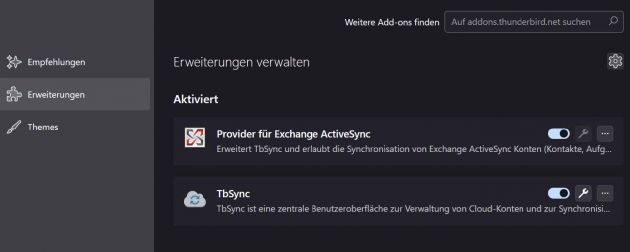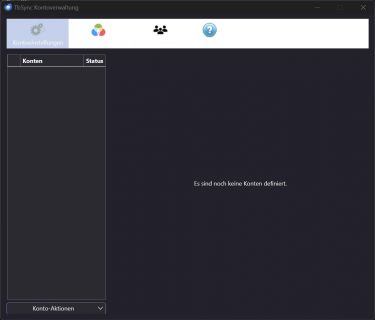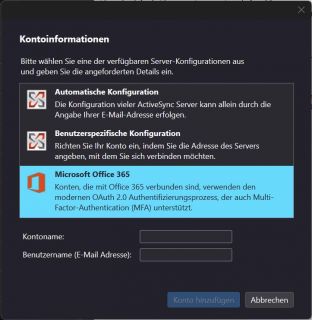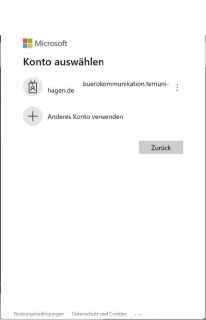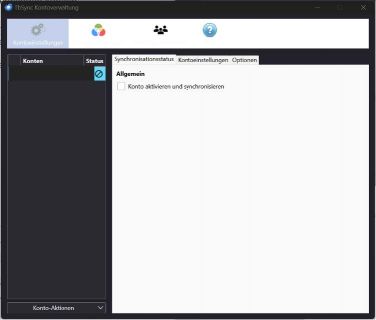Thunderbird Exchange Postfach einbinden
Download und Installation des Thunderbird Clients
Installation unter Windows
1. Downloaden und speichern Sie die Installations-Datei lokal auf Ihrem PC. Auf der folgenden Seite können Sie den Download starten: https://www.thunderbird.net/de/
2. Starten Sie den Installationsprozess mit einem Doppelklick auf die zuvor geladene Datei.
-
Bestätigen Sie die nächste Abfrage mit „Weiter“.
-
Lassen Sie „Standard“ als ausgewählt und bestätigen Sie dies mit „Weiter“.
-
Nun starten Sie die eigentliche Installation mit einem Klick auf ‚Installieren‘.
-
Sie beenden schließlich die Installation mit einem Klick auf ‚Fertigstellen‘.
Installation unter MacOS
1. Downloaden und speichern Sie die Installations-Datei lokal auf Ihrem PC. Auf der folgenden Seite können Sie den Download starten: https://www.thunderbird.net/de/
2. Starten Sie den Installationsprozess mit einem Doppelklick auf die zuvor geladene Datei.
3. Ziehen Sie das Thunderbird in den Programm Ordner
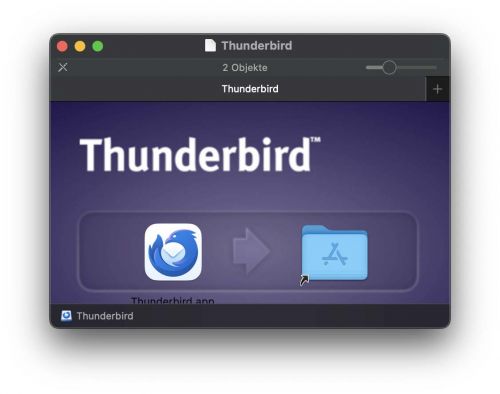
4. Die Installation wurde abgeschlossen und Sie können Thinderbird nun öffnen.
Exchange Postfach in Thunderbird einbinden
-
Achtung Thunderbird muss initial ohne VPN eingerichtet werden.
Andernfalls kann es zu Problemen bei Versand & Empfang von E-Mails kommen.
Nach erfolgreicher Ersteinrichtung ist die Nutzung des VPN möglich.
Geben Sie in die freien Felder Ihren Namen, Ihren Benutzernamen@buerokommunikation.fernuni-hagen.de
und Ihr dazugehöriges Kennwort ein. Klicken Sie anschließend auf „Manuell einrichten“ -
Tragen Sie hier folgendes ein:
Posteingangs-Server Protkoll IMAP Hostname outlook.office365.com Port 993 Verbindungssicherheit SSL/TLS Authentifizierungsmethode OAuth2 Benutzername IhrBenutzername@buerokommunikation.fernuni-hagen.de
Postausgangs-Server Hostname smtp.office365.com Port 587 Verbindungssicherheit STARTTLS Authentifizierungsmethode OAuth2 Benutzername IhrBenutzername@buerokommunikation.fernuni-hagen.de -
Sind alle Eingaben richtig erfolgreich getätigt, erhalten Sie eine Meldung, dass Ihr Konto eingerichtet wurde.
Kalender / Kontakte / Aufgaben in Thunderbird einbinden (TBSync)
-
Klicken Sie oben rechts auf das Kontextmenü und wählen Sie anschließend den Reiter „Addons und Themes “ aus. Unter „Weitere Add-ons fidnen“ suchen Sie nach „TbSync“ und klicken auf „Zu Thunderbird hinzufügen“.
-
Anschließend öffnet sich folgende Meldung. Klicken Sie hier auf „hinzufügen“.
-
Suchen Sie im nächsten Schritt nach „Provider für Exchange ActiveSync“ und klicken Sie auf „Zu Thunderbird hinzufügen.
-
Es öffnet sich folgende Meldung. Klicken Sie auch hier auf „hinzufügen“.
-
Navigieren Sie erneut zu „Add-ons und Themes“ und anschließend zum Reiter„Erweiterungen“. Hier klicken Sie auf den Schraubenschlüssel.
-
Es öffnet sich die TbSync Kontoverwaltung. Klicken Sie hier unten links auf „Konto-Aktionen“ und wählen im Dropdown Menü „Konto hinzufügen“ und „Exchange ActiveSynce“ aus.
-
Wählen Sie im neu geöffneten Fenster „Microsoft Office 365“ aus. Unter „Kontoname“ geben Sie Ihren Namen ein und unter „Benutzername (E-Mail Adresse)" Ihren Benutzernamen@buerokommunikation.fernuni-hagen.de und klicken auf Konto hinzufügen.
-
Verifizieren Sie sich erneut mit Ihren Benutzernamen@buerokommunikation.fernunihagen.de
-
Klicken Sie auf „Konto aktivieren und synchronisieren“.