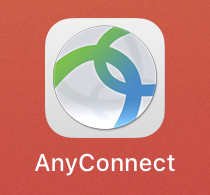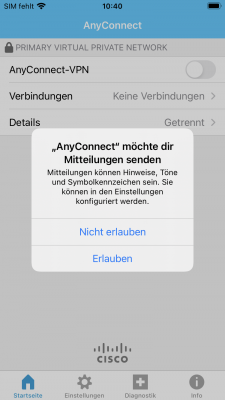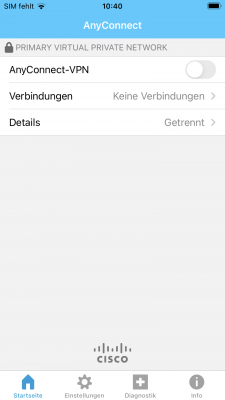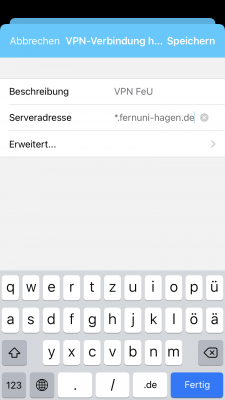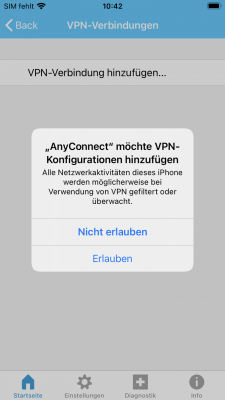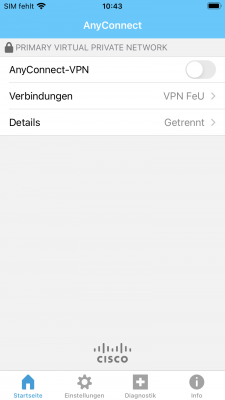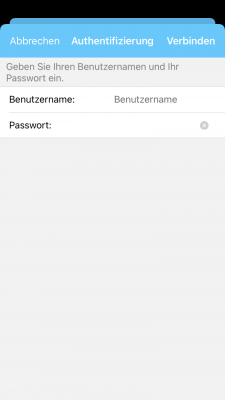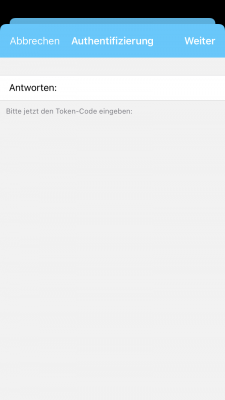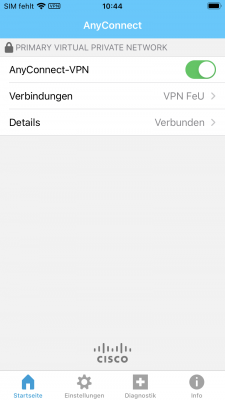VPN unter iOS & iPadOS
Erscheinungsbild
Der Artikel beschreibt die Einrichtung einer VPN Verbindung unter iOS und iPadOS mit der AnyConnect App.
Hinweis: Die abgebildete Anleitung wurde mit einem iPhone erstellt, kann aber auch für das iPad genutzt werden.
-
Öffnen Sie den AnyConnect Client auf Ihrem iPhone/iPad.
-
AnyConnect muss Ihnen Mitteilungen senden können. Wählen Sie "Erlauben" aus.
-
Wählen Sie "Verbindungen" aus.
-
Im nächsten Schritt muss eine neue Verbindung erstellt werden. Bitte Wählen Sie "VPN-Verbindung hinzufügen..." aus.
-
Daraufhin muss eine Beschreibung hinzugefügt sowie eine Serveradresse angegeben werden. Die Beschreibung kann frei gewählt werden. Bitte wählen Ihre passende Serveradresse aus der Auflistung aus und speichern Sie diese Konfiguration mit dem Button "Speichern" ab.
Studierende: webvpn.fernuni-hagen.de
Mitarbeitende: vpn.fernuni-hagen.de
Mitarbeitende mit Gruppenzugang:
webvpn.fernuni-hagen.de/gruppenname (z.B. /slo) -
Wählen Sie "Erlauben" aus. Es wird die VPN-Konfiguration hinzugefügt.
-
Mit dem Schieberegler (rechts neben AnyConnect-VPN) kann die VPN Verbindung zur Fernuni aufgebaut werden.
-
Studierende: Geben Sie als Benutzernamen q+Matrikelnummer sowie das persönliche Kennwort ein und wählen Sie "Verbinden" aus.
Mitarbeitende: Geben Sie ihren Domänen-Benutzernamen sowie Ihr persönliches Kennwort ein und wählen Sie "Verbinden" aus. -
Hinweis: Diese Einstellung betrifft nur Mitarbeitende, die einen Hardware-Token für eine Zwei-Faktor-Authentifizierung besitzen. Geben Sie als Antwort die angezeigte Zahlenkombination auf dem Token ein.
-
Anhand des Schiebereglers kann man erkennen, dass eine VPN Verbindung erfolgreich aufgebaut ist. Zudem erscheint oben das Symbol "VPN".