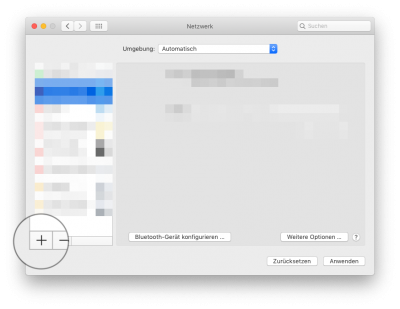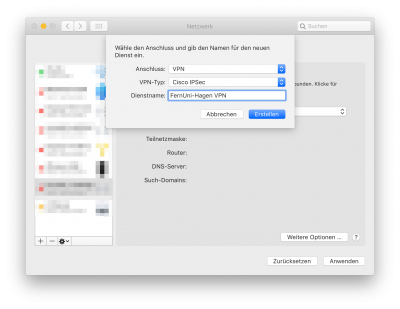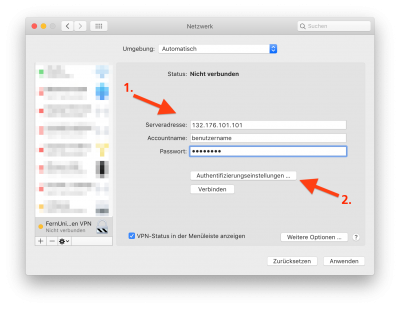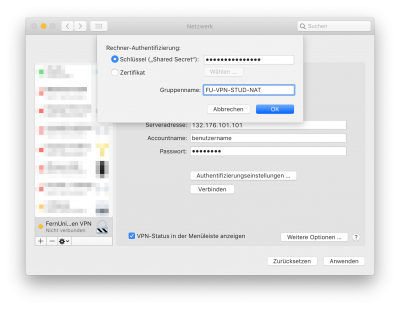VPN unter macOS
Hier finden Sie die Anleitung zur Erstellung einer VPN Verbindung unter macOS (Version 10.14 - Mojave). Diese Anleitung kann ggf. auch für ältere macOS Versionen genutzt werden.
Anleitung
-
Zunächst öffnen Sie die Netzwerkeinstellungen um eine neue VPN Verbindung hinzuzufügen. Klicken Sie hierfür wie im Bild zu sehen auf das "+".
-
Es öffnet sich ein neues Fenster, indem Sie den Anschluss und den VPN-Typ auswählen müssen. Hier wählen Sie bitte "VPN" und "Cisco IPsec" aus. Der Dienstname kann frei gewählt werden.
-
Nun müssen Sie im ersten Schritt die Serveradresse, den Accountnamen und das Passwort eintragen. Die Serveradresse lautet "132.176.101.101". Der Accountname ist Ihr Benutzername, bzw. die qMatrikelnummer. Im zweiten Schritt klicken Sie auf den Button "Authentifzierungseinstellungen...".
-
Zuletzt müssen Sie den Schlüssel ("Shared Secret") und den Gruppennamen definieren. Beachten Sie hierbei bitte, dass Gruppenname und Schlüssel immer identisch sein müssen (nur Großbuchstaben!). Weitere Informationen finden Sie auf dieser Seite unter "VPN Profile". Klicken Sie anschließen auf "OK" und speichern Sie die Einstellung indem Sie unten rechts auf "Anwenden" klicken. Anmerkung: Sollte das von Ihnen gewählte Profil nicht funktionieren, so benutzen Sie bitte alternativ das Profil FU-VPN-STUD-NAT.
Nun empfehlen wir Ihnen das System einmal neu zu starten, da ggf. Verbindungsprobleme unter der aktuellen macOS Version auftreten können. Diese sollten aber nach einem Neustart behoben sein - ist dies nicht der Fall, so wenden Sie sich bitte an unseren Helpdesk.
VPN Profile
Für die unterschiedlichen Dienste und Angebote der FernUniversität in Hagen benötigen Sie verschiedene Profile, welche als Gruppenname und Schlüssel bei der VPN Verbindung eingepflegt werden müssen. Die Unterschiede der einzelnen Profile finden Sie in der folgenden Tabelle erläutert:
| FU-VPN-BIB oder FU-VPN-STUD | Bibliotheksrecherche mit Einzel-PC |
| FU-VPN-BIB-NAT oder FU-VPN-STUD-NAT | Bibliotheksrecherche mit PC im Heimnetzwerk (mit Router) |
| FU-VPN-STUD-SPLIT | Standard-VPN-Zugang mit Einzel-PC |
| FU-VPN-STUD-SPLIT-NAT | Standard-VPN-Zugang mit PC im Heimnetzwerk (mit Router) |
Speichern des Passworts
Leider wird u.U. beim Verbinden jedesmal das Passwort abgefragt. Um dies zu über den Schlüsselbund automatisch zu verwenden, muss wie folgt vorgegangen werden (die Anleitung stammt von Macworld:
- Öffnen der Schlüsselbund-Applikation (unter Dienstprogramme/Utilities, Schlüsselbund bzw. Key Chain Access)
- Im Schüsselbund/Keychain "System" findet sich ein Eintrag für die VPN-Konfiguration gleichen Namens, die Art (Kind) des Eintrag ist IPSec XAuth Password
- Diesen Eintrag öffnen und im Reiter Access Control eine neue Anwendung eintragen, die Zugriff auf den Eintrag hat. Dazu unten links "+" drücken. Die Anwendung, die Zugriff benötigt, ist /usr/libexec/configd. Um diese Applikation im Auswahldialog anwählen zu können, muss mit Befehl-Shift-G der Ordner /usr/libexec ausgewählt werden. Dort kann dann einfach configd selektiert werden.
Authentifizierungsprobleme
Es kann (gerade beim Testen) vorkommen, dass trotz korrekter Eingabe aller Authentifizierungsdaten keine Verbindung aufgebaut werden kann. U.U. muss dann der Dienst "racoon" neu gestartet werden. Dazu im Terminal mit
ps aux|grep racoon
den Prozess suchen und anschließend mit
sudo kill ###
(wobei ### die Prozessnummer ist) beenden. Der Prozess wird dann automatisch neu gestartet und die Authentifizierung sollte funktionieren.