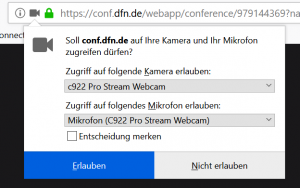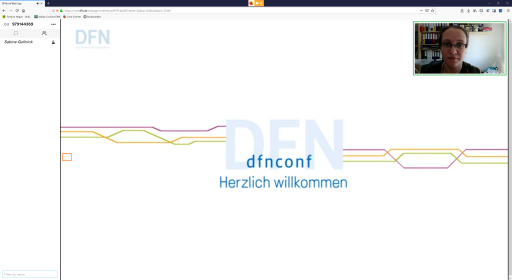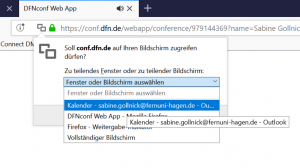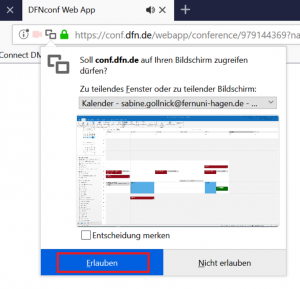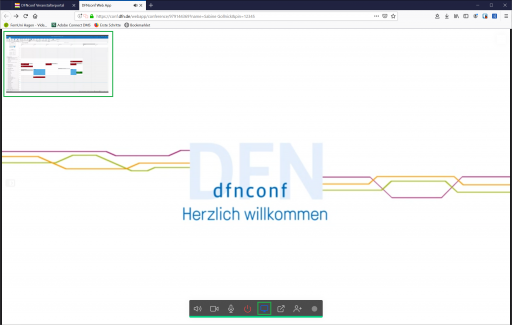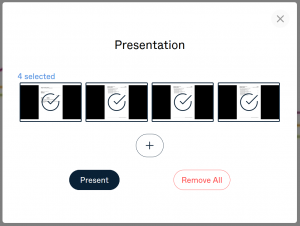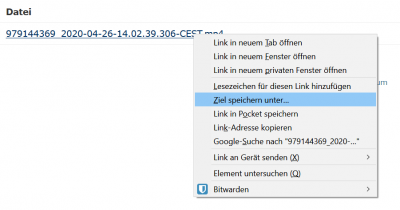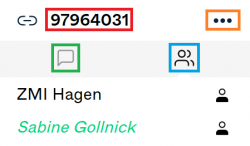Videokonferenz: DFNconf (Pexip) - Anleitung
ACHTUNG: Diese Seite befindet sich noch im Aufbau!!!
Übersicht Pexip Browser App
Diese Seite gibt eine kurze Übersicht über die Funktionen der Pexip Browser App. Bitte nutzen Sie für Ihre Videokonferenz einen kompatiblen Browser (z.B. Mozilla Firefox, Google Chrome, Opera etc.)
Login
Betreten Sie Ihren Pexip Videokonferenzraum aus dem DFNconf Portal heraus, indem Sie auf die Raumnummer klicken:
Wenn Sie den Pexip Videokonferenzraum zum ersten Mal betreten oder die Einstellungen bei Ihren vorherigen Nutzungen nicht gespeichert haben, werden Sie vom Browser aufgefordert den Zugriff auf die Webcam und das Mikrofon zu erlauben. Sollten Sie mehr als eine Webcam und/oder ein Mikrofon angeschlossen haben, wählen Sie hier bitte direkt die gewünschte aus. Wenn Sie die Einstellungen für die nächste Nutzung speichern wollen, setzten Sie zusätzlich den Haken bei 'Entscheidung merken':
Über die Bedienleiste können Sie nun die Kamera und das Mikrofon einschalten in dem Sie auf die beiden entsprechenden Symbole klicken:
Die Bedienleiste mit aktivierten Geräten:
Oberfläche
Die Elemente der Bedienleiste
Über den Button ![]() kann das Menüleiste ein- bzw. ausgeblendet werden.
kann das Menüleiste ein- bzw. ausgeblendet werden.
Mit einem Klick auf das eigene Kamerabild kann dieses ausgeblendet und mit dem Button ![]() wieder eingeblendet werden.
wieder eingeblendet werden.
Inhalt mit Konferenzpartnern teilen
In Pexip gibt es zwei Möglichkeiten Inhalte mit den Konferenzpartnern zu teilen: Bildschirmfreigabe (kompletter Bildschirm oder einzelnes Fenster) oder Dateifreigabe.
Bildschirmfreigabe
Sie können Ihren Bildschirm mit Ihren Konferenzpartnern teilen. Wählen Sie dafür aus der Bedienleiste das folgende Icon aus .
Der Browser fordert Sie auf den gesamten Bildschirm oder das gewünschte Fenster für die Bildschirmfreigabe auszuwählen (wenn nur ein spezielles Fenster geteilt werden soll, muss dieses im Hintergrund geöffnet sein und darf nicht minimiert in der Taskleiste liegen!):
Sie bekommen eine Vorschau angezeigt, bestätigen Sie die Auswahl mit 'Erlauben':
Im Browser bekommen Sie oben links den geteilten Inhalt angezeigt, in der Bedienleiste erscheint das Bildschirmfreigabe Icon während der Freigabe blau.
Um die Freigabe zu beenden, klicken Sie erneut auf das Icon für die Bildschirmfreigabe
Dateifreigabe
Mit Pexip können Sie auch einzelne Dokumente in verschienenen Grafik- und im PDF-Format freigeben. Wählen Sie dafür aus der Bedienleiste das folgenden Symbol aus .
Im Folgenden können Sie über das ein Dokument hinzufügen und sobald das Dokument geladen wurde ggf. einzelne Seite auswählen (indem Sie mit der Maus darauf klicken) oder über das
ein weiteres Dokument hinzufügen. Wenn Sie alle Dokumente und/oder Seiten ausgewählt haben, starten Sie die Freigabe mit 'Present'. Über 'Remove All' können Sie alle bis zu diesem Zeitpunkt hinzugefügten Dokumente aus der Freigabe entfernen (z.B. wenn Sie neue Dokumente teilen wollen).
Konferenz aufzeichnen / streamen
Mit Pexip haben Sie die Möglichkeit die Videokonferenz aufzuzeichnen oder live zu streamen.
Wichtige Hinweise
Wichtige Hinweise zu Aufzeichnung und Streaming von Videokonferenzen
Folgende wichtige Punkte sind zu beachten:
- Teilnehmer des Meetings müssen vor Beginn der Aufzeichnung über diese informiert werden.
- Neben dem Recht am eigenen Bild müssen Veranstalter auch Urheberrechte (z.B. bei Präsentationen), sowie gegebenenfalls vertragliche Beschränkungen (z.B. Geheimhaltungsklauseln) und lokale Dienstanweisungen ihrer Heimateinrichtung berücksichtigen.
Aufzeichnung
Wählen Sie dafür aus der Bedienliste das Symbol aus und bestätigen Sie in der folgenden Abfrage den Start der Aufnahme mit 'Start Recording or Streaming':

Die Aufnahme ist damit gestartet.
Um die Aufnahme wieder zu beenden wählen Sie aus der Bedienleiste aus.
Die Aufnahme befindet sich im DNFconf Portal. Loggen Sie sich dazu wie gehabt im Portal ein, und wählen Sie den Menüpunkt 'Aufzeichnugnen':

Auf der folgenden Seite sind alle vorhandenen Aufzeichnungen zu sehen. Wählen Sie die gewünschte Aufzeichnung aus, klicken Sie mit der rechten Maustaste auf den Link zu der Aufzeichnung und wählen Sie 'Ziel speichern unter' mit der linken Maustaste aus:
Wählen Sie einen Speicherort Ihrer Wahl aus.
Live Streaming
Um Ihre Videokonferenz live zu streamen muss dieses in der Konfiguration des Meetingraumes im DNFconf Portal aktiviert werden. Loggen Sie sich dazu wie gehabt im Portal ein, und wählen Sie den Namen des Meetings welches gestreamed werden soll.
Auf der folgenden Seite ändern Sie den Eintrag 'Streaming aktivieren' auf 'Ja' und sichern Ihre Einstellung mit .
Um das Streaming während der Konferenz zu starten wählen Sie aus der Bedienliste das Symbol aus und bestätigen Sie in der folgenden Abfrage den Start der Aufnahme mit 'Start Recording or Streaming':

Das Streaming ist damit gestartet.
Um den Live Stream abzurufen kopieren Sie sich die zugehörigen Streaming-URL aus dem DNFconf Portal. Geben Sie den Link an das gewünschte Publikum weiter (z.B. per E-Mail) oder rufen Sie den Stream direkt im Browser auf.

Menüleiste
Über die Menüleiste können Sie während der Konferenz einige Einstellungen vornehmen, z.B. die Teilnehmer anzeigen, den Chat nutzen, Ihre Geräte ändern, das Meeting Layout ändern, u.A.!
Zum Öffnen der Menüleiste klicken Sie auf das folgenden Symbol mittig auf der linken Seite im Hauptfenster: ![]()
In der Menüleiste können die Einstellungen öffnen, die Meetingnummer ablesen, den Chat einblenden & die Teilnehmerliste einblenden.
Der aktive Sprecher der Konferenz wird in der Teilnehmerliste grün angezeigt.
Um die Menüleiste wieder auszubelenden klicken Sie erneut auf ![]()
Chat / Teilnehmer
In der Menüleiste können Sie entweder die Teilnehmerliste sehen (Standard), oder mit ![]() die Chatleiste einblenden. Wenn Die Chatleiste eingeblenden ist können Sie mit
die Chatleiste einblenden. Wenn Die Chatleiste eingeblenden ist können Sie mit ![]() wieder die Teilnehmerliste anzeigen lassen.
wieder die Teilnehmerliste anzeigen lassen.
Einstellungen
Die Einstellungen können in der Menüleiste mit einem Klick auf ![]() aufgerufen werden. Über einen Klick auf
aufgerufen werden. Über einen Klick auf ![]() gelangen Sie wieder zurück zur Menüleiste.
gelangen Sie wieder zurück zur Menüleiste.
Einstellungen
Bitte beachten Sie dass die volle Menüleiste der Einstellungen nur als Host sichtbar ist. Als Gast stehen weniger Möglichkeiten zur Verfügung.
Meeting sperren
Navigieren Sie zu den Einstellungen und wählen Sie den Menüpunkt um das Meeting für neue Teilnehmer zu sperren. Wenn das Meeting gesperrt ist, kann es mit
wieder freigegeben werden.
Gäste stummschalten
Um ALLE Gäste gleichzeitig stumm zu schalten wählen Sie unter den Einstellungen den Menüpunkt ![]() . Um die Mikrofone der Gäste wieder freizugeben wählen Sie
. Um die Mikrofone der Gäste wieder freizugeben wählen Sie ![]() aus dem Menü unter den Einstellungen.
aus dem Menü unter den Einstellungen.
Alle Teilnehmer aus dem Meeting entfernen
Wählen Sie unter den Einstellungen den Menüpunkt ![]() um ALLE Teilnehmer inkl. Ihnen selbst aus dem Meeting zu entfernen. Bestätigen Sie die Abfrage mit 'Yes, disconnect all'
um ALLE Teilnehmer inkl. Ihnen selbst aus dem Meeting zu entfernen. Bestätigen Sie die Abfrage mit 'Yes, disconnect all'
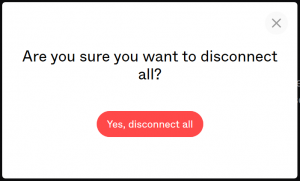
Verwendete Geräte ändern
Medien Informationen (Statistik)
Während Sie Video oder Audio teilen können Sie mit dem Menüpunkt ![]() unter den Einstellungen eine Statistik zu den Medien Informationen abrufen.
unter den Einstellungen eine Statistik zu den Medien Informationen abrufen.
Teilnehmer hinzufügen
Über den Menüpunkt ![]() unter den Einstellungen können Sie Meetingteilnehmer direkt aus dem Meeting heraus anwählen. Bitte geben Sie dazu im folgenden Fenster im Feld
unter den Einstellungen können Sie Meetingteilnehmer direkt aus dem Meeting heraus anwählen. Bitte geben Sie dazu im folgenden Fenster im Feld ![]() die Anwahlart sip (für SIP) oder h323 (für H.323) an, gefolgt von einem Doppelpunkt sowie der IP (bei SIP- oder H.323 Anwahl) oder der SIP-URI (bei SIP-Anwahl) (Beispiel: h323:132.176.183.65). Über das Dropdown Menü
die Anwahlart sip (für SIP) oder h323 (für H.323) an, gefolgt von einem Doppelpunkt sowie der IP (bei SIP- oder H.323 Anwahl) oder der SIP-URI (bei SIP-Anwahl) (Beispiel: h323:132.176.183.65). Über das Dropdown Menü  können Sie auswählen ob der Teilnehmer als Gast oder als Host an dem Meeting teilnehmen soll. Bestätigen Sie Ihre Eingaben mit
können Sie auswählen ob der Teilnehmer als Gast oder als Host an dem Meeting teilnehmen soll. Bestätigen Sie Ihre Eingaben mit ![]() . Der Teilnehmer wird angewählt und muss an seinem Standort den Anruf annehmen um an dem Meeting teilzunehmen.
. Der Teilnehmer wird angewählt und muss an seinem Standort den Anruf annehmen um an dem Meeting teilzunehmen.
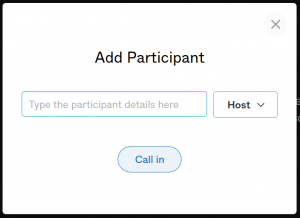
Konferenzlayout ändern
Verwante Links
Hier erfahren Sie, wie Sie sich für den Dienst DFNconf registrieren können.
Hier erfahren Sie, wie Sie einen virtuellen Videokonferenzraum anlegen und Konferenzpartner einladen können.