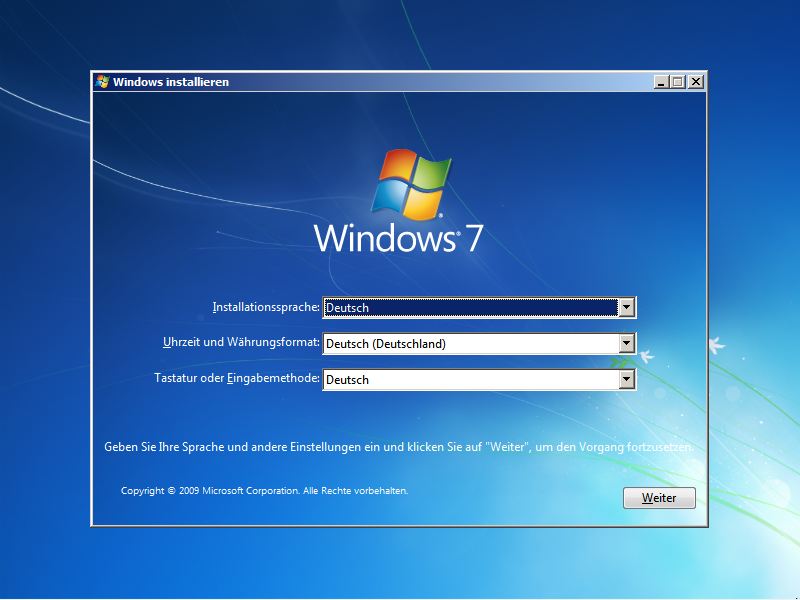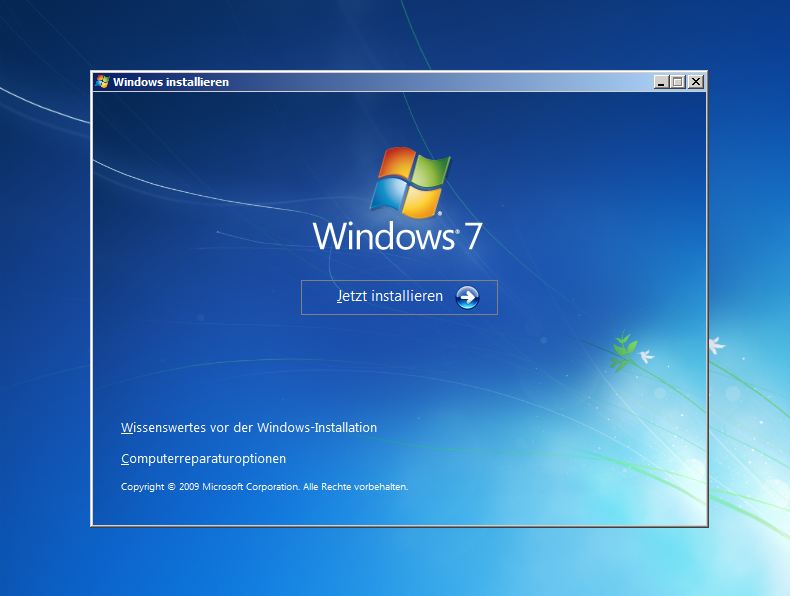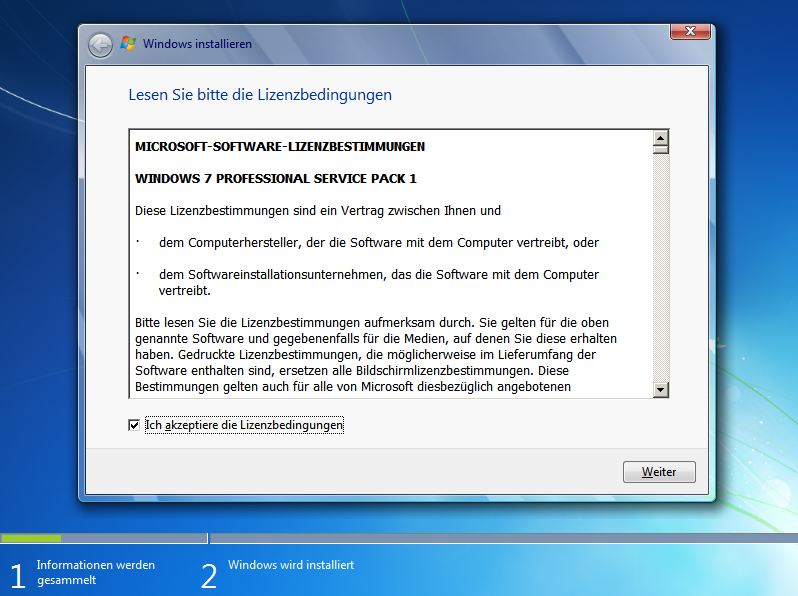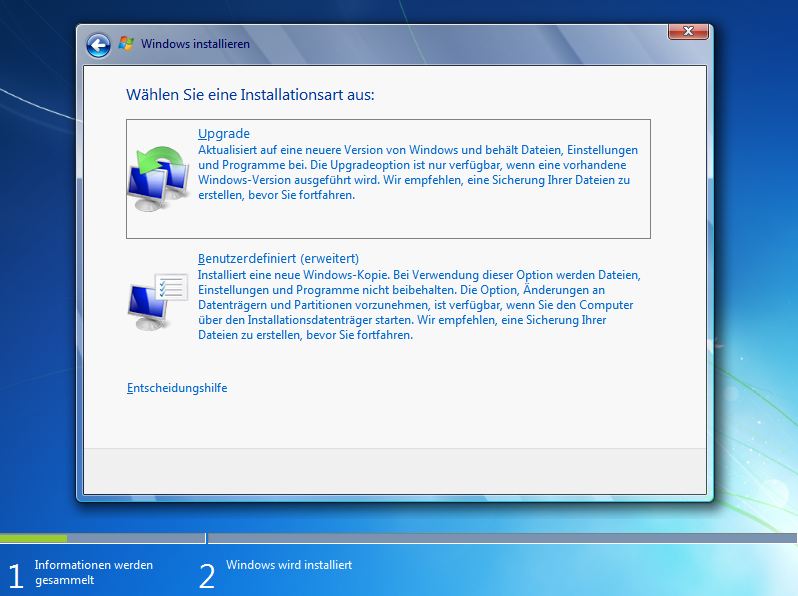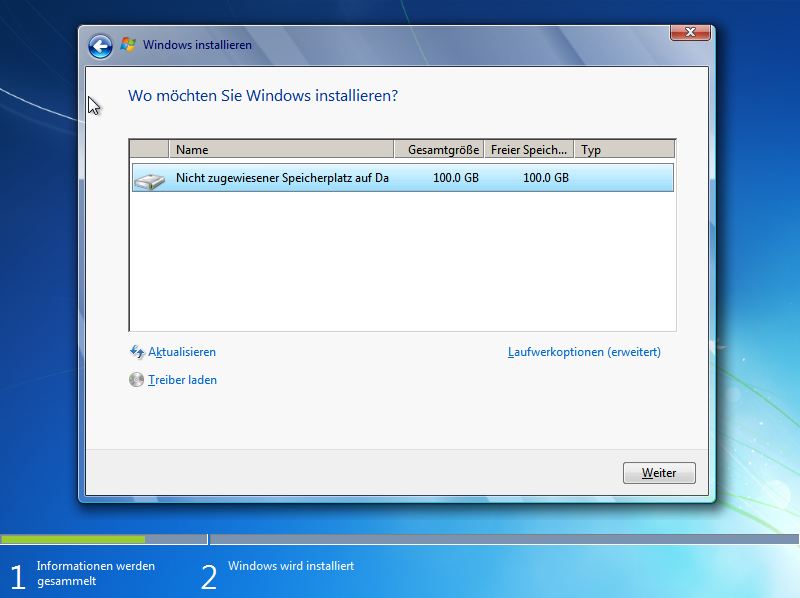Windows 7 Installation per DVD: Unterschied zwischen den Versionen
Erscheinungsbild
Keine Bearbeitungszusammenfassung |
|||
| Zeile 29: | Zeile 29: | ||
''Abbildung 4'' | ''Abbildung 4'' | ||
* In diesem Fenster werden nun alle Partitionen des Rechners aufgelistet. Bei einem neuen PC sollte das Fenster (bis auf die Größe der Festplatte) identisch mit diesem Bild hier sein. Bei einem PC der schon im Einsatz war, | * In diesem Fenster werden nun alle Partitionen des Rechners aufgelistet. Bei einem neuen PC sollte das Fenster (bis auf die Größe der Festplatte) identisch mit diesem Bild hier sein. Bei einem PC der schon im Einsatz war, fahren Sie mit Abbildung 12 fort. | ||
* Klicken Sie nun auf "''Laufwerkoptionen (erweitert)''" in der unteren rechten Fensterecke. | * Klicken Sie nun auf "''Laufwerkoptionen (erweitert)''" in der unteren rechten Fensterecke. | ||
Version vom 10. April 2012, 16:51 Uhr
Diese Anleitung gilt für das Unattended Setup von Windows 7 (inkl. aller Updates bis zum 03.04.2012) und beschreibt alle erforderlichen Installationsschritte.
Nach einlegen der Windows CD in den Rechner wird das Setup automatisch während des hochfahrens gestartet. Ist bereits ein Windowssystem auf dem Rechner installiert, erscheint ein Dialog welcher mit ENTER bestätigt werden muss.
Erste Installationsschritte (Partitionierung)
- Auf dem Willkommensbildschirm können Sie ihre gewünschte Sprache einstellen. Bestätigen Sie nun mit Weiter um zur nächsten Installationsseite zu gelangen.
Abbildung 1
- Klicken Sie nun auf Installieren
Abbildung 2
- Setzen Sie ein Häkchen bei "Ich akzeptiere die Lizenzbedingungen" und klicken Sie auf Weiter
Abbildung 3
- Wählen Sie als Installationsart nun "Benutzerdefiniert (erweitert)"
Abbildung 4
- In diesem Fenster werden nun alle Partitionen des Rechners aufgelistet. Bei einem neuen PC sollte das Fenster (bis auf die Größe der Festplatte) identisch mit diesem Bild hier sein. Bei einem PC der schon im Einsatz war, fahren Sie mit Abbildung 12 fort.
- Klicken Sie nun auf "Laufwerkoptionen (erweitert)" in der unteren rechten Fensterecke.
Abbildung 5