E-Mails verschlüsseln mit Mozilla Thunderbird: Unterschied zwischen den Versionen
Keine Bearbeitungszusammenfassung |
Keine Bearbeitungszusammenfassung |
||
| Zeile 21: | Zeile 21: | ||
{{Kontakt}} | {{Kontakt}} | ||
[[Kategorie: | [[Kategorie:Email_Sicherheit]] | ||
Version vom 3. Dezember 2010, 11:18 Uhr
1. Zuerst müssen die Wurzelzertifikate von https://ca.ihre-hochschule.de/certserver/ca_key_laden.php heruntergeladen werden. Diese werden im Thunderbird unter Extras->Einstellungen->Erweitert->Zertifikate->Zertifizierungsstellen importiert.
2. Klicken sie nun bei den installierten Wurzelzertifikaten auf bearbeiten. Es erscheint ein Optionsfenster in dem alle 3 Häkchen gesetzt werden müssen:
Datei:Thunderbird1.JPG
3. Importieren sie nun ihr eigenes Zertifikat unter Extras->Einstellungen->Erweitert->Zertifikate->Ihre Zertifikate.
4. Gehen sie nun auf Extras->Konten->S/MIME-Sicherheit und wählen sie ihr Zertifikat zur Verschlüsselung von Nachrichten aus.
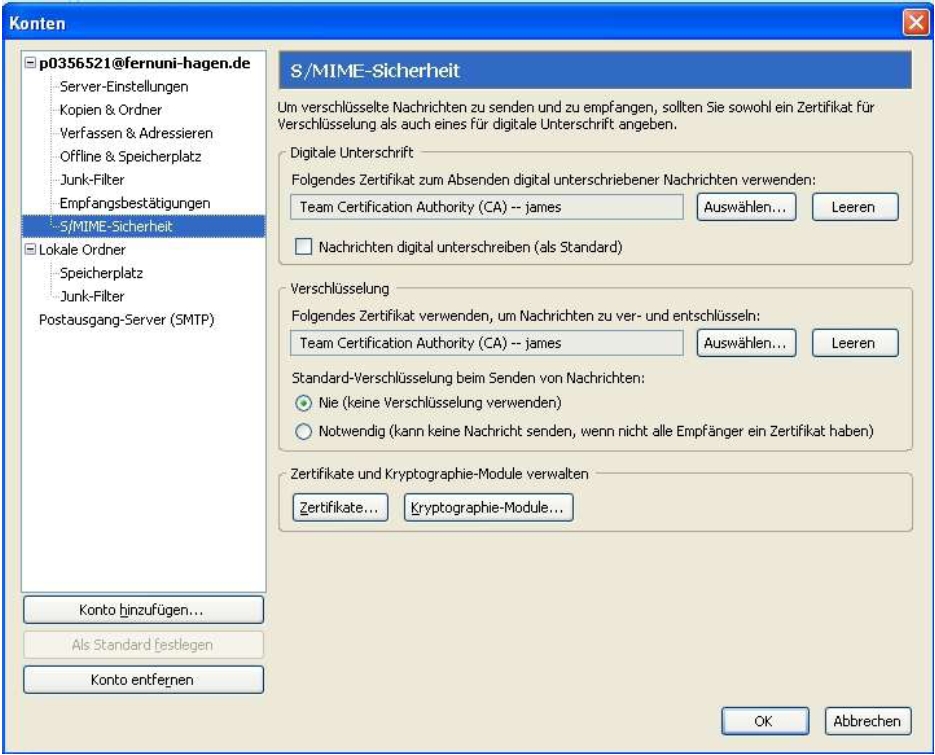
5. Nun muss der öffentliche Schlüssel des Empfängers heruntergeladen werden. Geben sie dazu unter https://ca.ihre-hochschule.de/certserver/start.php den Namen des Empfängers ein und laden sie das gesuchte Zertifikat herunter. Dieses muss dann unter Extras->Einstellungen->Erweitert->Zertifikate->Zertifikate anderer Personen importiert werden.
6. Jetzt können sie, wenn sie eine neue Nachricht verfassen, auf den Button S/Mime klicken und "Nachricht verschlüsseln" auswählen
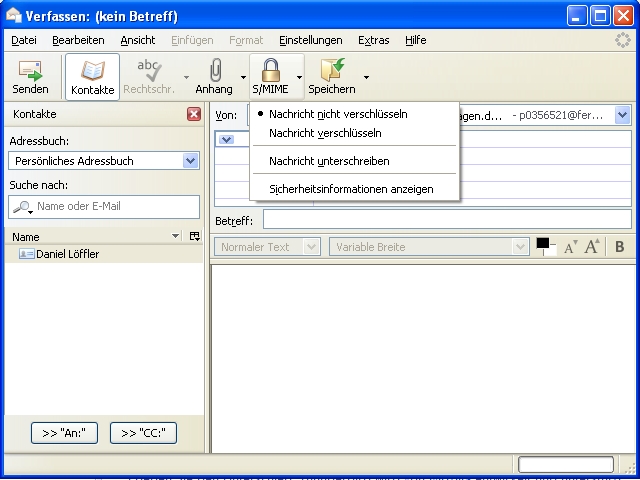
Falls Ihre Fragen nicht beantwortet werden konnten, wenden Sie sich gerne an unser Helpdesk-Team [1].
Ist dieser Artikel verständlich? Oder zu kurz? Oder zu lang? Ihre Meinung ist für uns wichtig. Wir freuen uns über Ihr Feedback!