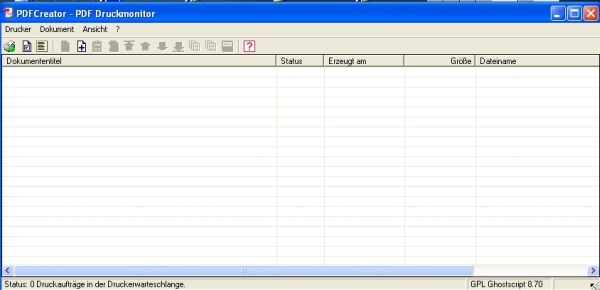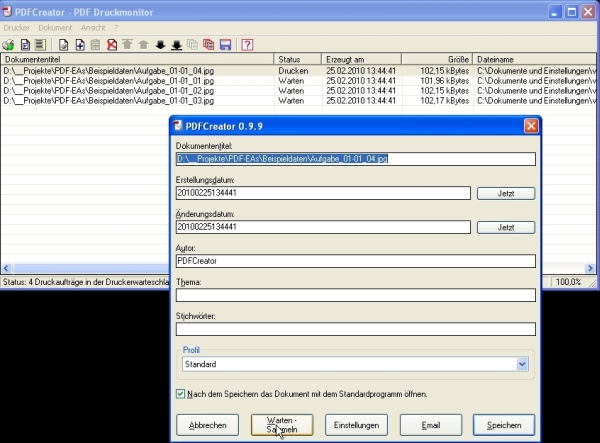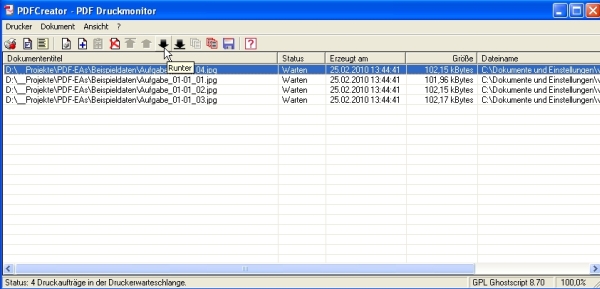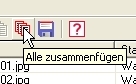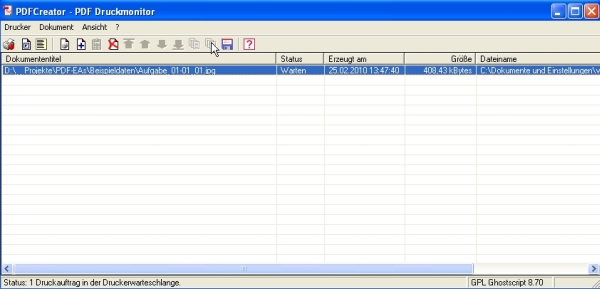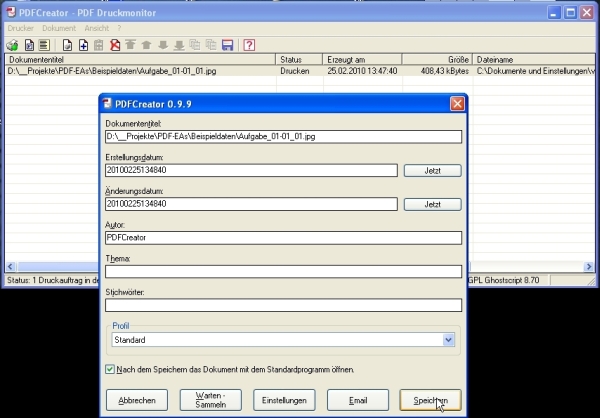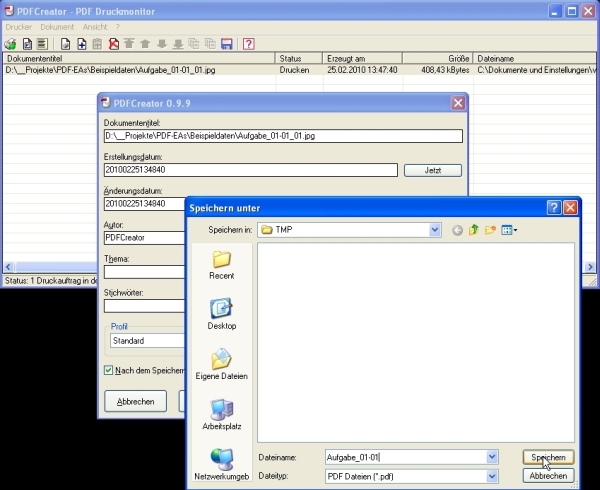Bilddatei in PDF umwandeln: Unterschied zwischen den Versionen
Keine Bearbeitungszusammenfassung |
Keine Bearbeitungszusammenfassung |
||
| Zeile 77: | Zeile 77: | ||
* '''[[Ergebnisse anschauen]]''' | * '''[[Ergebnisse anschauen]]''' | ||
[[Kategorie:Studieren_Online-Übungssystem]] | [[Kategorie:Studieren_Online-Übungssystem]] | ||
Aktuelle Version vom 21. Mai 2010, 09:29 Uhr
Für die Abgabe im Online Übungssystem und die anschließende Korrektur werden Ihre Lösungen in Form von PDF-Dateien erwartet. Es müssen also nach der Erfassung am PC noch die Einzelseiten zusammengefasst und ins PDF-Format überführt werden. Dies wird hier am Beispiel des Programms PDF Creator beschrieben. Sie können aber auch jedes andere Programm nutzen, mit dem Sie mehrere Dateien unterschiedlichen Typs (in unserem Fall die gescannten jpg-Dateien) zusammenfassen und als eine PDF-Datei ausgeben können.
Sammeln der Bilddateien
Öffnen Sie den PDF Creator. (Die Verknüpfung sollte bei der Installation auf dem Desktop abgelegt worden sein.) Es erscheint der sog. Druckmonitor
in dem Sie die Dateien sammeln, die über PDF Creator gedruckt (in PDF konvertiert) werden sollen. Ziehen Sie dazu mit der Maus die (Bild) Dateien in diesen Druckmonitor, die Sie in eine PDF-Datei zusammenfassen wollen. (Normalerweise müssten das die einzelnen Seiten einer Aufgabe sein.)
Anmerkung: Für diese und weitere Aktionen muss PDF Creator temporär (!!) als Standarddrucker eingestellt werden. Dazu erscheint die Meldung
Klicken Sie hier in das Auswahlkästchen „Nicht noch einmal fragen“ und bestätigen Sie dann mit „Ok“!
Die ausgewählten und „rüber gezogenen“ Dateien erscheinen im Druckmonitor und Sie sehen außerdem ein Fenster, in dem Sie neben einigen andere Einstellungen entscheiden können, ob sofort ausgegeben werden soll.
Klicken Sie hier zunächst auf „Warten – Sammeln“, damit PDF Creator nicht sofort mit der Ausgabe beginnt. PDF Creator quittiert dies damit, dass das Druckersymbol links oben in der Menüleiste einen roten Punkt erhält – der Drucker ist angehalten.
Stattdessen können wir noch einmal die Reihenfolge der Seiten kontrollieren und auch noch weitere Dateien mit der Maus in den Druckmonitor ziehen. In unserem Beispiel ist die Reihenfolge durch das Ziehen mit der Maus etwas durcheinander geraten (Seite 4 steht an erster Stelle). Wir können hier Dateien markieren und diese dann mit den fetten Pfeiltasten nach unten / oben bewegen.
Zusammenführen der Einzeldateien
Ist die Reihenfolge in Ordnung, weisen wir PDF Creator an, die im Druckmonitor vorliegenden Dateien in eine Datei zusammen zu führen. Dazu klicken wir auf das Symbol „alle zusammenführen“.
Nach etwas Wartezeit erscheint nur noch ein Dateiname im Druckmonitor.
Wir können hier lediglich anhand der Größe erkennen, dass diese Datei die bisheri-gen vier Einzeldateien enthält. Anzumerken ist allerdings, dass unsere Originaldateien unangetastet bleiben. Es handelt sich hier um temporäre Kopien, mit den PDF Creator arbeitet.
Ausgabe als PDF-Datei
Die Sammeldatei wird jetzt durch Klick auf das Druckersymbol
ausgegeben. Zunächst erscheint wieder das Fenster für die Einstellungen, in dem wir jetzt auf „Speichern“ klicken.
Anschließend müssen wir noch Name und Zielort der als Ergebnis gewünschten PDF-Datei angeben. Dies erfolgt wie in Windows üblich.
In unserem Beispiel soll das Ergebnis in der Datei „Aufgabe_01-01.pdf“ im Verzeichnis „TMP“ abgelegt werden. Mit Klick auf „Speichern“ startet der Umsetzungsprozess, der sich mit dem PDF Creator Logo
bemerkbar macht. Ist die Umsetzung fertig, wird sofort die PDF-Datei geöffnet, so dass wir unsere Arbeit noch einmal kontrollieren können.
Verwandte Themen
Im Zusammenhang mit dem Netzgestützten Übungsbetrieb für Kurse der Mathematik finden Sie folgende Seiten im Wiki: