Planer: Unterschied zwischen den Versionen
KKeine Bearbeitungszusammenfassung |
KKeine Bearbeitungszusammenfassung |
||
| Zeile 2: | Zeile 2: | ||
Moodle hat eine neue Aktivität erhalten: den Planer oder '''Scheduler'''. Diese Aktivität vereinfacht die Terminplanung innerhalb von Moodle sowohl im Rahmen von Einzel- und Gruppenterminen, als auch bei der Planung von Serienterminen. | Moodle hat eine neue Aktivität erhalten: den Planer oder '''Scheduler'''. Diese Aktivität vereinfacht die Terminplanung innerhalb von Moodle sowohl im Rahmen von Einzel- und Gruppenterminen, als auch bei der Planung von Serienterminen. | ||
= | = Planer anlegen = | ||
== Einfach Version == | |||
Um den Planer zu nutzen, müssen Sie: | Um den Planer zu nutzen, müssen Sie: | ||
* Die Aktivität ''Planer'' hinzufügen. Das einzige Pflichtfeld ist der Name des Planers. | * Die Aktivität ''Planer'' hinzufügen. Das einzige Pflichtfeld ist der Name des Planers. | ||
| Zeile 9: | Zeile 10: | ||
Der Planer ist dann mit den Grundeinstellungen angelegt. Diese können jederzeit über ''Einstellungen bearbeiten'' angepasst werden. | Der Planer ist dann mit den Grundeinstellungen angelegt. Diese können jederzeit über ''Einstellungen bearbeiten'' angepasst werden. | ||
== Einstellungen der Aktivität == | |||
Dieser Abschnitt befindet sich derzeit noch in Bearbeitung | |||
= Termine im Planer anlegen = | = Termine im Planer anlegen = | ||
Version vom 17. Juni 2021, 12:43 Uhr

Moodle hat eine neue Aktivität erhalten: den Planer oder Scheduler. Diese Aktivität vereinfacht die Terminplanung innerhalb von Moodle sowohl im Rahmen von Einzel- und Gruppenterminen, als auch bei der Planung von Serienterminen.
Planer anlegen
Einfach Version
Um den Planer zu nutzen, müssen Sie:
- Die Aktivität Planer hinzufügen. Das einzige Pflichtfeld ist der Name des Planers.
- Speichern un zum Kurs klicken.
Der Planer ist dann mit den Grundeinstellungen angelegt. Diese können jederzeit über Einstellungen bearbeiten angepasst werden.
Einstellungen der Aktivität
Dieser Abschnitt befindet sich derzeit noch in Bearbeitung
Termine im Planer anlegen
Sie können nun Termine anlegen. Gehen Sie dazu folgendermaßen vor:

- Wählen Sie Zeitfenster hinzufügen. Sie können dabei direkt entscheiden, ob Sie einen Einzel- bzw. Gruppentermin (Einzelnes Zeitfenster hinzufügen) einstellen möchten oder ob Sie direkt einen Serientermin (Sich wiederholende Zeitfenster hinzufügen) anlegen wollen.
Einzelnes Zeitfenster
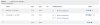
- Sie können ein Datum, eine Uhrzeit und die Dauer des Termins auswählen. Außerdem können Sie angeben, wie viele Teilnehmer Sie oder die sich selbst für diesen Termin eintragen können. So können Sie Einzel- oder auch Gruppentermine anlegen. Wenn Sie den Haken bei Aktivieren wegnehmen, gibt es keine Obergrenze für die Teilnehmendenanzahl.
Hinweis: Diese Einstellung können Sie später entweder über das Rädchen Bearbeiten anpassen oder indem Sie das Symbol mit dem Menschen direkt hinter dem Termin auswählen.
- Im Feld Trainer/in geben Sie an, welcher Betreuer den Termin leitet, hierbei handelt es sich um ein Pflichtfeld.
- Unter Termin 1 können Sie Teilnehmende hinzufügen. Dies nutzen Sie, falls Sie den Slot für die Studierenden festlegen möchten. Dann kann dieser nicht mehr frei von den Studierenden ausgewählt werden.
- Auf dem Screenshot rechts sehen sie die drei Möglichkeiten: 1 festgelegte Person, 2 Personen und keine festgelegte Person.
- Sie können den Termin über den Daumen nach unten absagen oder über den Mülleimer löschen. Es ist auch möglich alle oder nur nicht gebuchten Termine über die Option Zeitfenster löschen und dann Meine unbenutzen Zeitfenster löschen zu entfernen.
Hinweis: Es ist auch möglich Termine in der Aktivität anzulegen, wenn Sie sich nicht im Bearbeiten-Modus befinden.
Sich wiederholende Zeitfenster
Serientermine lassen sich ähnlich anlegen wie Einzeltermine. Es gibt nur wenige Unterschiede:
- Es kann ein Start- und Enddatum angelegt werden.
- Es können Termine zur Wiederholung angegeben werden.
- Die Zeitspanne kann in einzelne Zeitfenster aufgeteilt werden, außerdem können Pausen dazwischen angelegt werden.
- Es können keine Teilnehmenden direkt ausgewählt werden.
- Es werden alle Termine hintereinander angelegt.
Statistik
In ihrem Planer finden Sie den Reiter Statistik. Hier können Sie sich eine Übersicht über folgende Optionen verschaffen:
- Wahrzunehmen: Teilnehmende für die derzeit keine Termine gebucht wurden.
- Wahrgenommen: Anzahl der Teilnehmenden, die an den vereinbarten Termin teilgenommen haben (Anzahl erhöht sich durch Auswahl des 'Gesehen'-Kästchens.
- Nicht wahrgenommen - mit Termin: Anzahl der Teilnehmenden, die nicht an einem vereinbarten Termin teilgenommen haben.
- Nicht wahrgenommen - ohne Termin: Teilnehmende, die an noch keinem Termin teilgenommen haben.
- Verfügbare Zeitfenster: Erstellte Zeitfenster, die nicht gebucht sind.
Dokumentation zu dieser Lernaktivität: [1].
Falls Ihre Fragen nicht beantwortet werden konnten, wenden Sie sich gerne an unser Helpdesk-Team [2].
Ist dieser Artikel verständlich? Oder zu kurz? Oder zu lang? Ihre Meinung ist für uns wichtig. Wir freuen uns über Ihr Feedback!