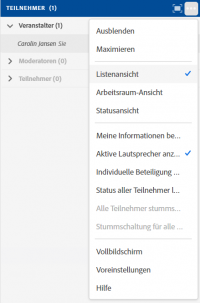Gruppenräume: Unterschied zwischen den Versionen
KKeine Bearbeitungszusammenfassung |
KKeine Bearbeitungszusammenfassung |
||
| Zeile 17: | Zeile 17: | ||
* Stellen Sie fest, dass das falsche Layout übernommen wurde, müssen Sie zunächst alle Gruppenräume im Teilnehmer-Pod löschen, neue Gruppen anlegen, die Teilnehmenden neu verteilen, in das richtige (!) Layout wechseln und die Arbeitsgruppen erneut starten. | * Stellen Sie fest, dass das falsche Layout übernommen wurde, müssen Sie zunächst alle Gruppenräume im Teilnehmer-Pod löschen, neue Gruppen anlegen, die Teilnehmenden neu verteilen, in das richtige (!) Layout wechseln und die Arbeitsgruppen erneut starten. | ||
* Mit dem Button ''Rotieren'' werden die Teilnehmenden in den jeweils nächsten Arbeitsraum geschoben. Diese Funktion kann beliebig oft wiederholt werden. Die Teilnehmenden werden hier '''nicht neu gemischt'''. | * Mit dem Button ''Rotieren'' werden die Teilnehmenden in den jeweils nächsten Arbeitsraum geschoben. Diese Funktion kann beliebig oft wiederholt werden. Die Teilnehmenden werden hier '''nicht neu gemischt'''. | ||
* Um eine Nachricht an die Teilnehmenden zu senden, klicken Sie auf das | * Um eine Nachricht an die Teilnehmenden zu senden, klicken Sie auf das grüne Gruppensymbol in der Menüleiste. Telnehmende können über dieses Symbol auch Nachrichten an die Veranstalter*innen senden. | ||
[[Bild:Gruppen-Symbol.png| | [[Bild:Gruppen-Symbol.png|400px|Arbeitsgruppen aktiv]] | ||
* Zum Beenden der Gruppenphase klicken Sie einfach auf '''Arbeitsgruppen beenden''' im Teilnehmer-Pod oder über das Gruppensymbol in der Menüleiste.<br> | * Zum Beenden der Gruppenphase klicken Sie einfach auf '''Arbeitsgruppen beenden''' im Teilnehmer-Pod oder über das Gruppensymbol in der Menüleiste.<br> | ||
Als Veranstalter/in können Sie sich selbst in der Teilnehmerliste in unterschiedliche Gruppen schieben. | Als Veranstalter/in können Sie sich selbst in der Teilnehmerliste in unterschiedliche Gruppen schieben. | ||
Version vom 12. Juni 2021, 10:33 Uhr
Gruppenräume, Arbeitsgruppen, Break-Out-Rooms - hinter diesen Begriffen verbirgt sich die Möglichkeit, innerhalb eines virtuellen Meetings mit Adobe Connect mehrere Unterräume zu erstellen, auf die die Teilnehmenden des Meetings (un)gleichmäßig verteilt werden können. Ein/e Veranstalter/in kann bis zu 20 Gruppenräume innerhalb eines Meetings erstellen.
Wie gehen Sie nun konkret vor?
- Betreten Sie den Meetingraum (im Rahmen der Vorbereitung oder eines Meetings).
- Erstellen oder wählen Sie das Layout, das in den Gruppenräumen angezeigt werden soll.
- Klicken Sie im Teilnehmer-Pod auf die Pod-Optionen und dann Arbeitsraum-Ansicht
- Über das + können Sie die Anzahl der Arbeitsräume (Voreinstellung: 3) auf die gewünschte Anzahl erweitern.
- Sie können die Arbeitsgruppen umbenennen. Klicken Sie dazu auf das Stift-Symbol neben der jeweiligen Gruppe und wählen Sie Ihre Wunschbezeichnung.
- Schieben Sie nun Ihre Teilnehmenden per Drag & Drop in die einzelnen Arbeitsräume oder klicken Sie auf Verteilen.
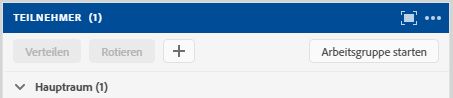
Die Teilnehmenden sind zunächst nur theoretisch verteilt. Die Aufteilung ist in der Teilnehmerliste sichtbar, alle befinden sich jedoch noch im Hauptmeeting.
- Klicken Sie nun auf Arbeitsgruppen starten. Die Teilnehmenden werden auf die Gruppenräume verteilt. Dort erhalten Sie automatisch Rede- und Videorechte, sowie die Möglichkeit, Dateien freizugeben und das Whiteboard zu nutzen.
- Für die Gruppenräume wird nun das Layout übernommen, in dem Sie sich gerade befinden bzw. das Layout, in dem Sie sich befunden haben, als Sie erstmalig die Arbeitsgruppen gestartet haben (z.B. während der Vorbereitung).
- Inhalte, die Sie auf einem Whiteboard vor der Gruppenphase eingefügt haben, werden im Gruppenraum nicht übernommen. Wenn auf dem Whiteboard etwas stehen soll, müssten Sie in der Vorbereitung die Gruppenphase einmal starten, in jeden Gruppenraum gehen und die Inhalte ins Whiteboard kopieren.
- Stellen Sie fest, dass das falsche Layout übernommen wurde, müssen Sie zunächst alle Gruppenräume im Teilnehmer-Pod löschen, neue Gruppen anlegen, die Teilnehmenden neu verteilen, in das richtige (!) Layout wechseln und die Arbeitsgruppen erneut starten.
- Mit dem Button Rotieren werden die Teilnehmenden in den jeweils nächsten Arbeitsraum geschoben. Diese Funktion kann beliebig oft wiederholt werden. Die Teilnehmenden werden hier nicht neu gemischt.
- Um eine Nachricht an die Teilnehmenden zu senden, klicken Sie auf das grüne Gruppensymbol in der Menüleiste. Telnehmende können über dieses Symbol auch Nachrichten an die Veranstalter*innen senden.
- Zum Beenden der Gruppenphase klicken Sie einfach auf Arbeitsgruppen beenden im Teilnehmer-Pod oder über das Gruppensymbol in der Menüleiste.
Als Veranstalter/in können Sie sich selbst in der Teilnehmerliste in unterschiedliche Gruppen schieben.
Falls Ihre Fragen nicht beantwortet werden konnten, wenden Sie sich gerne an unser Helpdesk-Team [1].
Ist dieser Artikel verständlich? Oder zu kurz? Oder zu lang? Ihre Meinung ist für uns wichtig. Wir freuen uns über Ihr Feedback!