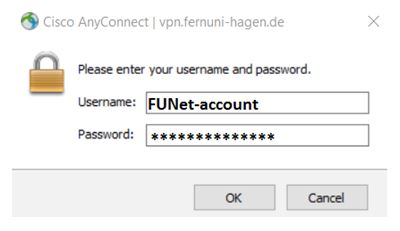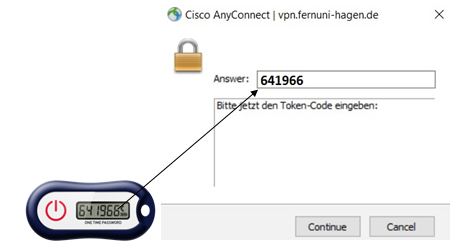2Faktor-Authentifizierung mit AnyConnect: Unterschied zwischen den Versionen
Erscheinungsbild
Riess (Diskussion | Beiträge) Keine Bearbeitungszusammenfassung |
|||
| Zeile 1: | Zeile 1: | ||
Für die Anmeldung mit dem AnyConnect-Client erhalten die Beschäftigten einen Token-Generator, der ein OneTimePassword (OTP) erzeugt. Nach Aufruf des AnyConnect-Clients erscheint das bekannte Authentifizierungsfenster, hier werden die Userid und das zugehörige Passwort eingegeben: | Für die Anmeldung mit dem AnyConnect-Client erhalten die Beschäftigten einen Token-Generator, der ein OneTimePassword (OTP) erzeugt. Nach Aufruf des AnyConnect-Clients erscheint das bekannte Authentifizierungsfenster, hier werden die Userid und das zugehörige Passwort eingegeben: | ||
[[Datei:OTP1.jpg]] | |||
Der Token-Code wird auf dem OTP-Generator durch Betätigung der roten Taste erzeugt, anschließend wird der Code in das Feld „Answer“ übertragen. | Der Token-Code wird auf dem OTP-Generator durch Betätigung der roten Taste erzeugt, anschließend wird der Code in das Feld „Answer“ übertragen. | ||
Dann bitte die „Continue“-Schaltfläche betätigen, die Client-Anmeldung wird dann wie gewohnt abgeschlossen. | Dann bitte die „Continue“-Schaltfläche betätigen, die Client-Anmeldung wird dann wie gewohnt abgeschlossen. | ||
[[Datei:OTP2.jpg]] | |||
[[Kategorie:VPN]] | [[Kategorie:VPN]] | ||
Version vom 9. November 2020, 10:59 Uhr
Für die Anmeldung mit dem AnyConnect-Client erhalten die Beschäftigten einen Token-Generator, der ein OneTimePassword (OTP) erzeugt. Nach Aufruf des AnyConnect-Clients erscheint das bekannte Authentifizierungsfenster, hier werden die Userid und das zugehörige Passwort eingegeben:
Der Token-Code wird auf dem OTP-Generator durch Betätigung der roten Taste erzeugt, anschließend wird der Code in das Feld „Answer“ übertragen. Dann bitte die „Continue“-Schaltfläche betätigen, die Client-Anmeldung wird dann wie gewohnt abgeschlossen.