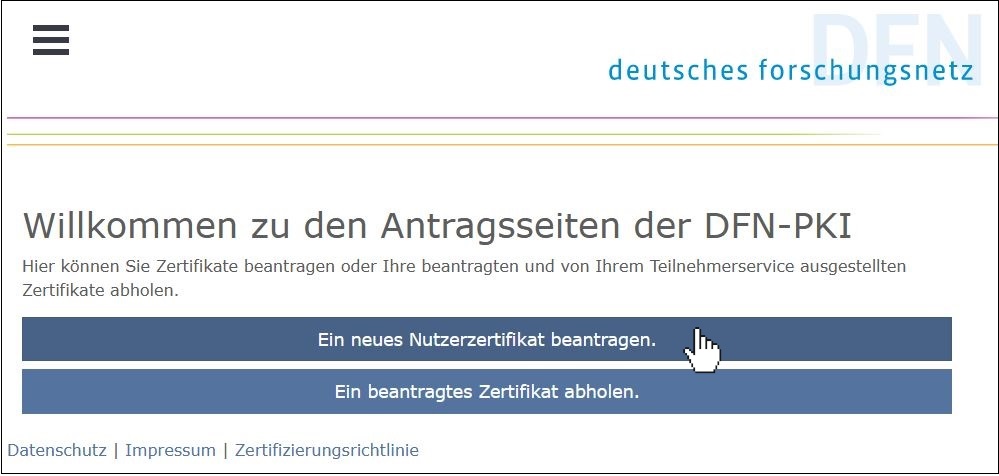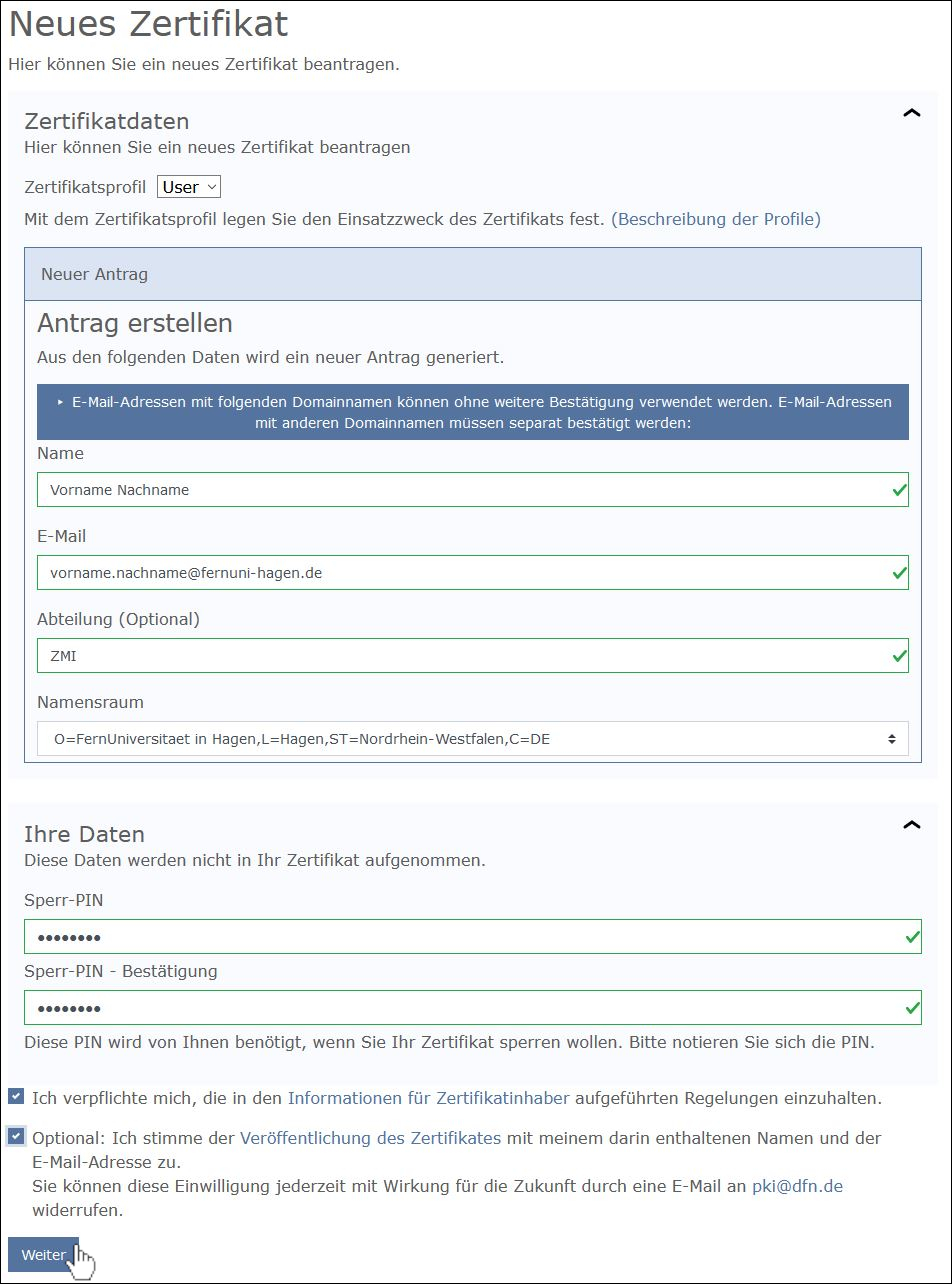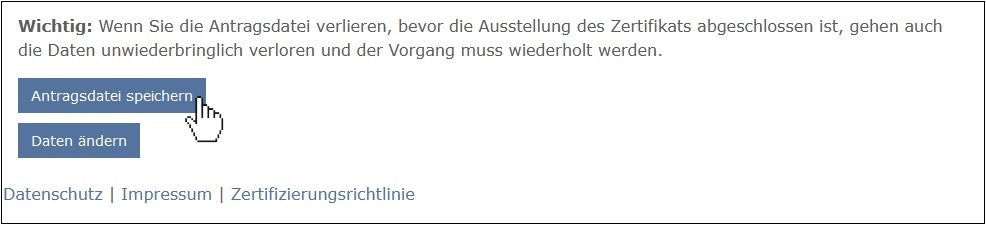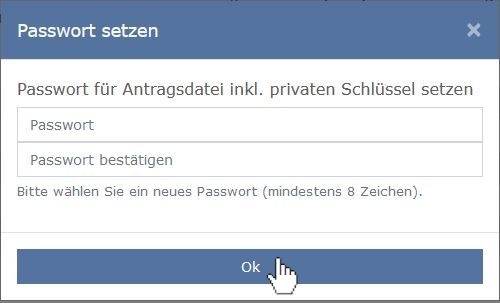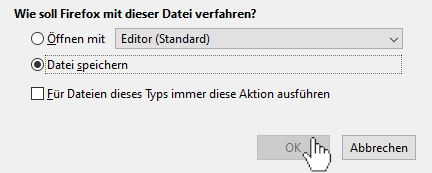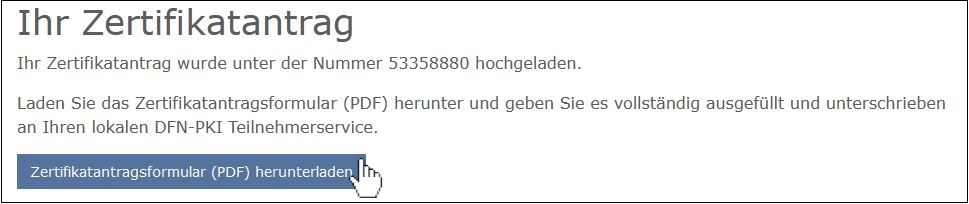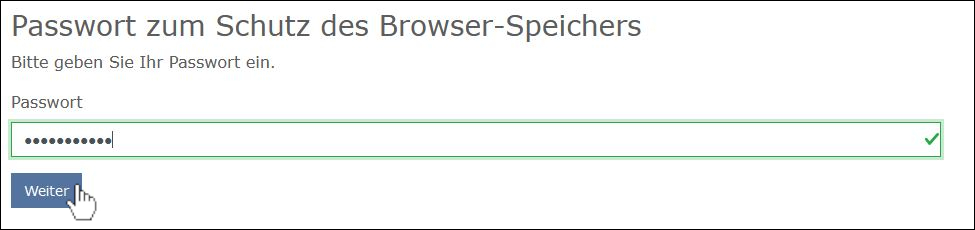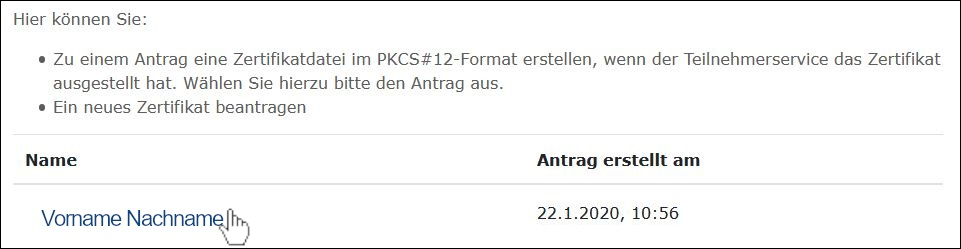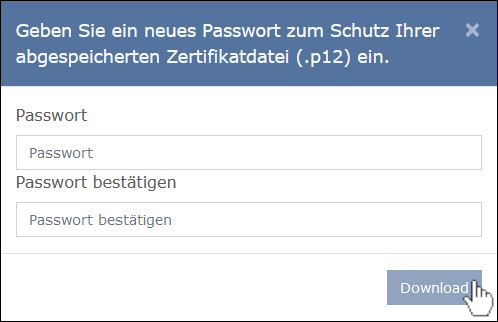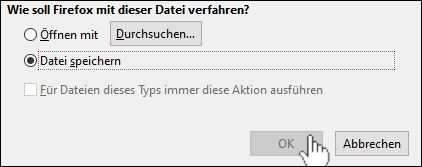Nutzerzertifikat beantragen (Firefox, Safari, Chrome): Unterschied zwischen den Versionen
Keine Bearbeitungszusammenfassung |
Keine Bearbeitungszusammenfassung |
||
| Zeile 9: | Zeile 9: | ||
1. Rufen Sie mit dem Mozilla Firefox, Safari oder Google Chrome/Chromium folgende Seite auf: <b>https://pki.pca.dfn.de/dfn-pki/dfn-ca-global-g2/1330</b><br> | 1. Rufen Sie mit dem Mozilla Firefox, Safari oder Google Chrome/Chromium folgende Seite auf: <b>https://pki.pca.dfn.de/dfn-pki/dfn-ca-global-g2/1330</b><br> | ||
2. Klicken Sie auf " | 2. Klicken Sie auf "Ein neues Nutzerzertifikat beantragen".<br> | ||
[[Bild: Certff01. | [[Bild: Certff01 n.JPG|DFN Antragsseite]]<br><br> | ||
3. Füllen Sie auf der folgenden Seite alle Felder aus. Verwenden Sie bitte keine Umlaute. Tragen Sie Ihre Mailadresse bitte nur in Kleinbuchstaben ein. Der Namensraum kann aus zwei vorgegebenen gewählt werden.<br> | |||
Schreiben Sie für Gruppenzertifikate in das Feld "Name" bitte "GRP: " vor den Gruppennamen (z.B.: "GRP: Helpdesk").<br> | |||
Klicken Sie dann auf "Weiter".<br> | |||
[[Bild: Certff04.jpg|Zertifikatsdaten]] | |||
<br><br> | <br><br> | ||
4. Sie erhalten eine Zusammenfassung der eingegebenen Daten. Klicken Sie anschließend bitte auf "Antragsdatei speichern".<br> | |||
[[Bild: | [[Bild: Certff05new.jpg|Antragsdatei]] | ||
<br><br> | <br><br> | ||
5. Vergeben Sie ein Passwort, mit dem die Antragsdatei geschützt wird. Dieses Passwort wird später bei der Abholung des Zertifikats abgefragt.<br> | |||
[[Bild: | [[Bild: Certff06new.jpg|Passwort Antragsdatei]] | ||
<br><br> | <br><br> | ||
6. Speichern Sie die Antragsdatei (.json) auf Ihrem PC. Diese Datei muss später bei der Abholung des Zertifikats vorgelegt / hochgeladen werden.<br> | |||
[[Bild: | [[Bild: Certff07new.jpg|Antragsdatei herunterladen]] | ||
<br><br> | <br><br> | ||
7. Klicken Sie anschließend bitte auf "Zertifikatsantragsformular (PDF) herunterladen".<br> | |||
Daraufhin wird der Zertifikatantrag geöffnet. Bitte drucken Sie den Zertifikatantrag aus und unterschreiben ihn. Sie können den Browser oder den Tab | Daraufhin wird der Zertifikatantrag geöffnet. Bitte drucken Sie den Zertifikatantrag aus und unterschreiben ihn. Sie können den Browser oder den Tab danach schließen.<br> | ||
[[Bild: | [[Bild: Certff08new.jpg|Antragsdatei herunterladen]] | ||
<br><br> | <br><br> | ||
8. Legen Sie den unterschriebenen Zertifikatsantrag im ZMI (Geb. 8, Raum 0A212, Daniel Löffler oder Christoph Heikamp) zusammen mit Ihrem Personalausweis vor.<br> | |||
<u>Ihre Identität dürfen wir nur persönlich überprüfen.</u> Eine Überprüfung via Email mit eingescanntem Personalausweis, via Skype o.ä. ist nicht möglich!<br><br> | <u>Ihre Identität dürfen wir nur persönlich überprüfen.</u> Eine Überprüfung via Email mit eingescanntem Personalausweis, via Skype o.ä. ist nicht möglich!<br><br> | ||
9. Nach der Überprüfung Ihrer Daten wird das Zertifikat ausgestellt und Sie erhalten eine E-Mail an die angegebene Adresse.<br> | |||
Öffnen Sie den Link in der E-Mail (an dem Rechner und mit dem Browser, mit dem Sie das Zertifikat beantragt haben) oder rufen Sie die Adresse direkt auf: https://pki.pca.dfn.de/dfn-pki/dfn-ca-global-g2/1330/certificates <br> | Öffnen Sie den Link in der E-Mail (an dem Rechner und mit dem Browser, mit dem Sie das Zertifikat beantragt haben) oder rufen Sie die Adresse direkt auf: https://pki.pca.dfn.de/dfn-pki/dfn-ca-global-g2/1330/certificates <br> | ||
| Zeile 46: | Zeile 50: | ||
<br><br> | <br><br> | ||
10. Geben Sie das Passwort für den Browser-Sepeicher ein, das Sie unter Punkt 3 vergeben haben. Klicken Sie auf "Weiter".<br> | |||
[[Bild: Certff07.jpg|Passwort eingeben]] | [[Bild: Certff07.jpg|Passwort eingeben]] | ||
<br><br> | <br><br> | ||
11. Ihnen werden nun alle beantragten Zertifikate angezeigt. Klicken Sie auf den Namen des neu beantragten Zertifikats.<br> | |||
[[Bild: Certff08.jpg|Zertifikat auswählen]] | [[Bild: Certff08.jpg|Zertifikat auswählen]] | ||
| Zeile 57: | Zeile 61: | ||
12. Ihnen werden die Zertifikatsinformationen angezeigt. Klicken Sie unter Punkt 3 auf "Zertifikatdatei erstellen".<br> | |||
[[Bild: Certff09.jpg|Zertifikatdatei erstellen]] | [[Bild: Certff09.jpg|Zertifikatdatei erstellen]] | ||
<br><br> | <br><br> | ||
13. Vergeben Sie ein Passwort, mit dem die Zertifikatsdatei (.p12) geschützt wird. Dieses Passwort wird später abgefragt, wenn Sie es in eine Anwendung oder einen Browser importieren möchten. Klicken Sie anschließend auf "Download".<br> | |||
[[Bild: Certff10.jpg|Passwort p12]] | [[Bild: Certff10.jpg|Passwort p12]] | ||
<br><br> | <br><br> | ||
14. Speichern Sie die Zertifikatsdatei auf Ihrem PC. Sie können diese auch auf Ihrem persönlichen Netzlaufwerk (Y:) speichern, damit sie gleichzeitig gesichert wird.<br> | |||
[[Bild: Certff11.jpg|Download Zertifikatdatei]] | [[Bild: Certff11.jpg|Download Zertifikatdatei]] | ||
Version vom 11. März 2020, 14:28 Uhr
Beachten Sie bitte, dass wir Ihre Identität zur Ausstellung eines Zertifikats überprüfen müssen. Dazu muss uns der Zertifikatsrequest zusammen mit Ihrem Personalausweis vorgelegt werden (Geb. 8, Raum: 0A212)
Die folgende Anleitung beschreibt, wie Sie ein Nutzerzertifikat unter Verwendung des Mozilla Firefox, Google Chrome/Chromium oder Safari Browsers beantragen.
Wenn Sie den Internet Explorer verwenden sollten, gehen Sie bitte nach dieser Anleitung vor: https://wiki.fernuni-hagen.de/helpdesk/index.php/Nutzerzertifikat_beantragen
WICHTIG: Der Firefox darf sich nicht im privaten Modus befinden und der Browser-Cache darf beim Beenden des Browsers nicht gelöscht werden. Entfernen Sie dazu ggfs. das Häkchen "Cookies und Website-Daten beim Beenden von Firefox löschen" im Firefox unter "Einstellungen" > "Datenschutz & Sicherheit".
Beantragen eines Nutzerzertifikats
1. Rufen Sie mit dem Mozilla Firefox, Safari oder Google Chrome/Chromium folgende Seite auf: https://pki.pca.dfn.de/dfn-pki/dfn-ca-global-g2/1330
2. Klicken Sie auf "Ein neues Nutzerzertifikat beantragen".
3. Füllen Sie auf der folgenden Seite alle Felder aus. Verwenden Sie bitte keine Umlaute. Tragen Sie Ihre Mailadresse bitte nur in Kleinbuchstaben ein. Der Namensraum kann aus zwei vorgegebenen gewählt werden.
Schreiben Sie für Gruppenzertifikate in das Feld "Name" bitte "GRP: " vor den Gruppennamen (z.B.: "GRP: Helpdesk").
Klicken Sie dann auf "Weiter".
4. Sie erhalten eine Zusammenfassung der eingegebenen Daten. Klicken Sie anschließend bitte auf "Antragsdatei speichern".
5. Vergeben Sie ein Passwort, mit dem die Antragsdatei geschützt wird. Dieses Passwort wird später bei der Abholung des Zertifikats abgefragt.
6. Speichern Sie die Antragsdatei (.json) auf Ihrem PC. Diese Datei muss später bei der Abholung des Zertifikats vorgelegt / hochgeladen werden.
7. Klicken Sie anschließend bitte auf "Zertifikatsantragsformular (PDF) herunterladen".
Daraufhin wird der Zertifikatantrag geöffnet. Bitte drucken Sie den Zertifikatantrag aus und unterschreiben ihn. Sie können den Browser oder den Tab danach schließen.
8. Legen Sie den unterschriebenen Zertifikatsantrag im ZMI (Geb. 8, Raum 0A212, Daniel Löffler oder Christoph Heikamp) zusammen mit Ihrem Personalausweis vor.
Ihre Identität dürfen wir nur persönlich überprüfen. Eine Überprüfung via Email mit eingescanntem Personalausweis, via Skype o.ä. ist nicht möglich!
9. Nach der Überprüfung Ihrer Daten wird das Zertifikat ausgestellt und Sie erhalten eine E-Mail an die angegebene Adresse.
Öffnen Sie den Link in der E-Mail (an dem Rechner und mit dem Browser, mit dem Sie das Zertifikat beantragt haben) oder rufen Sie die Adresse direkt auf: https://pki.pca.dfn.de/dfn-pki/dfn-ca-global-g2/1330/certificates
10. Geben Sie das Passwort für den Browser-Sepeicher ein, das Sie unter Punkt 3 vergeben haben. Klicken Sie auf "Weiter".
11. Ihnen werden nun alle beantragten Zertifikate angezeigt. Klicken Sie auf den Namen des neu beantragten Zertifikats.
12. Ihnen werden die Zertifikatsinformationen angezeigt. Klicken Sie unter Punkt 3 auf "Zertifikatdatei erstellen".
13. Vergeben Sie ein Passwort, mit dem die Zertifikatsdatei (.p12) geschützt wird. Dieses Passwort wird später abgefragt, wenn Sie es in eine Anwendung oder einen Browser importieren möchten. Klicken Sie anschließend auf "Download".
14. Speichern Sie die Zertifikatsdatei auf Ihrem PC. Sie können diese auch auf Ihrem persönlichen Netzlaufwerk (Y:) speichern, damit sie gleichzeitig gesichert wird.
Anschließend können Sie die Zertifikatdatei in Ihre gewünschte Anwendung oder Browser importieren.
Möchten Sie mit dem Zertifikat E-Mails unter Outlook signieren und/oder verschlüsseln, so importieren Sie das Zertifikat bitte zunächst in den Internet Explorer: https://wiki.fernuni-hagen.de/helpdesk/index.php/Zertifikat_importieren#Internet_Explorer
Nehmen Sie anschließend die Konfiguration in Outlook vor: https://wiki.fernuni-hagen.de/helpdesk/index.php/Outlook_Zertifikat_einbinden