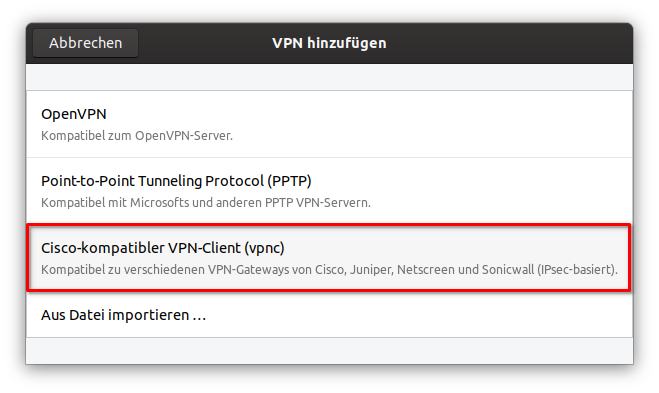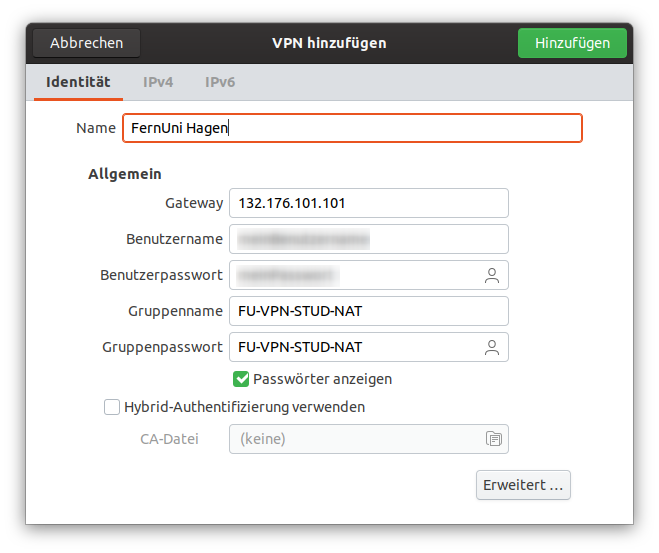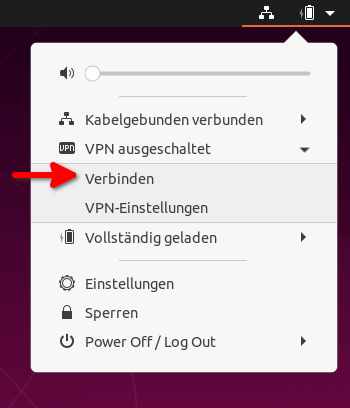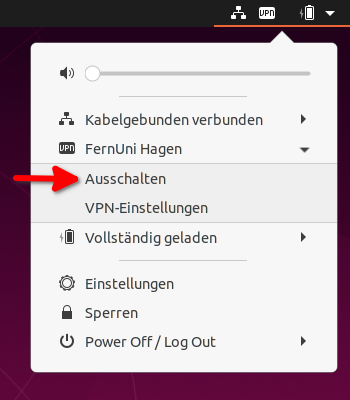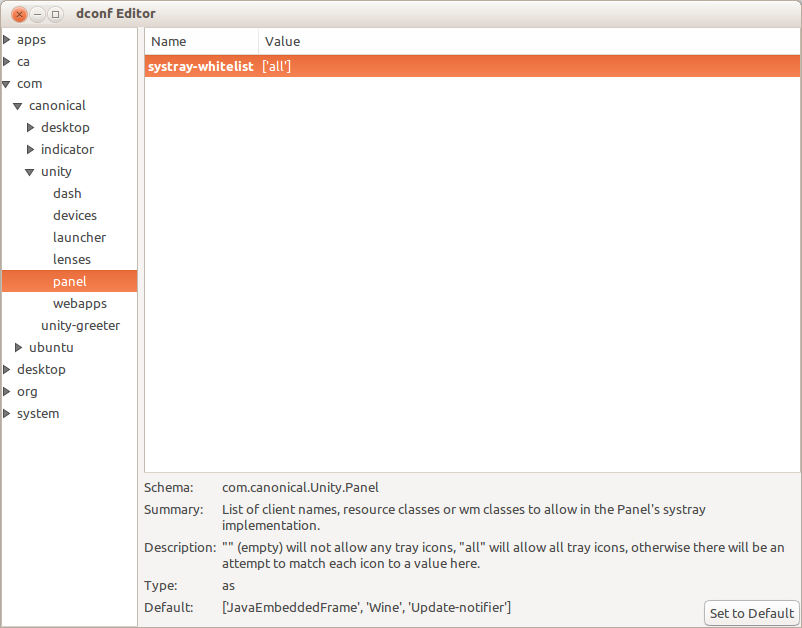VPN unter Ubuntu: Unterschied zwischen den Versionen
Keine Bearbeitungszusammenfassung |
Keine Bearbeitungszusammenfassung |
||
| Zeile 1: | Zeile 1: | ||
= Ubuntu 20.04 = | |||
Die Einrichtung einer VPN-Verbindung zur FernUniversität Hagen ist unter Ubuntu 20.04 mit Bordmitteln möglich. Die Installation einer separaten VPN-Software wie Cisco AnyConnect ist dafür nicht notwendig. Gehen Sie dazu wie folgt vor. | |||
== Zusatzpakete installieren == | |||
Bevor die VPN-Verbindung zur FernUniversität Hagen eingerichtet werden kann, muss zunächst ein zusätzliches Paket installiert werden. Dieses Paket ermöglicht die Einrichtung einer "Cisco-kompatiblen" VPN-Verbindung, wie die FernUniversität sie nutzt. | |||
Rufen Sie dazu das Terminal auf (Tastenkombination <kbd>Strg+Alt+T</kbd>). Geben Sie dort den folgenden Befehl ein und bestätigen Sie ihn mit der Eingabetaste: | |||
<source lang="bash">sudo apt install network-manager-vpnc-gnome</source> | |||
Nach Eingabe Ihres Ubuntu-Passworts wird das Paket installiert. Weitere gegebenenfalls notwendige Pakete wie <code>vpnc</code> werden dabei automatisch mitinstalliert. | |||
== VPN-Verbindung einrichten == | |||
Nun kann die VPN-Verbindung zur FernUniversität Hagen wie folgt eingerichtet werden. | |||
Rufen Sie die Einstellungen auf. Klicken Sie dazu in der rechten oberen Ecke Ihres Desktops auf das kleine Dreieck ▼ und anschließend auf "⚙ Einstellungen": | |||
[[Datei:vpn-ubuntu-einstellungen.png|Einstellungen aufrufen]] | |||
Im nun erscheinenden Fenster "Einstellungen" öffnet sich automatisch der Punkt "Netzwerk". Klicken Sie dort auf das Plus-Zeichen rechts neben "VPN", um eine neue VPN-Verbindung einzurichten: | |||
[[Datei:vpn-ubuntu-netzwerkeinstellungen.png|Netzwerkeinstellungen: Klicken Sie auf das Plus-Zeichen, um eine neue VPN-Verbindung einzurichten.]] | |||
Wählen Sie nun "Cisco-kompatibler VPN-Client (vpnc)": | |||
[[Datei:vpn-ubuntu-hinzufuegen.png|Wählen Sie "Cisco-kompatibler VPN-Client (vpnc)"]] | |||
Im nun erscheinenden Fenster "VPN hinzufügen" geben Sie die folgenden Zugangsdaten ein: | |||
* Name: frei wählbar, z. B. <code>FernUni Hagen</code> | |||
* Gateway: <code>132.176.101.101</code> | |||
* Benutzername: Ihr FernUni-Benutzername (z. B. <code>q1234567</code>) | |||
* Benutzerpasswort: Ihr FernUni-Passwort | |||
* Gruppenname: <code>FU-VPN-STUD-NAT</code> | |||
* Gruppenpasswort: <code>FU-VPN-STUD-NAT</code> | |||
[[Datei:vpn-ubuntu-neu.png|Zugangsdaten für die VPN-Verbindung zur FernUniversität Hagen]] | |||
Klicken Sie nun auf "Hinzufügen". Fertig! | |||
== VPN-Verbindung herstellen == | |||
Um die soeben eingerichtete VPN-Verbindung zu nutzen, klicken Sie erneut auf das kleine Dreieck ▼ in der rechten oberen Ecke Ihres Desktops. | |||
Klicken Sie dort auf "VPN ausgeschaltet" > "Verbinden": | |||
[[Datei:vpn-ubuntu-verbinden.png|VPN-Verbindung herstellen]] | |||
Voilà! Sie haben nun eine VPN-Verbindung zur FernUniversität Hagen hergestellt. | |||
'''Tipp:''' Um zu testen, ob die VPN-Verbindung funktioniert, besuchen Sie die Webseite [https://www.ub.fernuni-hagen.de/datenbankenlieferdienste/zugangshinweise.html Zugangshinweise für Datenbanken und elektronische Angebote] der Universitätsbibliothek der FernUniversität Hagen. Wenn dort im Feld "Ihr Status" die Meldung erscheint "Sie befinden sich im Hochschulnetz der FernUniversität", wurde die VPN-Verbindung erfolgreich hergestellt: | |||
[[Datei:vpn-ubuntu-status.png|Testen der VPN-Verbindung: Die Verbindung wurde erfolgreich hergestellt.]] | |||
== VPN-Verbindung trennen == | |||
Um die VPN-Verbindung wieder zu beenden, klicken Sie erneut auf das kleine Dreieck ▼ in der rechten oberen Ecke Ihres Desktops. Dort erscheint nun der Name der aktiven VPN-Verbindung (z. B. "FernUni Hagen"). | |||
Klicken Sie auf den Namen der VPN-Verbindung (z. B. "FernUni Hagen") und auf "Ausschalten", um die VPN-Verbindung zu trennen: | |||
[[Datei:vpn-ubuntu-trennen.png|VPN-Verbindung trennen]] | |||
Sie sind nun nicht mehr mit dem Hochschulnetz der FernUniversität Hagen verbunden. | |||
= Ältere Ubuntu-Versionen = | |||
Ein Tipp von Friedrich Heinrichmeyer: | Ein Tipp von Friedrich Heinrichmeyer: | ||
| Zeile 32: | Zeile 102: | ||
Ansonsten hat es mit dem Import der Konfigurationsdatei sehr gut geklappt unter Xubuntu 12.04 LTS. | Ansonsten hat es mit dem Import der Konfigurationsdatei sehr gut geklappt unter Xubuntu 12.04 LTS. | ||
== Ubuntu 10.10 == | == Ubuntu 10.10 == | ||
| Zeile 85: | Zeile 153: | ||
ist bzw überhaupt aktiviert wurde. Denn auch in diesem Fall taucht das | ist bzw überhaupt aktiviert wurde. Denn auch in diesem Fall taucht das | ||
Symbol im "systray" /"notification area" eben leider nicht auf. | Symbol im "systray" /"notification area" eben leider nicht auf. | ||
== Ubuntu 14.04 == | == Ubuntu 14.04 == | ||
Version vom 5. März 2020, 22:49 Uhr
Ubuntu 20.04
Die Einrichtung einer VPN-Verbindung zur FernUniversität Hagen ist unter Ubuntu 20.04 mit Bordmitteln möglich. Die Installation einer separaten VPN-Software wie Cisco AnyConnect ist dafür nicht notwendig. Gehen Sie dazu wie folgt vor.
Zusatzpakete installieren
Bevor die VPN-Verbindung zur FernUniversität Hagen eingerichtet werden kann, muss zunächst ein zusätzliches Paket installiert werden. Dieses Paket ermöglicht die Einrichtung einer "Cisco-kompatiblen" VPN-Verbindung, wie die FernUniversität sie nutzt.
Rufen Sie dazu das Terminal auf (Tastenkombination Strg+Alt+T). Geben Sie dort den folgenden Befehl ein und bestätigen Sie ihn mit der Eingabetaste:
sudo apt install network-manager-vpnc-gnome
Nach Eingabe Ihres Ubuntu-Passworts wird das Paket installiert. Weitere gegebenenfalls notwendige Pakete wie vpnc werden dabei automatisch mitinstalliert.
VPN-Verbindung einrichten
Nun kann die VPN-Verbindung zur FernUniversität Hagen wie folgt eingerichtet werden.
Rufen Sie die Einstellungen auf. Klicken Sie dazu in der rechten oberen Ecke Ihres Desktops auf das kleine Dreieck ▼ und anschließend auf "⚙ Einstellungen":
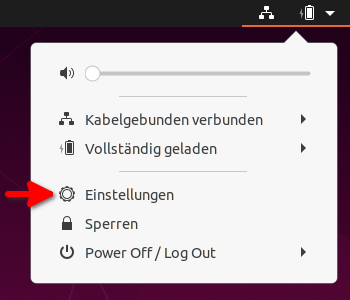
Im nun erscheinenden Fenster "Einstellungen" öffnet sich automatisch der Punkt "Netzwerk". Klicken Sie dort auf das Plus-Zeichen rechts neben "VPN", um eine neue VPN-Verbindung einzurichten:
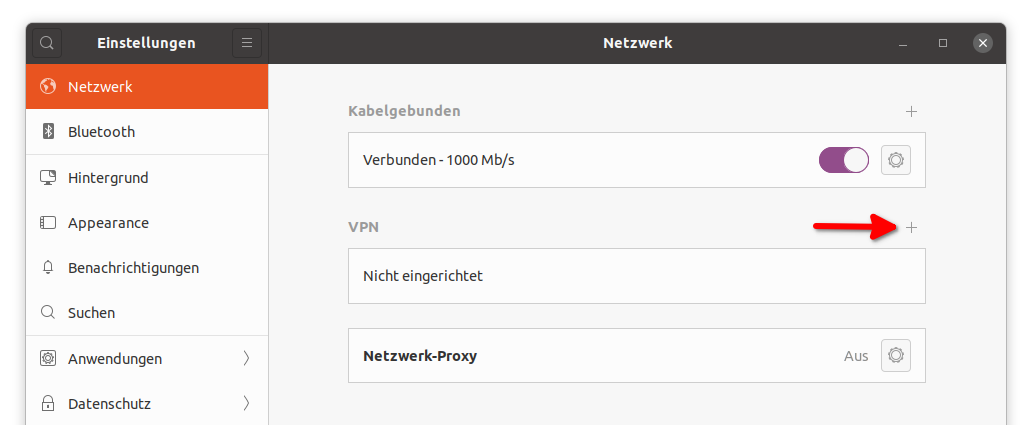
Wählen Sie nun "Cisco-kompatibler VPN-Client (vpnc)":
Im nun erscheinenden Fenster "VPN hinzufügen" geben Sie die folgenden Zugangsdaten ein:
- Name: frei wählbar, z. B.
FernUni Hagen - Gateway:
132.176.101.101 - Benutzername: Ihr FernUni-Benutzername (z. B.
q1234567) - Benutzerpasswort: Ihr FernUni-Passwort
- Gruppenname:
FU-VPN-STUD-NAT - Gruppenpasswort:
FU-VPN-STUD-NAT
Klicken Sie nun auf "Hinzufügen". Fertig!
VPN-Verbindung herstellen
Um die soeben eingerichtete VPN-Verbindung zu nutzen, klicken Sie erneut auf das kleine Dreieck ▼ in der rechten oberen Ecke Ihres Desktops.
Klicken Sie dort auf "VPN ausgeschaltet" > "Verbinden":
Voilà! Sie haben nun eine VPN-Verbindung zur FernUniversität Hagen hergestellt.
Tipp: Um zu testen, ob die VPN-Verbindung funktioniert, besuchen Sie die Webseite Zugangshinweise für Datenbanken und elektronische Angebote der Universitätsbibliothek der FernUniversität Hagen. Wenn dort im Feld "Ihr Status" die Meldung erscheint "Sie befinden sich im Hochschulnetz der FernUniversität", wurde die VPN-Verbindung erfolgreich hergestellt:
VPN-Verbindung trennen
Um die VPN-Verbindung wieder zu beenden, klicken Sie erneut auf das kleine Dreieck ▼ in der rechten oberen Ecke Ihres Desktops. Dort erscheint nun der Name der aktiven VPN-Verbindung (z. B. "FernUni Hagen").
Klicken Sie auf den Namen der VPN-Verbindung (z. B. "FernUni Hagen") und auf "Ausschalten", um die VPN-Verbindung zu trennen:
Sie sind nun nicht mehr mit dem Hochschulnetz der FernUniversität Hagen verbunden.
Ältere Ubuntu-Versionen
Ein Tipp von Friedrich Heinrichmeyer:
Es kursieren sehr viele verwirrende Anleitungen, die sich meist auf ältere Softwareversionen beziehen. Oft ist aber schwer ein Hinweis darauf zu "googlen", dass sich ein Problem einfach erledigt hat. Genau das ist hier der Fall.
Es genügt unter Ubuntu-9.04 einfach, per Paketmanager das Paket "network-manager-vpnc" zu installieren. Über den Klappmenüpunkt "VPN-Verbindungen" im Netzwerk-Applet in der Taskleiste ist es nach erfolgter Installation wirklich nicht schwer, den VPN-Konfigurationsdialog zu finden, der auch den Knopf "Importieren" für die erstellten Cisco-Profile anbietet. Die Ubuntu-Entwickler entschließen sich wahrscheinlich sogar, die VPN-Software standardmäßig zu installieren.
"Kommandozeilenorientierte" Linux-Anwender müssen sich allerdings dazu durchringen, Ihre Netzwerkkonfiguration dem Gnome-Netzwerkmanager anzuvertrauen, nur dann kann er auch eine VPN-Verbindung verwalten.
Getestet habe ich es daheim mit dem Student-Split-Konfiguration, d.h mit http://www.fernuni-hagen.de/imperia/md/content/zmi/produkte/fu_vpn_stud_split.pcf. Man importiert die Datei und muss nur noch den Account "Riess", durch seinen eigenen ersetzten.
Zusammengefasst: Man wünscht sich und benutzt dann den Network-Manager-VPNC unter Ubuntu und ist so optimistisch, dass man einfach die für den Original-Cisco-Client zur Verfügung gestellten Einstellungdateien verwendet.
Kubuntu ist derzeit leider nach meiner Ansicht nicht empfehlenswert, da das Standard-Desktop KDE4 zu viele Fehler hat.
Ergänzungstipp eines Lesers: „ Ich habe gerade eine VPN-Verbindung mit Ubuntu hergestellt. Lief alles problemlos bis auf ein kleines Detail:
Man muss den network manager restarten, damit das ganze funktioniert. Sonst bekommt man eine seltsame Fehlermeldung ("fehlende VPN-Geheimnisse")...
Vielleicht könnt ihr auf der entsprechenden Wiki-Seite den Eintrag um:
sudo restart network-manager
ergänzen?“
Gruppenpasswort: Bei mir war es erforderlich, dass man ein Gruppenpasswort angibt. Ich habe bei der Gruppe "FU-VPN-STUD-NAT" einfach den Gruppennamen als Passwort gewählt, was dann funktioniert hatte. - Leider habe ich keine Informationen gefunden, ob das so allgemeingültig ist.
Ansonsten hat es mit dem Import der Konfigurationsdatei sehr gut geklappt unter Xubuntu 12.04 LTS.
Ubuntu 10.10
Einfach die oben verlinkte Datei importieren. Benutzername und Passwort anpassen. Fertig. Ein Neustart des Network Manager ist nicht notwendig.
Ubuntu 12.04
EinTipp von Martin Kieser:
Der von Ubuntu eingesetzte Desktop "Unity" ist standardmäßig so konfiguriert, dass er nur explizit freigeschaltete Anwendungen in der "notification area" /"systray" zulässt /anzeigt. Der Cisco Anyconnect -Client gehört NICHT dazu. Ergo wird ein Linuxbenutzer nach dem Anmelden auf webvpn.fernuni-hagen.de zwar Anyconnect installieren können und das Programm wird auch gestartet und alles funktioniert wie es soll - LEIDER wird aber das Icon von für die VPN-Verbindung nicht wie von der Anyconnect-Statusmeldung nach dem Aktivieren der Verbindung im Browserfenser selber behauptet angezeigt und ebensowenig wird das Symbol der bereits bestehenden Internetverbindung mit einem "Schloss" (Zeichen für aktives VPN) versehen. Der Anwender erhält so keinerlei Feedback ob die Prozedur erfolgreich war oder nicht. Lediglich der Test, ob zB Zugriff auf UB-Datenbanken besteht gibt Auskunft. Das bedeutet aber auch, das der Nutzer die Verbindung nicht beenden kann, und so unnötig lange und viel Datenverkehr über das Uninetz schickt - auch wenn die eigentliche Arbeit getan ist.
Abhilfe bei Ubuntu 12.04: Das Programm "dconf-editor" installieren und starten. Klicken in der linken Fensterhälfte auf (in der Reihenfolge): com -> canonical -> unity -> panel
In der rechten Fensterhälfte steht nun in der Rubrik "Name": systray-whitelist In der Rubrik "Value" rechts daneben: ['JavaEmbeddedFrame', 'Wine', 'Update-notifier']
Den Wert für Value nun ändern auf: ['all']
Dann einmal abmelden. NAch dem nächsten Anmelden und dem Starten des Anyconnect-Clients aus dem Browser heraus (auf webvpn.fernuni-hagen.de) ist dann auch das Symbol sichtbar (links der farbige Erdball mit dem gelben Schloss davor).
Alternativ ist es auch möglich, den "Cisco Anyconnect Secure Mobility Client" über das Programm-Menü zu starten und zu bedienen; doch dazu muss der (unbedarfte?) Anwender erstmal wissen, dass die Verbindung noch aktiv ist bzw überhaupt aktiviert wurde. Denn auch in diesem Fall taucht das Symbol im "systray" /"notification area" eben leider nicht auf.
Ubuntu 14.04
Ein Tipp von Martin Schroeder:
Mal für eine modernere Form wie Ubuntu Trusty Gnome 32 Bit Version, falls es Abweichungen in der 64Bit Version gibt, werde ich das noch anfügen.
zuerst wurde die von der FU Hagen "http://www.fernuni-hagen.de/zmi/produkte_service/vpn_client.shtml" (links unten unter LINUX) heruntergeladene Installationsdatei vpnsetup32.sh ausgeführt als root. Ubuntu zeigte an, dass die Datei ausgeführt wird, aber ich finde den VPN Client von Cisco später nicht im Auswahlmenü des network-manager, sondern nur das VPN PPTP Protokoll.
daher habe ich nachinstalliert: sudo apt-get install network-manager-vpnc openvpn (restart vpn daemon erfolgt bei der Installation automatisch)
danach kann man endlich einen Cisco kompatiblen VPN Client auswählen, wenn man einen neuen Verbindungstyp VPN im Netzwerk Manager anklickt. Erzeugen der Cisco VPN Verbindung im Network-manager : Host ist ( nach der Datei oben von Friedrich Heinrichmeyer): 132.176.101.101 der Rest ist der eigene Zugangsname, Passwort,Gruppe FU-VPN-STUD-NAT Passwort Gruppe ist bei mir (wie auch weiter oben angegeben): FU-VPN-STUD-NAT
Die Anzeige der VPN Aktivität ist im Gnome-Menü gut sichtbar, der Client kann ein- und ausgeschaltet werden.
Update zu einer neueren Linux Distribution: Auch bei Ubuntu 18.04 ( 64bit) kann man einen Ubuntu-angepassten Clienten installieren. Hat man eine Gnome-Oberfläche, dann kann man im Terminal mit dem Befehl <sudo apt install vpnc network-manager-vpnc network-manager-vpnc-gnome> zusätzlich die Gnome Anpassung installieren. Dann wird im Netzwerkmanager VPN ausgewählt, weiter gehts wie oben beschrieben. Die Passwörter sollte man dauerhaft im Netzwerk Manager speichern, sonst muss man jedes mal sein Benutzer Passwort und zusätzlich das Gruppenpasswort eingeben. Sollte es nicht gleich funktionieren, dann hilft immer ein Neustart des Netzwerks mit <sudo service networking restart>
Ein Test noch sollte dann mit einer Seite wie "was ist meine IP" oder ähnliche Browserseiten stattfinden. Die ersten beiden Ziffern der IP-Nr. sollten so aussehen: 132.176.xxx.yyy
Anmerkung des Helpdesk-Teams: Für Ubuntu können wir leider keinen Support anbieten!