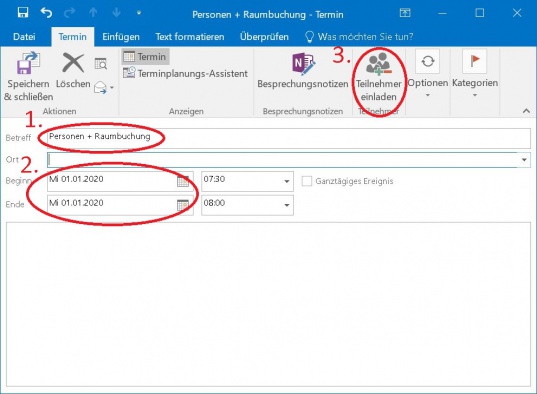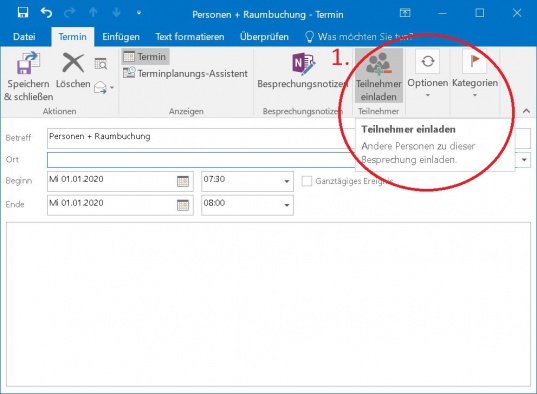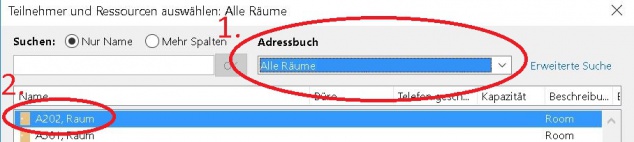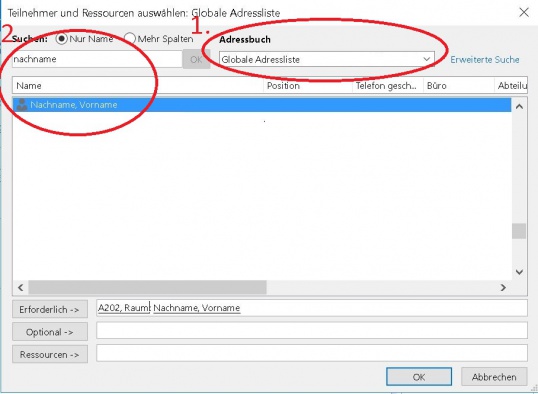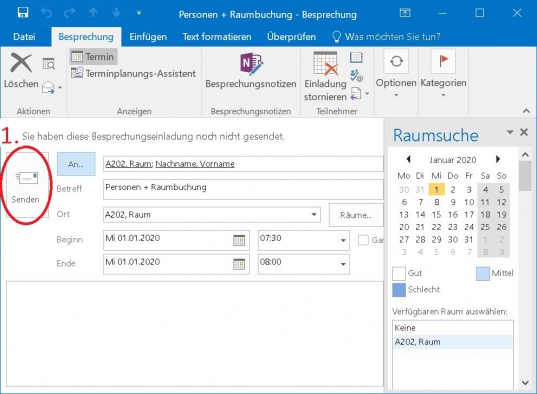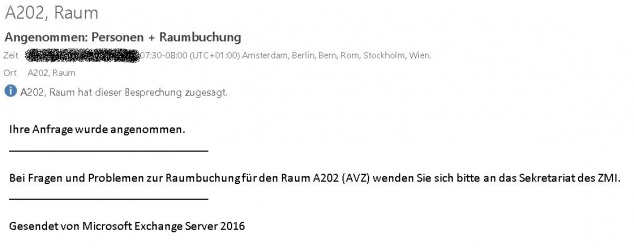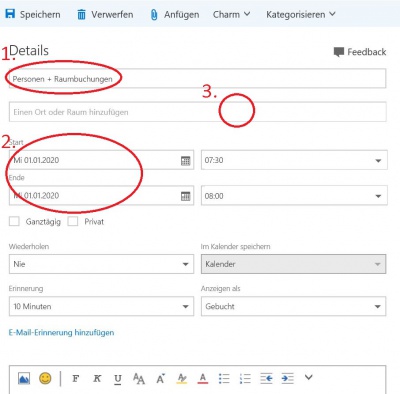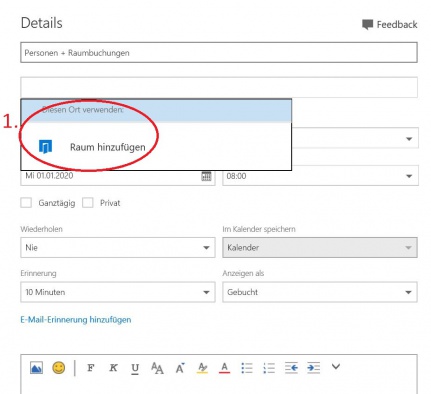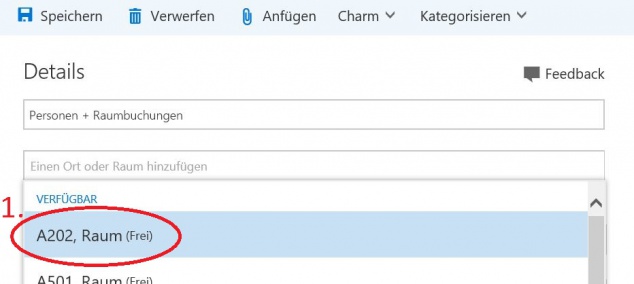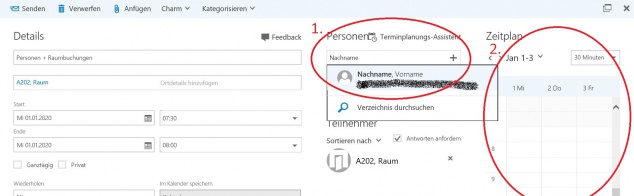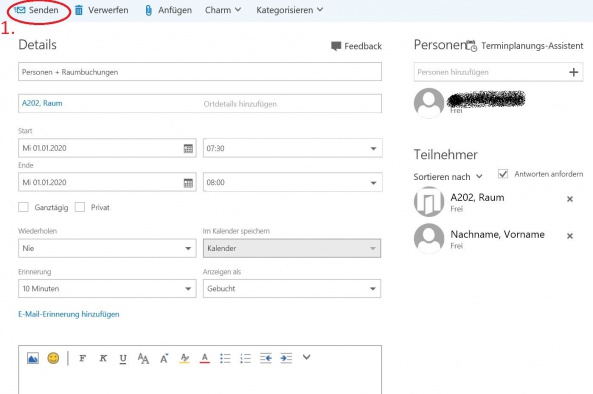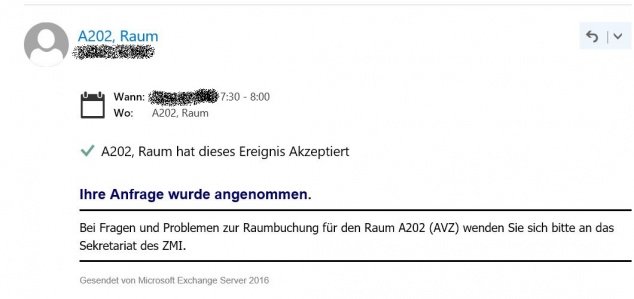Outlook Kalender Raumbuchung: Unterschied zwischen den Versionen
K F umzug verschob die Seite Raumbuchung für Beschäftigte nach Outlook Kalender Raumbuchung: Aktualisierung, Anpassungen |
Keine Bearbeitungszusammenfassung |
||
| Zeile 1: | Zeile 1: | ||
= Beschreibung = | |||
Der Artikel beschreibt, wie Sie im Outlook zu Terminen einladen können und einen Raum hinzubuchen. | |||
= Zielgruppe = | |||
Der Artikel richtet sich an alle Personen, welche Outlook nutzen und betrifft alle "nicht Seminarräume". | |||
Folgende | Falls Sie Seminarräume buchen wollen nutzen Sie bitte das Formular zur [[https://www.fernuni-hagen.de/arbeiten/arbeitsplatz/arbeitshilfen/formulare/raumbuchung.shtml Seminarraumbuchung an der FernUniversität]]. | ||
== Neu beantragen / erwerben == | |||
* | Falls Sie einen "nicht Seminarraum", über Outlook Verwalten möchten können Sie sich an den HelpDesk wenden. Folgende Fragen sollten Sie beantworten: | ||
* | * Ort: Geb. [Nummer], Etage [Nummer], R. [Gebäudeteil&Nummer], Kurze Funktionsbezeichnung? | ||
* | * Soll der Raum eine maximale Teilnehmerzahl haben? (Anzahl) | ||
* Wer darf den Raum dazu buchen (Alle, best. Personen)? | |||
* Normalerweise darf nur die einladende Person den Termin im Raum umbuchen/löschen, wer sind die Personen die im Notfall umbuchen/löschen? | |||
* Höchstzeit für ein Termin 24 Std./1 Woche, keine Begrenzung? | |||
* Soll es ein verwalteter Raum sein oder ein automatischer Raum? (Normalerweise kann ein Raum, wenn dieser Frei ist automatisch buchungsantworten senden) | |||
* Soll der Betreff des Termins nicht im Raum enthalten sein (Normalwert: Betreff bleibt erhalten) | |||
* Wer ist die Informierende Person / Funktionsaccount der angeschrieben werden soll bei Fragen zu dem Raumbuchungen? | |||
Es gibt noch weitere technische Möglichkeiten, wenden Sie sich dazu an den Helpdesk? | |||
= Allgemeine Informationen = | |||
Um einen Raum zu buchen muss '''der Termin im eigenen Kalender eingetragen werden''', der Raum wird als Ressource zu dem Termin "eingeladen". | |||
= Anleitungen = | |||
== Outlook 2016 == | |||
<gallery widths=634px heights=394px> | |||
Bild:Outlook.2016.Termin1.jpg| (1) Tragen Sie im Feld Betreff einen Grund für den Termin ein (2) Wählen Sie bei Beginn und Ende einen theoretisches Datum für den Termin (3) Klicken Sie auf den Button "Teilnehmer einladen" | |||
Bild:Outlook.2016.Termin2.jpg| (1) Klicken Sie auf Teilnehmer einladen | |||
Bild:Outlook.2016.Termin3.jpg| (1) Wählen Sie im Bereich Adressbuch "Alle Räume" (2) Wählen Sie aus der Liste den Raum mit einem Doppelklick aus. | |||
Bild:Outlook.2016.Termin4.jpg| (1) Wählen Sie im Bereich Adressbuch "Globale Adressliste" (2) Sie können oben Links Teilnahmen eingeben, in diesem Beispiel "Nachname". Fügen Sie alle Personen die Sie einladen wollen hinzu und kontrollieren Sie das Feld "Erforderlich ->". | |||
Bild:Outlook.2016.Termin5.jpg| (1) Sie können im Rechten Bereich die Frei-, bzw. Gebucht-Zeiten der Teilnehmer und des Raumes sehen und gegebenenfalls anpassen. Nachdem Sie alle Angaben im Termin geprüft haben, klicken Sie auf den Button "Senden". | |||
Bild:Outlook.2016.Termin6.jpg| Sie erhalten, wenn der Raum frei ist und für Sie gebucht wurde eine Bestätigung-E-Mail. | |||
</gallery> | |||
== Ooutlook Web App (OWA) == | |||
<gallery widths=634px heights=394px> | |||
Bild:OWA.2016.Termin1.jpg| (1) Tragen Sie im erstem Feld einen Grund für den Termin ein (2) Wählen Sie bei Start und Ende einen theoretisches Datum für den Termin (3) Klicken Sie auf das Feld mit der Schrift "Einen Ort hinzufügen" | |||
Bild:OWA.2016.Termin2.jpg| (1) Klicken Sie auf "Raum hinzufügen" | |||
Bild:OWA.2016.Termin3.jpg| (1) Klicken Sie auf einen Verfügbaren Raum | |||
Bild:OWA.2016.Termin4.jpg| (1) Im Bereich Personen können Sie nach Namen suchen in diesem Beispiel "Nachname", die Personen werden durch einen klick dem Termin hinzugefügt. (2) Im Bereich Zeitplan können Sie im Rechten Bereich die Frei-, bzw. Gebucht-Zeiten der Teilnehmer und des Raumes sehen und gegebenenfalls anpassen. | |||
Bild:OWA.2016.Termin5.jpg| (1) Nachdem Sie alle Angaben im Termin geprüft haben, klicken Sie auf den Button "Senden". | |||
Bild:OWA.2016.Termin6.jpg| Sie erhalten, wenn der Raum frei ist und für Sie gebucht wurde eine Bestätigung-E-Mail. | |||
</gallery> | |||
= Veraltete Links = | |||
2010 wurde diese Beschreibung ausgegeben, welche nicht mehr gültig ist: [[Media:Raumbuchung.pdf|Raumbuchung mit Outlook]] [[Bild:Pdficon.jpg|20px|]] | |||
{{kontakt}} | {{kontakt}} | ||
[[Kategorie:Arbeiten_Kommunikation_Buero]] | [[Kategorie:Arbeiten_Kommunikation_Buero]] | ||
[[Kategorie:Arbeiten_PC-Arbeitsplatz]] | [[Kategorie:Arbeiten_PC-Arbeitsplatz]] | ||
Version vom 28. November 2018, 13:57 Uhr
Beschreibung
Der Artikel beschreibt, wie Sie im Outlook zu Terminen einladen können und einen Raum hinzubuchen.
Zielgruppe
Der Artikel richtet sich an alle Personen, welche Outlook nutzen und betrifft alle "nicht Seminarräume". Falls Sie Seminarräume buchen wollen nutzen Sie bitte das Formular zur [Seminarraumbuchung an der FernUniversität].
Neu beantragen / erwerben
Falls Sie einen "nicht Seminarraum", über Outlook Verwalten möchten können Sie sich an den HelpDesk wenden. Folgende Fragen sollten Sie beantworten:
- Ort: Geb. [Nummer], Etage [Nummer], R. [Gebäudeteil&Nummer], Kurze Funktionsbezeichnung?
- Soll der Raum eine maximale Teilnehmerzahl haben? (Anzahl)
- Wer darf den Raum dazu buchen (Alle, best. Personen)?
- Normalerweise darf nur die einladende Person den Termin im Raum umbuchen/löschen, wer sind die Personen die im Notfall umbuchen/löschen?
- Höchstzeit für ein Termin 24 Std./1 Woche, keine Begrenzung?
- Soll es ein verwalteter Raum sein oder ein automatischer Raum? (Normalerweise kann ein Raum, wenn dieser Frei ist automatisch buchungsantworten senden)
- Soll der Betreff des Termins nicht im Raum enthalten sein (Normalwert: Betreff bleibt erhalten)
- Wer ist die Informierende Person / Funktionsaccount der angeschrieben werden soll bei Fragen zu dem Raumbuchungen?
Es gibt noch weitere technische Möglichkeiten, wenden Sie sich dazu an den Helpdesk?
Allgemeine Informationen
Um einen Raum zu buchen muss der Termin im eigenen Kalender eingetragen werden, der Raum wird als Ressource zu dem Termin "eingeladen".
Anleitungen
Outlook 2016
-
(1) Tragen Sie im Feld Betreff einen Grund für den Termin ein (2) Wählen Sie bei Beginn und Ende einen theoretisches Datum für den Termin (3) Klicken Sie auf den Button "Teilnehmer einladen"
-
(1) Klicken Sie auf Teilnehmer einladen
-
(1) Wählen Sie im Bereich Adressbuch "Alle Räume" (2) Wählen Sie aus der Liste den Raum mit einem Doppelklick aus.
-
(1) Wählen Sie im Bereich Adressbuch "Globale Adressliste" (2) Sie können oben Links Teilnahmen eingeben, in diesem Beispiel "Nachname". Fügen Sie alle Personen die Sie einladen wollen hinzu und kontrollieren Sie das Feld "Erforderlich ->".
-
(1) Sie können im Rechten Bereich die Frei-, bzw. Gebucht-Zeiten der Teilnehmer und des Raumes sehen und gegebenenfalls anpassen. Nachdem Sie alle Angaben im Termin geprüft haben, klicken Sie auf den Button "Senden".
-
Sie erhalten, wenn der Raum frei ist und für Sie gebucht wurde eine Bestätigung-E-Mail.
Ooutlook Web App (OWA)
-
(1) Tragen Sie im erstem Feld einen Grund für den Termin ein (2) Wählen Sie bei Start und Ende einen theoretisches Datum für den Termin (3) Klicken Sie auf das Feld mit der Schrift "Einen Ort hinzufügen"
-
(1) Klicken Sie auf "Raum hinzufügen"
-
(1) Klicken Sie auf einen Verfügbaren Raum
-
(1) Im Bereich Personen können Sie nach Namen suchen in diesem Beispiel "Nachname", die Personen werden durch einen klick dem Termin hinzugefügt. (2) Im Bereich Zeitplan können Sie im Rechten Bereich die Frei-, bzw. Gebucht-Zeiten der Teilnehmer und des Raumes sehen und gegebenenfalls anpassen.
-
(1) Nachdem Sie alle Angaben im Termin geprüft haben, klicken Sie auf den Button "Senden".
-
Sie erhalten, wenn der Raum frei ist und für Sie gebucht wurde eine Bestätigung-E-Mail.
Veraltete Links
2010 wurde diese Beschreibung ausgegeben, welche nicht mehr gültig ist: Raumbuchung mit Outlook ![]()
Falls Ihre Fragen nicht beantwortet werden konnten, wenden Sie sich gerne an unser Helpdesk-Team [1].
Ist dieser Artikel verständlich? Oder zu kurz? Oder zu lang? Ihre Meinung ist für uns wichtig. Wir freuen uns über Ihr Feedback!