Fortschrittslisten: Unterschied zwischen den Versionen
Keine Bearbeitungszusammenfassung |
Keine Bearbeitungszusammenfassung |
||
| Zeile 14: | Zeile 14: | ||
Grundlage für die Anzeige des Fortschritts sind die Einstellungen der Abschlussverfolgung der einzelnen Aktivitäten: | Grundlage für die Anzeige des Fortschritts sind die Einstellungen der Abschlussverfolgung der einzelnen Aktivitäten: | ||
# In den Einstellungen des Kurses die Abschlussverfolgung einschalten | # In den Einstellungen des Kurses die Abschlussverfolgung einschalten | ||
# In den Einstellungen der einzelnen Aktivitäten die Kriterien für ihren Abschluss eintragen | # In den Einstellungen der einzelnen Aktivitäten die Kriterien für ihren Abschluss eintragen (siehe [[Aktivitätsabschluss]]) | ||
# Bearbeiten einschalten | # Bearbeiten einschalten | ||
# Im Kurs den ''Block'' "Bearbeitungs'''status'''" anlegen. (Die Möglichkeit, einen Block hinzuzufügen befindet sich meist links unten.) | # Im Kurs den ''Block'' "Bearbeitungs'''status'''" anlegen. (Die Möglichkeit, einen Block hinzuzufügen befindet sich meist links unten.) | ||
| Zeile 39: | Zeile 39: | ||
Es sind einige Schritte notwendig um in der Lehr-/Lernumgebung eine oder mehrere Fortschrittslisten anzuzeigen: | Es sind einige Schritte notwendig um in der Lehr-/Lernumgebung eine oder mehrere Fortschrittslisten anzuzeigen: | ||
# In den Einstellungen des Kurses die Abschlussverfolgung einschalten | # In den Einstellungen des Kurses die Abschlussverfolgung einschalten | ||
# In den Einstellungen der einzelnen Aktivitäten die Kriterien für ihren Abschluss eintragen | # In den Einstellungen der einzelnen Aktivitäten die Kriterien für ihren Abschluss eintragen | ||
# Bearbeiten einschalten | # Bearbeiten einschalten | ||
# Im Kurs die ''Aktivität'' "Fortschrittsliste" anlegen. Es ist für die Studierenden weniger verwirrend, wenn sie sich in einem nicht sichtbaren Themen- oder Wochenabschnitt befindet (Nr. des Abschnitts > Anzahl der angezeigten Abschnitte in den Kurseinstellungen) | # Im Kurs die ''Aktivität'' "Fortschrittsliste" anlegen. Es ist für die Studierenden weniger verwirrend, wenn sie sich in einem nicht sichtbaren Themen- oder Wochenabschnitt befindet (Nr. des Abschnitts > Anzahl der angezeigten Abschnitte in den Kurseinstellungen) | ||
Version vom 19. Juli 2018, 13:55 Uhr
Fortschrittslisten gehören wie Badges und Ratings zu den Elementen der Gamification.
Fortschrittsliste Bearbeitungsstatus
Studierende sehen mithilfe eines farbigen Balkens auf einen Blick, wieviele Aktivitäten einer Lehr-/Lernumgebung sie bereits erledigt haben. Dabei legt die Betreuungsperson fest, welche Aktivitäten für den Balken berücksichtigt werden und welches die Kriterien für deren Abschluss sind.
Beispiel
Anna sieht im Kurs ihren Lernfortschritt.
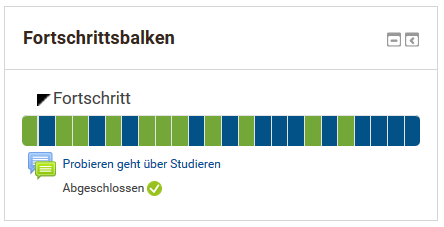
Wenn Anna mit der Maus über die einzelnen Abschnitte des Balkens fährt, wird ihr angezeigt, welche Aktivitäten abzuschließen sind bzw. sie bereits abgeschlossen hat. Mit einem Klick auf den jeweiligen Abschnitt wird sie direkt zu der Aktivität geleitet.
Anleitung für Betreuer/innen
Grundlage für die Anzeige des Fortschritts sind die Einstellungen der Abschlussverfolgung der einzelnen Aktivitäten:
- In den Einstellungen des Kurses die Abschlussverfolgung einschalten
- In den Einstellungen der einzelnen Aktivitäten die Kriterien für ihren Abschluss eintragen (siehe Aktivitätsabschluss)
- Bearbeiten einschalten
- Im Kurs den Block "Bearbeitungsstatus" anlegen. (Die Möglichkeit, einen Block hinzuzufügen befindet sich meist links unten.)
- Aufrufen der Block-Konfiguration (Zahnrad oben rechts im Block)
- Wählen Sie die gewünschten Einstellungen, z.B., welche Aktivitäten im Balken enthalten sein sollen
- Alle abgeschlossenen Aktivitäten bedeutet alle Aktivitäten mit Abschlussverfolgung werden in der Liste angezeigt
- Ausgewählte Aktivitäten bedeutet, Sie können im darunte liegenden Kästchen (mit Halten der STRG-Taste) mehrere Aktivitäten auswählen
- Hinweis: In einem Kurs können mehrere Fortschritts-Blöcke angelegt werden. Soll ein Block zunächst verborgen bleiben, ist dies manuell in der Blockkonfiguration einzustellen.
Das Abbilden des Fortschritts mit Hilfe des Bearbeitungsstatus wird empfohlen. Die Einrichtung ist sehr einfach und selbsterklärend und auch die Studierenden überblicken schnell Ihren Fortschritt.
Ein Tutorial zur Nutzung des Fortschrittsbalken zur Verfolgung des Bearbeitungsstatus findet sich hier: [1]
Fortschrittsliste Checklist
Studierende sehen mithilfe eines farbigen Balkens auf einen Blick, wieviel Prozent der Aktivitäten einer Lehr-/Lernumgebung sie bereits erledigt haben. Dabei legt die Betreuungsperson fest, welche Aktivitäten für den Balken berücksichtigt werden und welches die Kriterien für deren Abschluss sind.
Beispiel
Anna sieht im Kurs ihren Lernfortschritt.
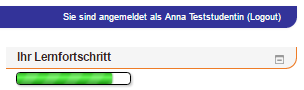
Mit Klick auf den Balken wird die zugehörige, von der Kursbetreuung definierte Liste der Aktivitäten angezeigt.
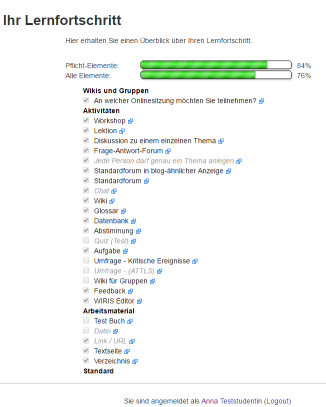
Anleitung für Betreuer/innen
Es sind einige Schritte notwendig um in der Lehr-/Lernumgebung eine oder mehrere Fortschrittslisten anzuzeigen:
- In den Einstellungen des Kurses die Abschlussverfolgung einschalten
- In den Einstellungen der einzelnen Aktivitäten die Kriterien für ihren Abschluss eintragen
- Bearbeiten einschalten
- Im Kurs die Aktivität "Fortschrittsliste" anlegen. Es ist für die Studierenden weniger verwirrend, wenn sie sich in einem nicht sichtbaren Themen- oder Wochenabschnitt befindet (Nr. des Abschnitts > Anzahl der angezeigten Abschnitte in den Kurseinstellungen)
- Mit Klick auf die angelegte "Fortschrittsliste" werden alle im Kurs enthaltenen Aktivitäten sichtbar (sofern in den Einstellungen das Feld "Kursmodule in Fortschrittsliste anzeigen" den Wert "Ganzer Kurs" enthält)
- Hinweis: Bei Textfeldern kann zwar der Aktivitätsabschluss "manuell markiert" eingetragen werden, in der automatisch generierten Aktivitätsliste sind diese aber nicht enthalten. Bei Bedarf müssen sie manuell hinzugefügt werden. Das Abhaken muss dann manuell sowohl in der Lernumgebung als auch in der Liste erfolgen.
- 5. Über den Reiter "Fortschrittsliste bearbeiten" können Sie Aktivitäten, die nicht berücksichtigt werden sollen, aus der Liste löschen oder auch zusätzliche Elemente in die Liste aufnehmen
- Hinweis: Zusätzliche Elemente haben eher dokumentarischen Charakter. Es werden keine entsprechenden Materialien, Aktivitäten oder Termine angelegt.
- 6. Wichtig für die Konfiguration der Aktivität Fortschrittsliste sind diese Einstellungen:
- Teilnehmer darf eigene Elemente hinzufügen (Ja/Nein)
- Kursmodule in Fortschrittsliste anzeigen (Ganzer Kurs => alle im Kurs angelegte Aktivitäten (außer Textfelder) werden angezeigt; Aktueller Abschnitt => Nur im gleichen Abschnitt wie die Fortschrittsliste enthaltenen Aktivitäten werden angezeigt; Nein => nur zusätzliche Elemente werden angezeigt)
- Abhaken, wenn Aktivitäten geschlossen sind
- Nein => Abschluss muss manuell eingetragen werden
- Ja, kann übergehen => Abschluss wird automatisch eingetragen, kann aber manuell durch den Studierenden überschrieben werden
- Ja, kann nicht übergehen => Abschluss wird automatisch eingetragen und kann nicht überschrieben werden
- 7. Den Block "Fortschrittsliste" in den Kurs einfügen, damit die Balken angezeigt werden. Für den Datenschutz ist gesorgt: Studierende sehen jeweils nur ihren eigenen Balken. Die Übersicht für Betreuungspersonen mit den Balken aller Kursteilnehmer/innen ist abgeschaltet.
- 8. In einem Kurs können mehrere Fortschrittslisten angelegt werden, die unterschiedliche Aktivitäten beinhalten. Dann die Schritte 1-7 entsprechend wiederholen.
- 9. Da diese Fortschrittsliste eine Moodle-Aktivität ist, kann auch mit Hilfe der Abschlußverfolgung die Vollständigkeit der Fortschrittsliste in der Abschlußverfolgung beobachtet werden. Es kann zum Beispiel eingestellt werden, dass die Aktivität Fortschrittsliste als abgeschlossen gilt, wenn sie zu 100% erledigt ist.
Das Abbilden des Fortschritts mit Hilfe der Fortschrittsliste wird nicht empfohlen. Die Einrichtung ist komplex, die Ladezeit hoch und die Fehleranfälligkeit groß. Eine zeitnahe Einstellung dieses Plugins ist geplant.
Falls Ihre Fragen nicht beantwortet werden konnten, wenden Sie sich gerne an unser Helpdesk-Team [2].
Ist dieser Artikel verständlich? Oder zu kurz? Oder zu lang? Ihre Meinung ist für uns wichtig. Wir freuen uns über Ihr Feedback!