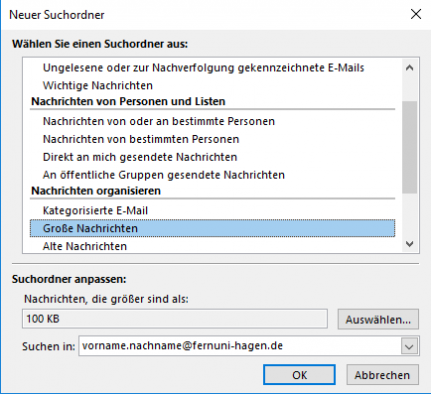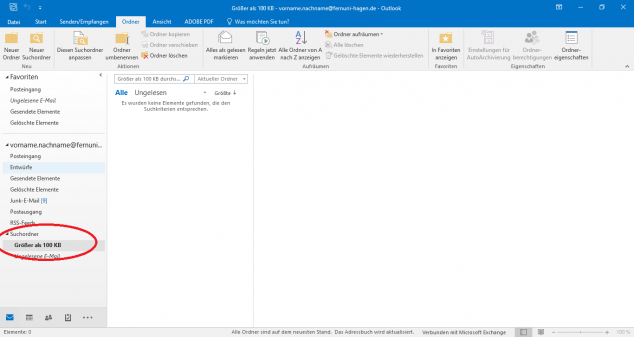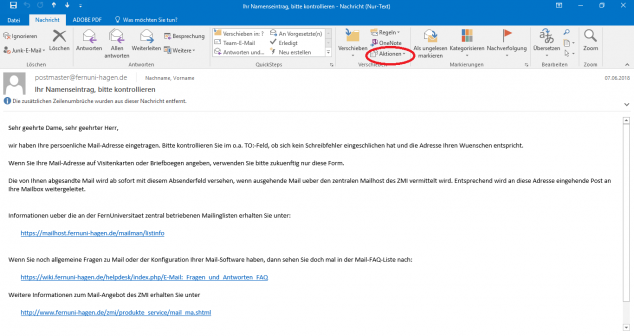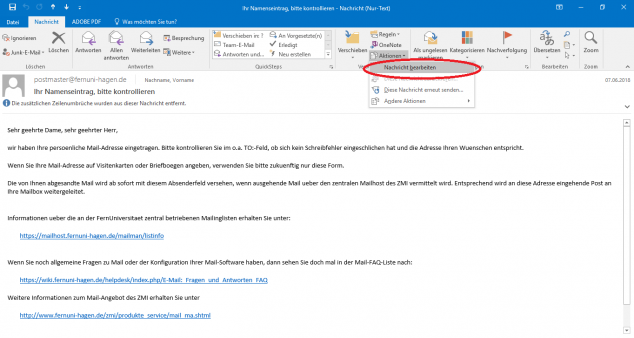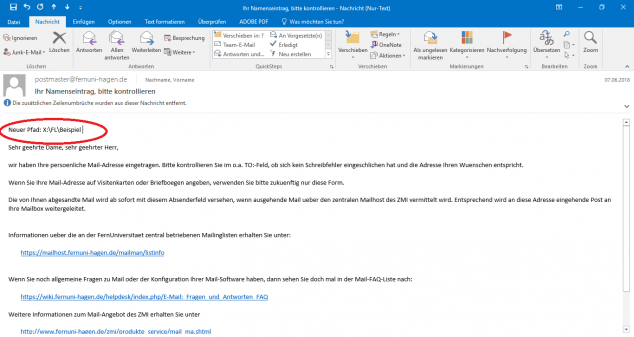Outlook 2019 Aufraeumen eines Postfaches: Unterschied zwischen den Versionen
Keine Bearbeitungszusammenfassung |
Keine Bearbeitungszusammenfassung |
||
| Zeile 5: | Zeile 5: | ||
<gallery widths=634px heights=394px> | <gallery widths=634px heights=394px> | ||
Bild:„Aufräumen eines Postfaches in Outlook 2016-Hauptansicht.png|Wenn Outlook geöffnet wird, ist sicherzustellen, dass man sich im Posteingagnsansicht befindet. Dann wird der Hauptreiter "Ordner" ausgewählt. Klicken Sie nun auf "Neuer Suchordner". | Bild:„Aufräumen eines Postfaches in Outlook 2016-Hauptansicht.png|Wenn Outlook geöffnet wird, ist sicherzustellen, dass man sich im Posteingagnsansicht befindet. Dann wird der Hauptreiter "Ordner" ausgewählt. Klicken Sie nun auf "Neuer Suchordner". | ||
Bild:Aufräumen eines Postfaches in Outlook 2016-Optionsauswahl.png|Im Neu geöffneten Fenster wählen Sie die Option "Große Nachrichten" aus. | Bild:Aufräumen eines Postfaches in Outlook 2016-Optionsauswahl.png|Im Neu geöffneten Fenster wählen Sie die Option "Große Nachrichten" aus. | ||
Bild:„Aufräumen eines Postfaches in Outlook 2016-lsuchordner.png |Unter dem Posteingang befindet sich der neu erstellte Ordner mit dem Namen "Größer als 100 KB". | Bild:„Aufräumen eines Postfaches in Outlook 2016-lsuchordner.png|Unter dem Posteingang befindet sich der neu erstellte Ordner mit dem Namen "Größer als 100 KB". | ||
</gallery> | </gallery> | ||
| Zeile 15: | Zeile 13: | ||
Die E-Mails sollten in 3 Kategorien unterteilt werden: | Die E-Mails sollten in 3 Kategorien unterteilt werden: | ||
* Müll | |||
* relevante e-Mails (Für mich) | |||
- Für | * relevante e-Mails (Für meinen Arbeitsbereich) | ||
===Müll=== | |||
* Wenn der Inhalt der E-Mail nicht mehr relevant ist und auch von Ihrem Arbeitsbereich nicht mehr benötigt wird, kann die E-Mail gelöscht werden. Zu beachten ist, dass wenn die E-Mail gelöscht wurde, sie nur in den Ordner "Gelöschte Elemente" verschoben wurde. Hier muss die E-Mail nochmals entfernt werden, um endgültig keinen Speicherplatz mehr einzunehmen. | |||
* Definitiv kann bei der Kategorie Müll der Anhang entfernt werden, falls Sie die E-Mail nicht löschen möchten. Siehe hierzu der nächste Abschnitt. | |||
===Relevante E-Mails=== | |||
Für die beiden unteren Punkte können Sie die E-Mails behalten. Die Anhänge dieser E-Mails sollten auf Festplatten gespeichert werden. Dabei sollte beachtet werden, nach Möglichkeit sollten Sie immer die zentralen Laufwerke als Speicherort nutzen. Sollte Sie Anhänge auf dem eigenen Rechner speichern, und Ihr Rechner hätte einen Defekt, ist der Anhang möglicherweise weg. | |||
==Speichern und Entfernen von Anhängen aus E-Mails== | |||
=Bearbeiten einer empfangenen E-Mail= | ==Bearbeiten einer empfangenen E-Mail== | ||
Wenn Sie ein Postfach aufgeräumt und Anhänge für Ihre Kollegen auf das Netzlaufwerk gelegt haben, können Sie die "aussortierte" E-Mail bearbeiten und dort den neuen Speicherort des Anhangs hinterlegen. So wissen auch Ihre Kollegen wo die benötigten Anhänge abgespeichert sind. | |||
Wenn Sie | |||
<gallery widths=634px heights=394px> | <gallery widths=634px heights=394px> | ||
Bild:Postfach aufraeumen Aktionen.PNG|Nachdem Sie eine E-Mail mit Doppelklick geöffnet haben, befindet sich mittig der Reiter "Aktionen". | Bild:Postfach aufraeumen Aktionen.PNG|Nachdem Sie eine E-Mail mit Doppelklick geöffnet haben, befindet sich mittig der Reiter "Aktionen". | ||
Bild:Postfach aufraeumen Nachricht bearbeiten.PNG|Hier wählen Sie den Punkt "Nachricht bearbeiten". | Bild:Postfach aufraeumen Nachricht bearbeiten.PNG|Hier wählen Sie den Punkt "Nachricht bearbeiten". | ||
Bild:Postfach aufraeumen Neuerpfad.PNG|Nun können Sie beispielsweise den neuen Pfad im Netzlaufwerk angeben. | Bild:Postfach aufraeumen Neuerpfad.PNG|Nun können Sie beispielsweise den neuen Pfad im Netzlaufwerk angeben. | ||
</gallery> | </gallery> | ||
[[Kategorie:Arbeiten_Kommunikation_Buero]] | [[Kategorie:Arbeiten_Kommunikation_Buero]] | ||
Version vom 11. Juli 2018, 10:02 Uhr
Herausfiltern großer E-Mails, Anhänge richtig speichern & E-Mails richtig löschen
Jeder Nutzer besitzt ein Postfach mit einer vorbestimmten Größe. Es passen ca. 400.000 E-Mails in ein Postfach. Problematisch wird es bei Anhängen. Diese benötigen mehr Speicherplatz und reduzieren so die Anzahl drastisch. Beim Aufräumen eines Postfaches sollten primär die Anänge der E-Mails überprüft und ggf. verlagert werden.
-
Wenn Outlook geöffnet wird, ist sicherzustellen, dass man sich im Posteingagnsansicht befindet. Dann wird der Hauptreiter "Ordner" ausgewählt. Klicken Sie nun auf "Neuer Suchordner".
-
Im Neu geöffneten Fenster wählen Sie die Option "Große Nachrichten" aus.
-
Unter dem Posteingang befindet sich der neu erstellte Ordner mit dem Namen "Größer als 100 KB".
In ihm befinden sich die zu überprüfenden E-Mails. Die E-Mails sollten in 3 Kategorien unterteilt werden:
- Müll
- relevante e-Mails (Für mich)
- relevante e-Mails (Für meinen Arbeitsbereich)
Müll
- Wenn der Inhalt der E-Mail nicht mehr relevant ist und auch von Ihrem Arbeitsbereich nicht mehr benötigt wird, kann die E-Mail gelöscht werden. Zu beachten ist, dass wenn die E-Mail gelöscht wurde, sie nur in den Ordner "Gelöschte Elemente" verschoben wurde. Hier muss die E-Mail nochmals entfernt werden, um endgültig keinen Speicherplatz mehr einzunehmen.
- Definitiv kann bei der Kategorie Müll der Anhang entfernt werden, falls Sie die E-Mail nicht löschen möchten. Siehe hierzu der nächste Abschnitt.
Relevante E-Mails
Für die beiden unteren Punkte können Sie die E-Mails behalten. Die Anhänge dieser E-Mails sollten auf Festplatten gespeichert werden. Dabei sollte beachtet werden, nach Möglichkeit sollten Sie immer die zentralen Laufwerke als Speicherort nutzen. Sollte Sie Anhänge auf dem eigenen Rechner speichern, und Ihr Rechner hätte einen Defekt, ist der Anhang möglicherweise weg.
Speichern und Entfernen von Anhängen aus E-Mails
Bearbeiten einer empfangenen E-Mail
Wenn Sie ein Postfach aufgeräumt und Anhänge für Ihre Kollegen auf das Netzlaufwerk gelegt haben, können Sie die "aussortierte" E-Mail bearbeiten und dort den neuen Speicherort des Anhangs hinterlegen. So wissen auch Ihre Kollegen wo die benötigten Anhänge abgespeichert sind.
-
Nachdem Sie eine E-Mail mit Doppelklick geöffnet haben, befindet sich mittig der Reiter "Aktionen".
-
Hier wählen Sie den Punkt "Nachricht bearbeiten".
-
Nun können Sie beispielsweise den neuen Pfad im Netzlaufwerk angeben.