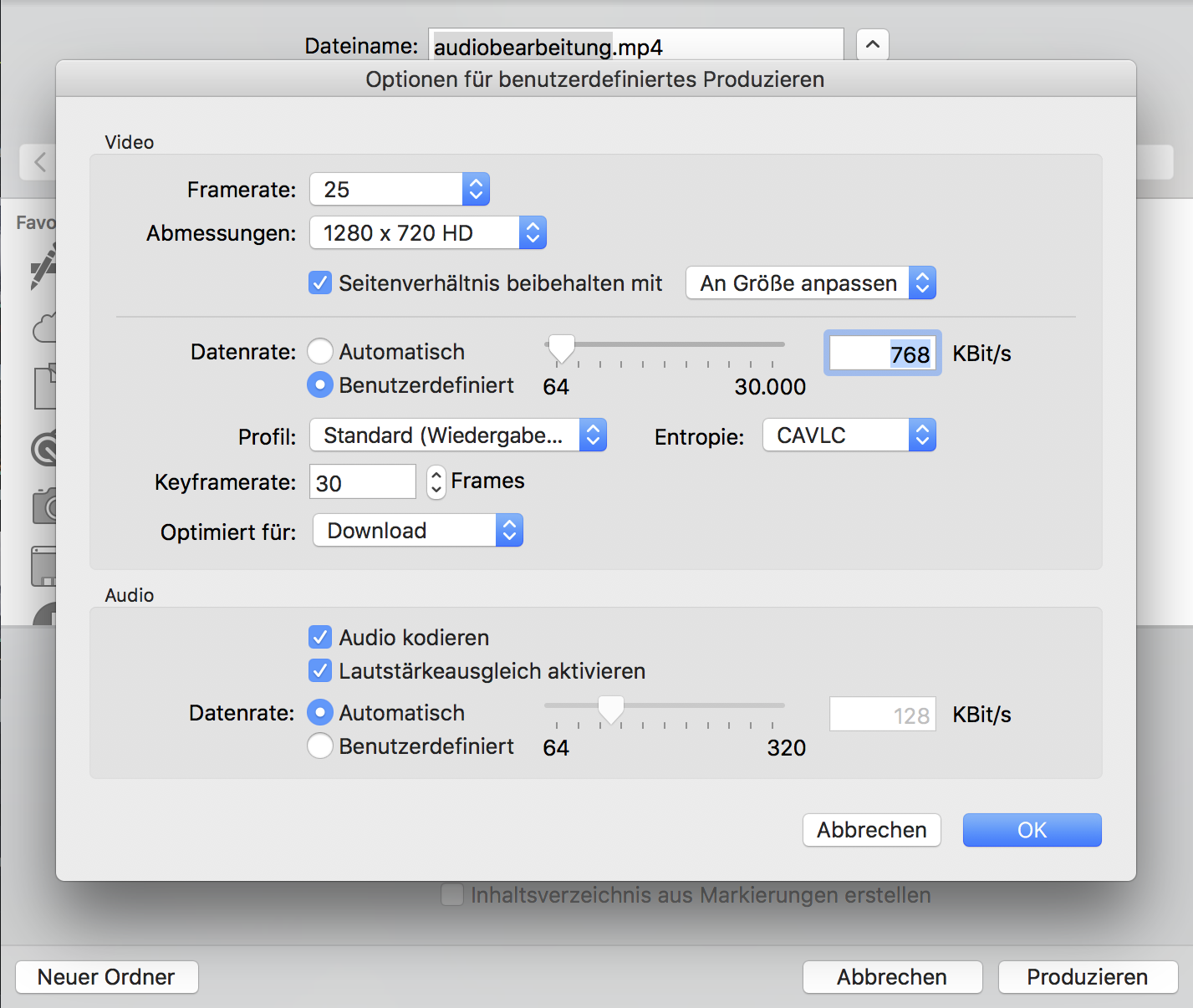Camtasia: Unterschied zwischen den Versionen
Serwe (Diskussion | Beiträge) Keine Bearbeitungszusammenfassung |
Serwe (Diskussion | Beiträge) KKeine Bearbeitungszusammenfassung |
||
| Zeile 29: | Zeile 29: | ||
# Öffnen Sie ihr Projekt und wählen Sie zum erzeugen der MP4-Datei "Weitergeben" -> "Benutzerdefiniert" -> "Fernuni Videostreaming" | # Öffnen Sie ihr Projekt und wählen Sie zum erzeugen der MP4-Datei "Weitergeben" -> "Benutzerdefiniert" -> "Fernuni Videostreaming" | ||
* Wenn Camtasia an einem Mac einsetzen, können Sie keine Profildatei importieren. Allerdings "merkt" sich Camtasia die zuletzt verwendeten Einstellungen für das nächste Mal. Sie müssen die Einstellungen also mindestens einmal manuell vornehmen. Der folgende Screenshot zeigt Ihnen die Einstellungen, die Sie bei Camtasia in der Mac-Version verwenden sollten bevor Sie sich an videostreaming@fernuni-hagen.de wenden. | * Wenn Camtasia an einem Mac einsetzen, können Sie keine Profildatei importieren. Allerdings "merkt" sich Camtasia die zuletzt verwendeten Einstellungen für das nächste Mal. Sie müssen die Einstellungen also mindestens einmal manuell vornehmen. Der folgende Screenshot zeigt Ihnen die Einstellungen, die Sie bei Camtasia in der Mac-Version verwenden sollten bevor Sie sich an videostreaming@fernuni-hagen.de wenden. | ||
[[Datei:Fernuni_Videostreaming_Mac. | [[Datei:Fernuni_Videostreaming_Mac.png]] | ||
Um die Datei auf dem Videostreaming-Server zu platzieren, kontaktieren Sie anschließend videostreaming@fernuni-hagen.de und übermitteln Sie die MP4-Datei nach Absprache. | Um die Datei auf dem Videostreaming-Server zu platzieren, kontaktieren Sie anschließend videostreaming@fernuni-hagen.de und übermitteln Sie die MP4-Datei nach Absprache. | ||
[[Kategorie:Lehren_Weitere_Werkzeuge]] | [[Kategorie:Lehren_Weitere_Werkzeuge]] | ||
Version vom 4. Juli 2018, 10:56 Uhr
Bei Camtasia Studio handelt es sich um eine vom ZMI empfohlene Software zur Erstellung von sogenannten Screencasts, also der Selbstproduktion von Videos durch Aufzeichnen und Kommentieren des eigenen Bildschirminhaltes (z.B. Bildschirm-Präsentationen oder Software-Demonstrationen). Im Vergleich zu Adobe Captivate (einer weiteren Software zur Erstellung von Screencasts) kann mit Camtasia auch gleichzeitig (oder bei Bedarf auch ausschließlich) ein Webcambild aufgezeichnet werden. Nach der Aufnahme können die Videoaufzeichnungen von Bildschirm, Webcam und die zugehörige Tonspur noch nachbearbeitet werden und können dann abschließend als Videodatei im mp4-Format abgespeichert werden.
Wie bekomme ich eine Camtasia-Lizenz?
Lizenzen für Camtasia können über das Beschaffungsportal als Software-Bestellung sowohl für Windows als auch Mac bestellt werden. Der Hersteller TechSmith bietet auch den kostenlosen Download einer Demoversion an, die 30 Tage lang getestet werden kann. Auf den Notebooks, die über den Helpdesk ausgeliehen werden können, sind Camtasia-Lizenzen vorhanden.
Welche Funktionen bietet Camtasia genau? Und wie sind sie zu verwenden?
Camtasia selbst bietet umfangreiche kostenlose Video-Tutorials an, in denen der Umgang mit dem Programm anschaulich erklärt wird. Die Video-Tutorials können direkt aus der Progammoberfläche gestartet werden. Unterstützung bei der didaktischen und technischen Umsetzung bietet Ihnen außerdem die Koordinationsstelle eLearning und Bildungstechnologien des ZMI an.
Ich möchte, dass meine Screencasts einen einheitlichen Vorspann haben. Gibt es da bereits eine Vorlage?
Für die Selbstproduktion von Camtasia-Screencasts wurde ein Vorspann entwickelt, der von allen Camtasia-Anwendern verwendet werden kann. Das kurze Intro endet auf einer Seite, auf der die jeweilige Fakultät genannt wird und ein Titel eingegeben werden kann. Es stehen auch sogenannte "Bauchbinden" in Fakultätsfarben zur Verfügung. Für Zentralbereiche und Fakultätsunabhängige Angebote gibt es auch eine neutrale Version in der nur die allgemeinen Fernuni-Farben verwendet werden. Wenn Sie einen Vorspann verwenden wollen, gehen Sie wie folgt vor:
- Laden Sie die passende zip-Daten herunter:
- Vorspann mit Basisfarben der FernUniversität
- Vorspann mit Farben der Fakultät für Mathematik und Informatik (M + I)
- Vorspann mit Farben der Fakultät für Wirtschaftswissenschaft (WIWI)
- Vorspann mit Farben der Fakultät für Kultur und Sozialwissenschaften (KSW)
- Vorspann mit Farben der Fakultät für Rechtwissenschaft (REWI)
- Starten Sie Camtasia und wählen Sie im Menu "Datei" -> "Gezippte Projektdatei importieren..."
- Fügen Sie ihren Screencast nach dem Vorspann ein, indem Sie ein neue Aufnahme erstellen oder eine vorhanden Aufnahme einfügen.
- Bearbeiten Sie den Vorspann nach Belieben (z.B. Text auf der Titelfolie eingeben, Anzeigedauer von Titelfolie bearbeiten, Bauchbinden verwenden oder löschen, ...)
Produzieren und Veröffentlichen der MP4-Datei
Wenn Sie ihren Screencast mit Camtasia erstellt haben und auch die Nachbearbeitung (z.B. Schnitt) abgeschlossen ist, müssen Sie aus Ihrem Camtasia-Projekt noch eine MP4-Datei erstellen. Diese mp4-Datei kann dann auf dem Streaming-Server der Fernuniversität veröffentlicht werden. Zum erstellen der MP4-Datei können viele verschiedene Einstellungen vorgenommen werden. Daher sollten Sie um eine optimale Qualität bei gleichzeitig niedriger Datenrate zu erhalten
- Wenn Sie Camtasia unter Windows nutzen, können Sie dazu das von uns definierte "Produktionsprofil" verwenden. Dazu gehen Sie wie folgt vor:
- Laden Sie die folgende zip-Datei herunter: Datei:Videostreaming Fernuni Camtasia9.zip
- Entpacken Sie die in der zip Datei enthaltene xml-Datei "Videostreaming Fernuni.xml" und speichern Sie diese Datei in das Verzeichnis "C:\Users\<Ihr_Accountname>\Documents\Camtasia Studio\Benutzerdefinierte Produktionseinstellungen 9.0".
- Starten Sie Camtasia bzw. falls Camtasia bereits geöffnet war: starten Sie Camtasia neu damit das Produktionsprofil zur Verfügung steht.
- Öffnen Sie ihr Projekt und wählen Sie zum erzeugen der MP4-Datei "Weitergeben" -> "Benutzerdefiniert" -> "Fernuni Videostreaming"
- Wenn Camtasia an einem Mac einsetzen, können Sie keine Profildatei importieren. Allerdings "merkt" sich Camtasia die zuletzt verwendeten Einstellungen für das nächste Mal. Sie müssen die Einstellungen also mindestens einmal manuell vornehmen. Der folgende Screenshot zeigt Ihnen die Einstellungen, die Sie bei Camtasia in der Mac-Version verwenden sollten bevor Sie sich an videostreaming@fernuni-hagen.de wenden.
Um die Datei auf dem Videostreaming-Server zu platzieren, kontaktieren Sie anschließend videostreaming@fernuni-hagen.de und übermitteln Sie die MP4-Datei nach Absprache.