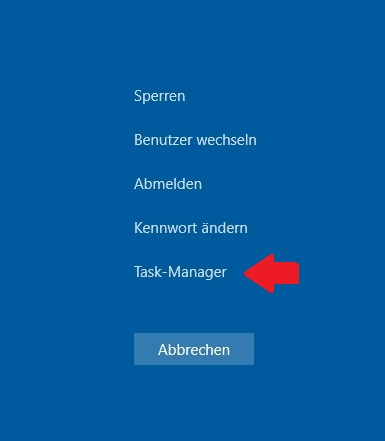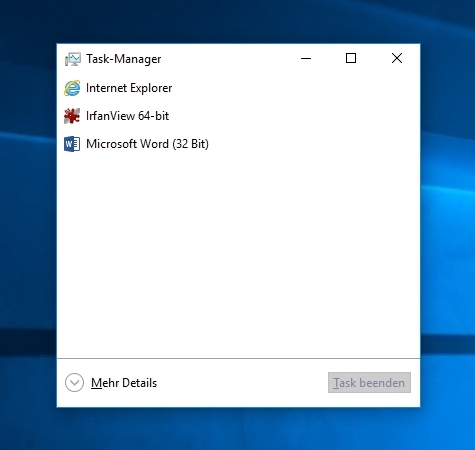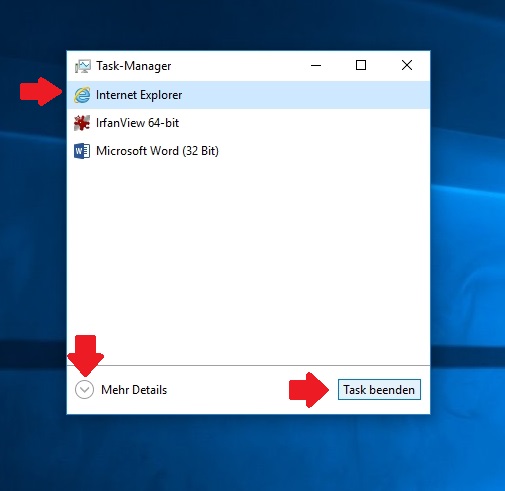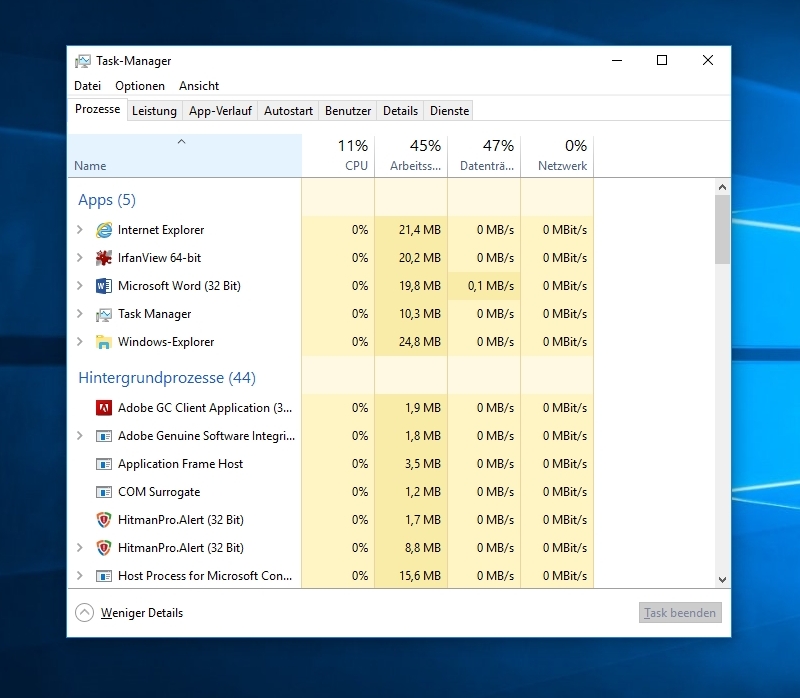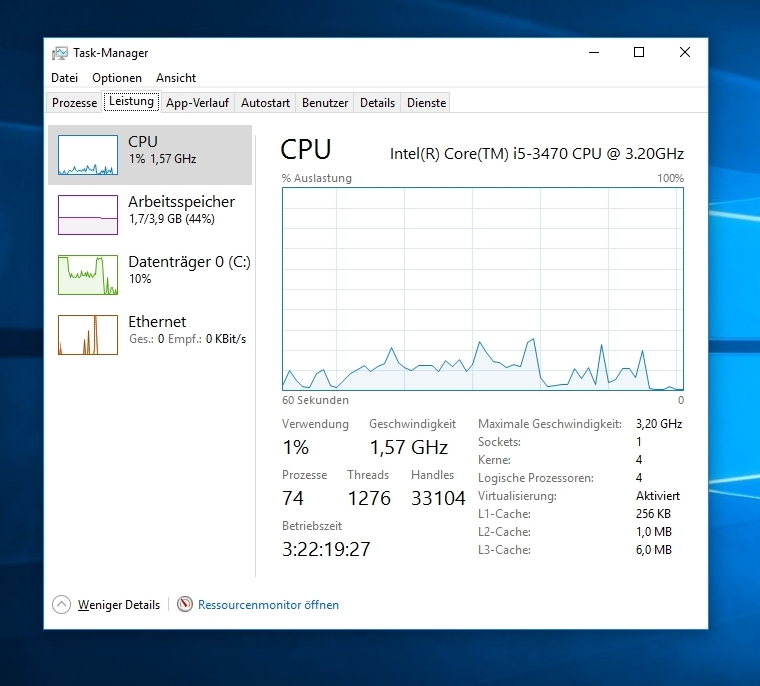Windows10 Taskmanager: Unterschied zwischen den Versionen
Die Seite wurde neu angelegt: „Der neue Taskmanager bietet mehr Details und ist übersichtlicher dargestellt. Zu erreichen ist er entweder über die Tastenkombination STRG+SHIFT+ESC oder üb…“ |
Keine Bearbeitungszusammenfassung |
||
| Zeile 26: | Zeile 26: | ||
Die weiteren Reiter sowie der „Ressourcenmonitor“ sind eher für die fortgeschrittenen Benutzer, bzw. für die Administratoren und Supportmitarbeiter im Störungsfall von Interesse. | Die weiteren Reiter sowie der „Ressourcenmonitor“ sind eher für die fortgeschrittenen Benutzer, bzw. für die Administratoren und Supportmitarbeiter im Störungsfall von Interesse. | ||
{{kontakt}} | {{kontakt}} | ||
[[Kategorie:Arbeiten_PC-Arbeitsplatz]] | [[Kategorie:Arbeiten_PC-Arbeitsplatz]] | ||
Aktuelle Version vom 12. Oktober 2017, 14:20 Uhr
Der neue Taskmanager bietet mehr Details und ist übersichtlicher dargestellt. Zu erreichen ist er entweder über die Tastenkombination STRG+SHIFT+ESC oder über die alte Kombination für den Login STRG+ALT+ENTF. Im Falle letzterer Kombination erscheint zuerst folgender Bildschirm.
Auf diesem Bildschirm sind diverse Optionen zugänglich. Es kann über das Power-Symbol heruntergefahren oder neugestartet werden, das System gesperrt werden (Windowstaste+L), oder der Taskmanager geöffnet werden.
Der Taskmanager öffnet sich standardmäßig in der kleinen Übersicht. Hier werden nur die vom Benutzer geöffneten Programme angezeigt.
Wenn ein Programm über den Taskmanager geschlossen werden soll, muss dieses Programm zunächst per Linksklick ausgewählt und dann auf Task beenden geklickt werden. Ein Klick auf mehr Details öffnet die Detailübersicht des Taskmanagers.
Hier werden zusätzlich zu den geöffneten Programmen auch die Hintergrund- und Systemprozesse angezeigt. Zudem wird für jedes Programm und jedem Prozess die Auslastung des Prozessors, des Arbeitsspeichers, der Festplatte und des Netzwerks angezeigt sowie eine Gesamtauslastung dieser vier Komponenten. Dabei wird farblich angezeigt wenn ein Programm übermäßig viel Systemleistung für sich beansprucht. An der Methode ein Programm (Task) zu beenden ändert sich in der Detailübersicht nichts.
Der Reiter „Leistung“ zeigt Graphen zur Auslastung der letzten 60 Sekunden an und gibt einige zusätzliche Informationen.
Die weiteren Reiter sowie der „Ressourcenmonitor“ sind eher für die fortgeschrittenen Benutzer, bzw. für die Administratoren und Supportmitarbeiter im Störungsfall von Interesse.
Falls Ihre Fragen nicht beantwortet werden konnten, wenden Sie sich gerne an unser Helpdesk-Team [1].
Ist dieser Artikel verständlich? Oder zu kurz? Oder zu lang? Ihre Meinung ist für uns wichtig. Wir freuen uns über Ihr Feedback!