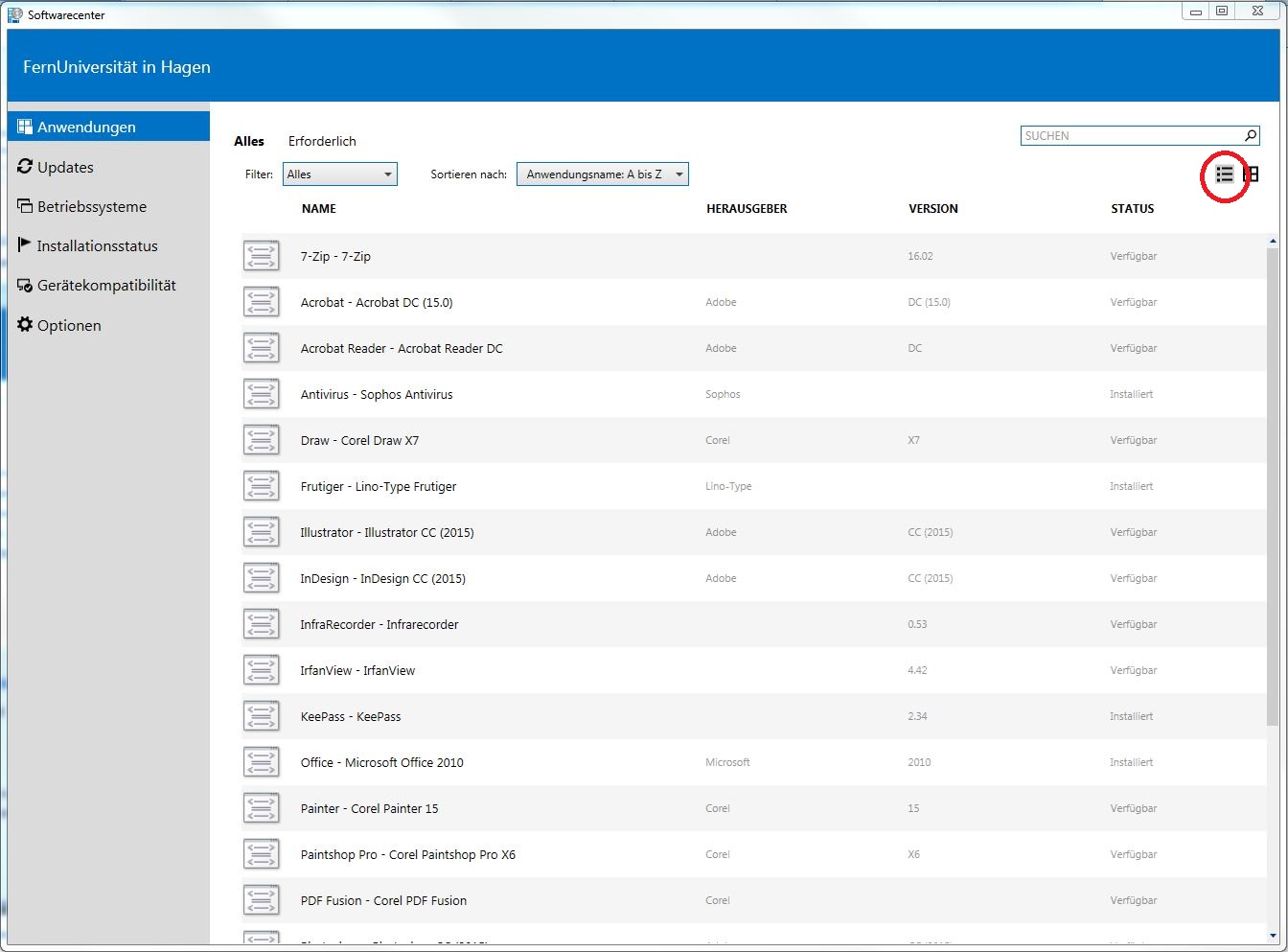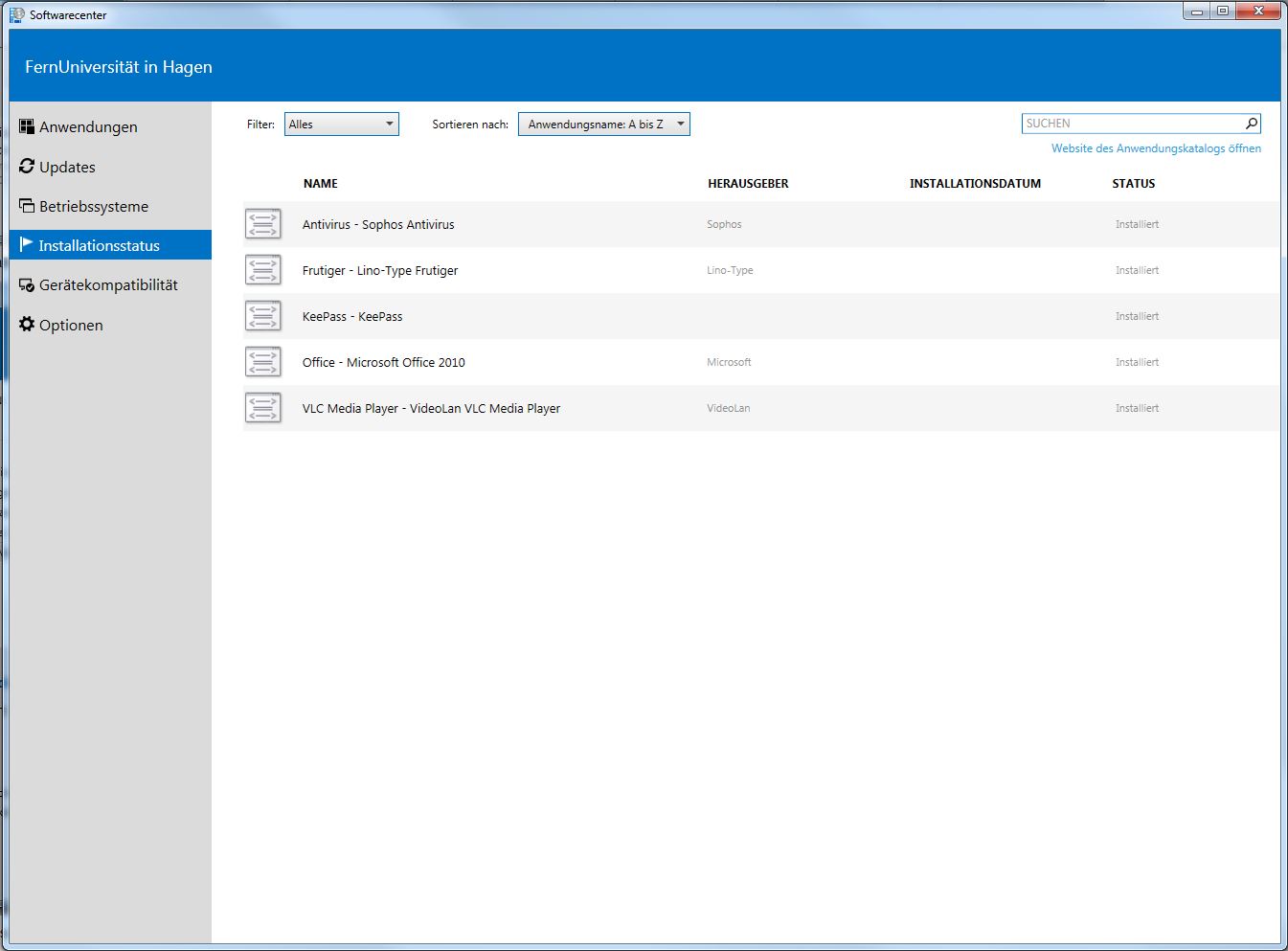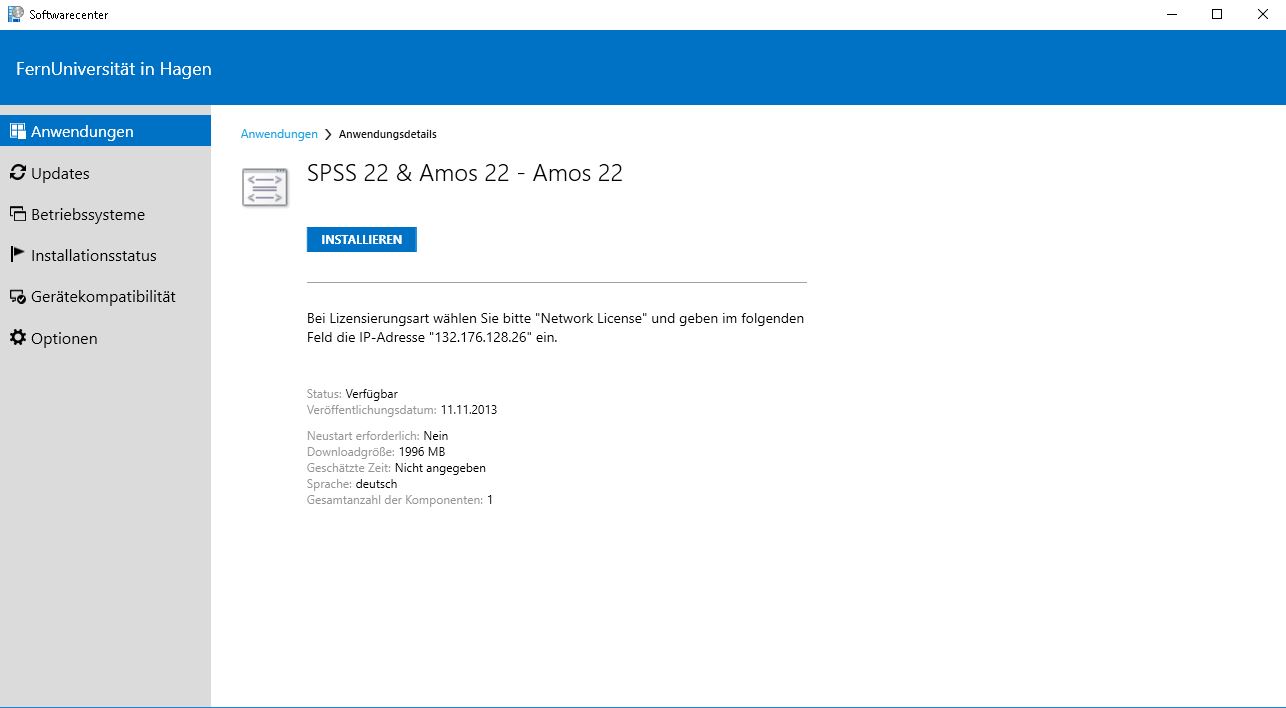Softwareverteilung über SCCM: Unterschied zwischen den Versionen
Keine Bearbeitungszusammenfassung |
Keine Bearbeitungszusammenfassung |
||
| Zeile 15: | Zeile 15: | ||
[[Datei:sccm2.jpg]] | [[Datei:sccm2.jpg]] | ||
Klickt man nun unter Anwendungen das gewünschte Paket an, öffnet sich die folgende Ansicht. | |||
[[Datei:sccm_kommentare.jpg]] | |||
Hier kann man nun die Installation starten. | |||
Wenn notwendig, findet man hier auch erforderliche Parameter für die Installation wie Seriennummern oder IP-Adressen. | |||
Sobald wir für den Rechner neue Software freischalten, bzw. die schon freigeschaltete Software durch eine neue Version aktualisieren, wird man durch ein Symbol im Systemtray darauf hingewiesen. | Sobald wir für den Rechner neue Software freischalten, bzw. die schon freigeschaltete Software durch eine neue Version aktualisieren, wird man durch ein Symbol im Systemtray darauf hingewiesen. | ||
Version vom 22. September 2016, 10:24 Uhr
Um Software auf den einzelnen Rechnern in der Windows-Domäne Buerokommunikation.FernUni-Hagen.de zu installieren, setzt das ZMI den System Center Configuration Manager (SCCM) von Microsoft ein.
Um Software zu installieren, starten Sie das Softwarecenter über
Start -> Alle Programme -> Microsoft System Center -> Configuration Manager -> Softwarecenter
Unter Anwendungen, befinden sich alle für den Rechner freigeschalteten Softwarepakete.
Durch ein Anklicken der Schaltfläche ober rechts kann die Ansicht in eine Liste umgewandelt werden.
Unter Installationsstatus findet man alle installierten Pakete.
Klickt man nun unter Anwendungen das gewünschte Paket an, öffnet sich die folgende Ansicht.
Hier kann man nun die Installation starten.
Wenn notwendig, findet man hier auch erforderliche Parameter für die Installation wie Seriennummern oder IP-Adressen.
Sobald wir für den Rechner neue Software freischalten, bzw. die schon freigeschaltete Software durch eine neue Version aktualisieren, wird man durch ein Symbol im Systemtray darauf hingewiesen.
Über dieses Icon kann man dann das Softwarecenter direkt starten.