Neues Meeting planen: Unterschied zwischen den Versionen
Serwe (Diskussion | Beiträge) |
Serwe (Diskussion | Beiträge) |
||
| Zeile 27: | Zeile 27: | ||
Jetzt müssen Sie entscheiden, ob Sie für die Veranstaltung einen temporären oder einen Ihrer permanenten Meetingräume einsetzen wollen (vgl. [[Meetingräume im Connect-Portal|temporäre und permanente Meetingräume]]). Hier im Beispiel haben wir angewählt, dass ein temporärer Meetingraum erstellt werden soll. | Jetzt müssen Sie entscheiden, ob Sie für die Veranstaltung einen temporären oder einen Ihrer permanenten Meetingräume einsetzen wollen (vgl. [[Meetingräume im Connect-Portal|temporäre und permanente Meetingräume]]). Hier im Beispiel haben wir angewählt, dass ein temporärer Meetingraum erstellt werden soll. | ||
'''Hinweis:''' Koordinator/innen für Lerngruppen können nur | '''Hinweis:''' Koordinator/innen für Lerngruppen können nur Buchungen für temporäre Meetingräume vornehmen, da sie keine permanenten Meetingräume anlegen können. | ||
[[Datei:CP-V neues-meeting 040.jpg|800px|center]] | [[Datei:CP-V neues-meeting 040.jpg|800px|center]] | ||
==Templates für temporäre Meetingräume== | ==Templates für temporäre Meetingräume== | ||
Wenn Sie einen temporären Meetingraum wählen, können Sie zwischen Ihren eigenen und den öffentlichen Vorlagen (Templates) wählen. Der temporäre Meetingraum wird dann anhand der gewählten Vorlage erstellt. | Wenn Sie einen temporären Meetingraum wählen, können Sie zwischen Ihren eigenen und den öffentlichen Vorlagen (Templates) wählen. Der temporäre Meetingraum wird dann anhand der gewählten Vorlage erstellt. | ||
Version vom 18. November 2015, 10:46 Uhr
Eine der wichtigsten Funktionen des Connect-Portals ist die Planung/Buchung von Veranstaltungen. Dies erfolgt unter der Funktion "Neues Meeting planen".
Der Buchungskalender
Wenn Sie diese Funktion aufrufen sehen Sie zunächst einmal den Buchungskalender im aktuellen Monat:
anhand der Balkendiagramme an den Tagen können sie bereits erkennen, wann evtl. Engpässe vorliegen bzw. ob an Ihrem Wunschtermin noch genügend Lizenzen unverplant sind. Natürlich können Sie mit den üblichen Tasten Monate weiterschalten, wenn Sie weiter in die Zukunft (z. B. über ein Semester) planen wollen.
Hinweis: Koordinator/innen von Lerngruppen können zurzeit nur 7 Tage im Voraus buchen.
Auswahl des Tages
Klicken Sie zur Auswahl des gewünschten Tages einfach in das Tagesfeld
Parameter für eine Veranstaltung
Es erscheint das Eingabeformular, in dem Sie die Parameter für die geplante Veranstaltung eingeben.
Uhrzeit
Die Start- und End-Uhrzeit wird wie üblich aus den Drop-Down-Menus ausgewählt.
Hinweis: Die maximale Meetingdauer für Koordinator/innen von Lerngruppen beträgt zurzeit 4 Stunden.
Anschließend geben Sie die geplante Zahl der Teilnehmer/innen ein.
temporärer oder permanenter Meetingraum
Jetzt müssen Sie entscheiden, ob Sie für die Veranstaltung einen temporären oder einen Ihrer permanenten Meetingräume einsetzen wollen (vgl. temporäre und permanente Meetingräume). Hier im Beispiel haben wir angewählt, dass ein temporärer Meetingraum erstellt werden soll.
Hinweis: Koordinator/innen für Lerngruppen können nur Buchungen für temporäre Meetingräume vornehmen, da sie keine permanenten Meetingräume anlegen können.
Templates für temporäre Meetingräume
Wenn Sie einen temporären Meetingraum wählen, können Sie zwischen Ihren eigenen und den öffentlichen Vorlagen (Templates) wählen. Der temporäre Meetingraum wird dann anhand der gewählten Vorlage erstellt.
Direktzugang
Wenn Sie "Direktzugang" anklicken, kann während der Veranstaltung Jede(r) in den Meetingraum kommen, der/die den Link zur Veranstaltung kennt. Wenn Sie "Direktzugang" nicht anklicken, müssen Sie den Wunsch jeweils bestätigen.
Name, Pfad und Beschreibung
Abschließend geben Sie der Veranstaltung noch einen Namen, füllen den Pfad aus (wenn Sie wollen) und geben noch eine kurze Beschreibung
Nach einem Klick auf "Speichern" landen Sie in der Übersicht "Meine geplanten Meetings".
geplantes Meeting
Klicken Sie auf die soeben geplante Veranstaltung und kontrollieren Sie die Parameter.
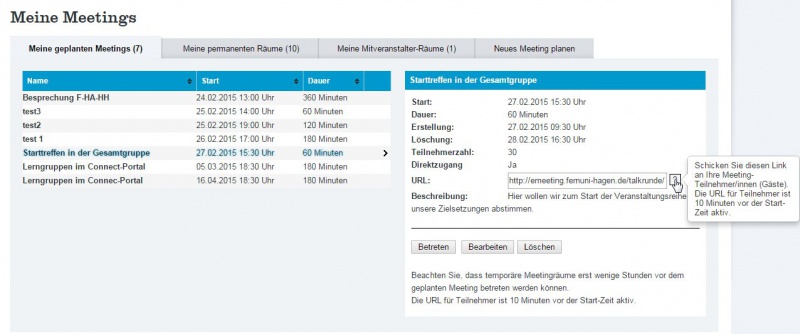
Für die Beispielveranstaltung können wir die folgenden Parameter ablesen:
- Beginn ist am 27.02.2015 umd 15:30 Uhr
- Dei Veranstaltung dauert 60 Minuten.
- Der temporäre Meetingraum wird automatisch am 27.02.2015 um 09:30 Uhr erstellt. Ab diesem Zeitpunkt können Sie als Veranstalter/in diesen Raum über den Button "Betreten" betreten und vorbereiten.
- Der temporäre Meetingraum wird automatisch am 28.02.2015 um 16:30 Uhr mitsamt allen Inhalten gelöscht.
- Es sind 30 Teilnehmer/innen eingeplant. Bitte achten Sie darauf, dass Sie diese Zahl realistisch schätzen.
- Es wurde der Direktzugang zur Veranstaltung zugelassen.
- Der Link zu dieser Veranstaltung lautet "http://emeeting.fernuni-hagen.de/talkrunde" Dies ist der Link, den Sie den Teilnehmer/innen mitteilen müssen. Über diesen Link ist der Meetingraum ca. 10 Minuten vor Beginn der Veranstaltung erreichbar.
Falls Ihre Fragen nicht beantwortet werden konnten, wenden Sie sich gerne an unser Helpdesk-Team [1].
Ist dieser Artikel verständlich? Oder zu kurz? Oder zu lang? Ihre Meinung ist für uns wichtig. Wir freuen uns über Ihr Feedback!