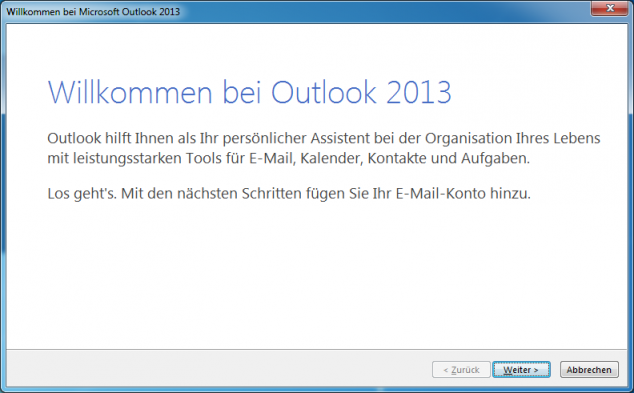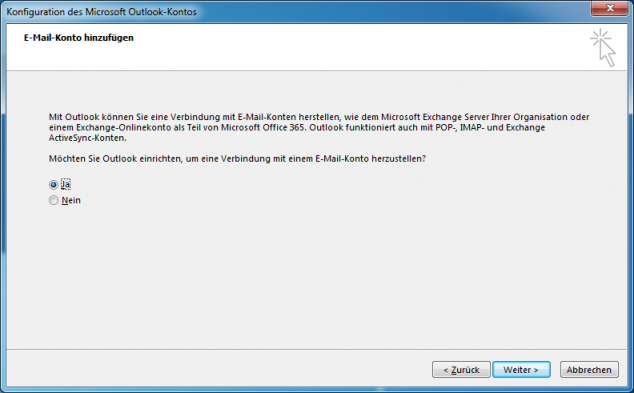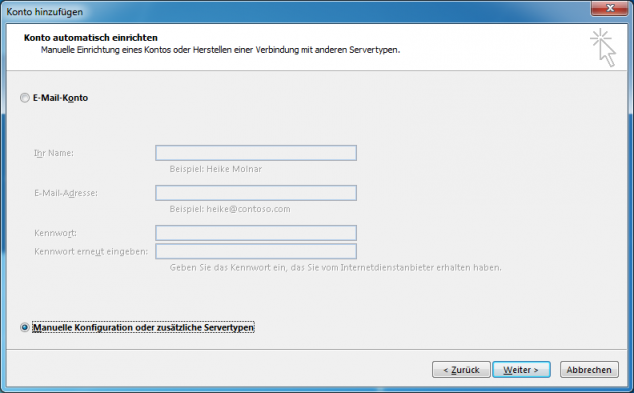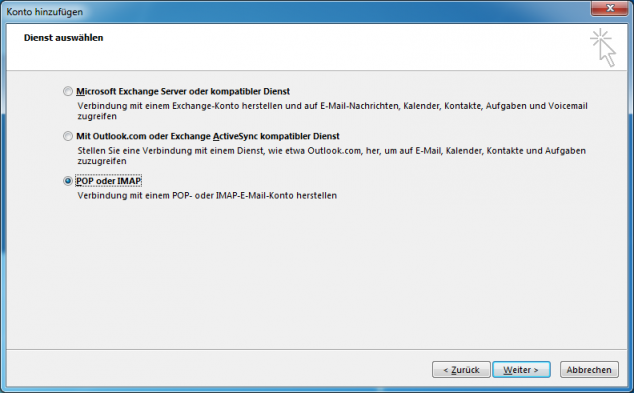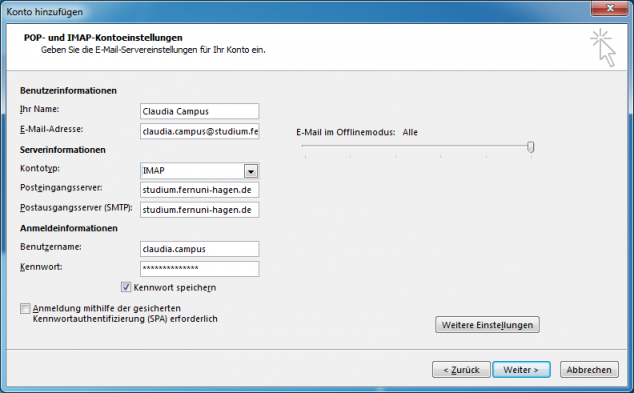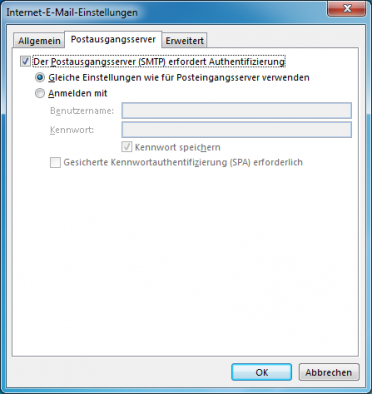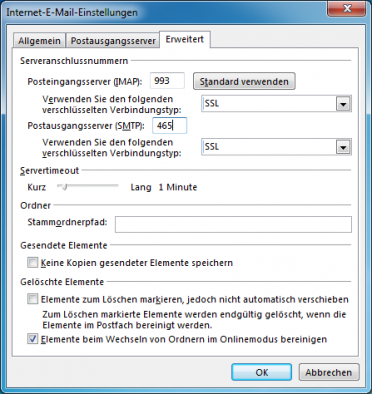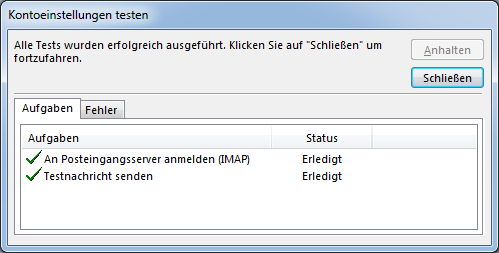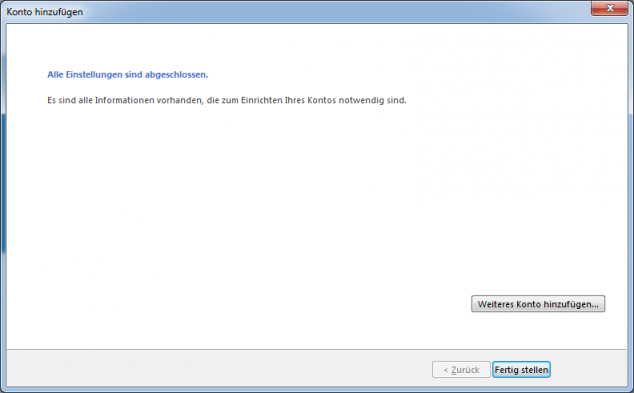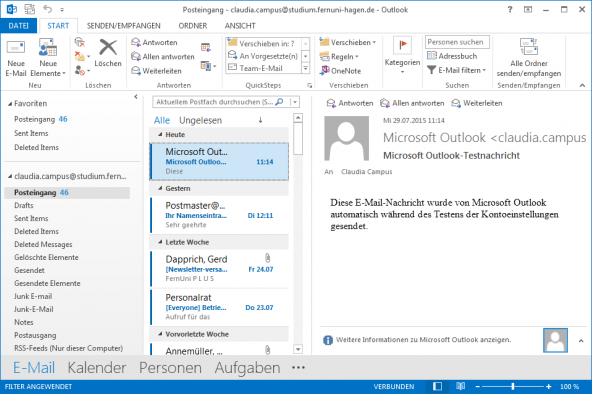Outlook 2013: IMAP Konfiguration für Studierende: Unterschied zwischen den Versionen
Die Seite wurde neu angelegt: „Im Folgenden werden die Schritte zur Konfiguration des IMAP-Servers Mailstore für Outlook 2013 unter Windows 8 beschrieben. __FORCETOC__ ==Was muss beachtet w…“ |
Keine Bearbeitungszusammenfassung |
||
| Zeile 17: | Zeile 17: | ||
Bild:2013 outlook konto-3.png|Für unseren Mailserver muss eine manuelle Konfiguration vorgenommen werden, da die Autokonfiguration zzt. nicht unterstützt wird, bzw. nur eine unverschlüsselte Verbindung akzeptiert. | Bild:2013 outlook konto-3.png|Für unseren Mailserver muss eine manuelle Konfiguration vorgenommen werden, da die Autokonfiguration zzt. nicht unterstützt wird, bzw. nur eine unverschlüsselte Verbindung akzeptiert. | ||
Bild:2013 outlook konto-4.png|Nun muss man den Dienst auswählen, welcher für den Abruf der E-Mails bestimmt ist. Hier sollte man IMAP verwenden, sprich den Punkt "POP oder IMAP" auswählen. | Bild:2013 outlook konto-4.png|Nun muss man den Dienst auswählen, welcher für den Abruf der E-Mails bestimmt ist. Hier sollte man IMAP verwenden, sprich den Punkt "POP oder IMAP" auswählen. | ||
Bild:2013 outlook konto-5.png|Als nächsten müssen die Kontoeinstellungen eingetragen werden. Wichtig hierbei: Verwenden Sie die E-Mail Adresse im Format ''Vorname.Nachname''@fernuni-hagen.de. Als Benutzername tragen Sie bitte | Bild:2013 outlook konto-5.png|Als nächsten müssen die Kontoeinstellungen eingetragen werden. Wichtig hierbei: Verwenden Sie die E-Mail Adresse im Format ''Vorname.Nachname''@studium.fernuni-hagen.de. Als Benutzername tragen Sie bitte ''vorname.nachname'' (wie in der Mail Adresse) ein. Posteingangs- wie auch Postausgangs-Server sind ''studium.fernuni-hagen.de''. Als Kontotyp hierfür verwenden Sie IMAP. Danach müssen Sie auf den Punkt "Weitere Einstellungen" klicken. | ||
Bild:2013 outlook konto-6.png|Für unseren Mailserver ist eine Authentifizierung am SMTP Dienst (Mails versenden) notwendig. Bitte setzen Sie den Haken wie im Bild dargestellt. Sie können für die Authentifizierung die gleichen Einstellungen verwenden wie für den Posteingangsserver. | Bild:2013 outlook konto-6.png|Für unseren Mailserver ist eine Authentifizierung am SMTP Dienst (Mails versenden) notwendig. Bitte setzen Sie den Haken wie im Bild dargestellt. Sie können für die Authentifizierung die gleichen Einstellungen verwenden wie für den Posteingangsserver. | ||
Bild:2013 outlook konto-7.png|Im letzten Schritt der Konfiguration müssen Sie die richtigen Ports für die Dienste IMAP und SMTP sowie die Verschlüsselungsvariante auswählen. Dies sind in unserem Fall bei IMAP der Port 993 mit SSL und bei SMTP der Port 465, auch hier SSL (siehe Bild). Nur wenn die Verbindungen verschlüsselt werden können Sie sicher gehen, das keine Daten von dritten abgefangen werden können. | Bild:2013 outlook konto-7.png|Im letzten Schritt der Konfiguration müssen Sie die richtigen Ports für die Dienste IMAP und SMTP sowie die Verschlüsselungsvariante auswählen. Dies sind in unserem Fall bei IMAP der Port 993 mit SSL und bei SMTP der Port 465, auch hier SSL (siehe Bild). Nur wenn die Verbindungen verschlüsselt werden können Sie sicher gehen, das keine Daten von dritten abgefangen werden können. | ||
Bild:2013 outlook konto-8.png|Nachdem Sie unter "Weitere Einstellung" auf "OK" geklickt haben, können Sie nun bei "POP- und IMAP-Kontoeinstellungen" auf weiter klicken. Nun werden die Kontoeinstellungen getestet. Dies kann bis zu 30 Sekunden dauern. Sollte ein Fehler auftauchen, so überprüfen Sie erneut die Konfiguration der letzten Schritte. | Bild:2013 outlook konto-8.png|Nachdem Sie unter "Weitere Einstellung" auf "OK" geklickt haben, können Sie nun bei "POP- und IMAP-Kontoeinstellungen" auf weiter klicken. Nun werden die Kontoeinstellungen getestet. Dies kann bis zu 30 Sekunden dauern. Sollte ein Fehler auftauchen, so überprüfen Sie erneut die Konfiguration der letzten Schritte. | ||
Bild:2013 outlook konto-9.png|Nun erhalten Sie die Meldung, das alle Einstellung abgeschlossen wurden. Ihr Outlook 2013 ist nun bereit für den Abruf und Versand von E-Mails. | Bild:2013 outlook konto-9.png|Nun erhalten Sie die Meldung, das alle Einstellung abgeschlossen wurden. Ihr Outlook 2013 ist nun bereit für den Abruf und Versand von E-Mails. | ||
Bild:2013 outlook konto-10.png|Beispielseite des E-Mail Postfaches | Bild:2013 outlook konto-10.png|Beispielseite des E-Mail Postfaches von Claudia Campus. | ||
</gallery> | </gallery> | ||
[[Kategorie:Studieren_Kommunikation]] | [[Kategorie:Studieren_Kommunikation]] | ||
Version vom 4. August 2015, 11:22 Uhr
Im Folgenden werden die Schritte zur Konfiguration des IMAP-Servers Mailstore für Outlook 2013 unter Windows 8 beschrieben.
Was muss beachtet werden?
Diese Anleitung richtet sich an ein nicht vorkonfiguriertes Outlook. Sollten Sie bereits ein oder mehrere E-Mail Konten eingerichtet haben, müssen Sie wie folgt vorgehen:
1. Öffnen Sie die Systemsteuerung 2. Dort wählen Sie den Punkt "E-Mail" aus. Möglicherweise müssen Sie hier die Ansicht ändern, von Kategorie auf Symbole. 3. Nun erscheint ein neues Fenster mit drei Punkten (E-Mail-Konten; Datendateien; Profile). Hier wählen Sie den Punkt "E-Mail-Konten..." aus. 4. Im nächsten Fenster können Sie unter dem Reiter "E-Mail" den Punkt "Neu..." auswählen. Ab nun können Sie sich an die unten aufgeführten Schritte halten.
Erste Schritte
Wenn Sie sich bisher nicht mit Outlook beschäftigt haben, müssen Sie zunächst sicherstellen, dass das Office Paket auf Ihrem Windows ordnungsgemäß aktiviert ist.
Sie finden diese Informationen beispielsweise bei Word 2013 unter Optionen/Hilfe. Sollte Ihr Produkt nicht aktiviert sein, so tragen Sie nachträglich den Produkt Key des Office Pakets ein. Für die Aktivierung von Office wie natürlich auch die Konfiguration des FernUni-Postfachs muss eine Internetverbindung bestehen.
Konfiguration
-
Sie sehen die Willkommen-Seite von Outlook, nachdem Sie es gestartet haben.
-
Wählen Sie Ja aus, um eine Verbidnung mit einem E-Mail-Konto herzustellen. Auch können Sie Outlook ohne eine Anbindung an ein E-Mail Konto starten, jedoch müssen Sie danach die Konfiguration selber durchführen.
-
Für unseren Mailserver muss eine manuelle Konfiguration vorgenommen werden, da die Autokonfiguration zzt. nicht unterstützt wird, bzw. nur eine unverschlüsselte Verbindung akzeptiert.
-
Nun muss man den Dienst auswählen, welcher für den Abruf der E-Mails bestimmt ist. Hier sollte man IMAP verwenden, sprich den Punkt "POP oder IMAP" auswählen.
-
Als nächsten müssen die Kontoeinstellungen eingetragen werden. Wichtig hierbei: Verwenden Sie die E-Mail Adresse im Format Vorname.Nachname@studium.fernuni-hagen.de. Als Benutzername tragen Sie bitte vorname.nachname (wie in der Mail Adresse) ein. Posteingangs- wie auch Postausgangs-Server sind studium.fernuni-hagen.de. Als Kontotyp hierfür verwenden Sie IMAP. Danach müssen Sie auf den Punkt "Weitere Einstellungen" klicken.
-
Für unseren Mailserver ist eine Authentifizierung am SMTP Dienst (Mails versenden) notwendig. Bitte setzen Sie den Haken wie im Bild dargestellt. Sie können für die Authentifizierung die gleichen Einstellungen verwenden wie für den Posteingangsserver.
-
Im letzten Schritt der Konfiguration müssen Sie die richtigen Ports für die Dienste IMAP und SMTP sowie die Verschlüsselungsvariante auswählen. Dies sind in unserem Fall bei IMAP der Port 993 mit SSL und bei SMTP der Port 465, auch hier SSL (siehe Bild). Nur wenn die Verbindungen verschlüsselt werden können Sie sicher gehen, das keine Daten von dritten abgefangen werden können.
-
Nachdem Sie unter "Weitere Einstellung" auf "OK" geklickt haben, können Sie nun bei "POP- und IMAP-Kontoeinstellungen" auf weiter klicken. Nun werden die Kontoeinstellungen getestet. Dies kann bis zu 30 Sekunden dauern. Sollte ein Fehler auftauchen, so überprüfen Sie erneut die Konfiguration der letzten Schritte.
-
Nun erhalten Sie die Meldung, das alle Einstellung abgeschlossen wurden. Ihr Outlook 2013 ist nun bereit für den Abruf und Versand von E-Mails.
-
Beispielseite des E-Mail Postfaches von Claudia Campus.