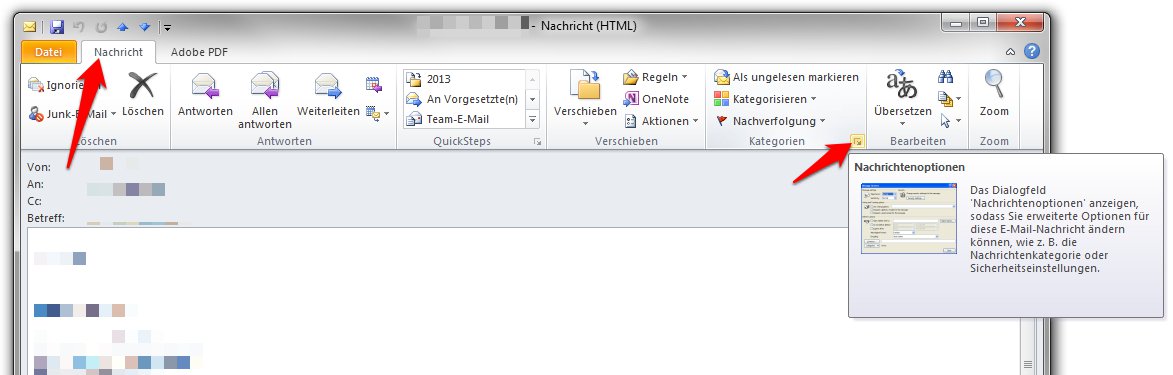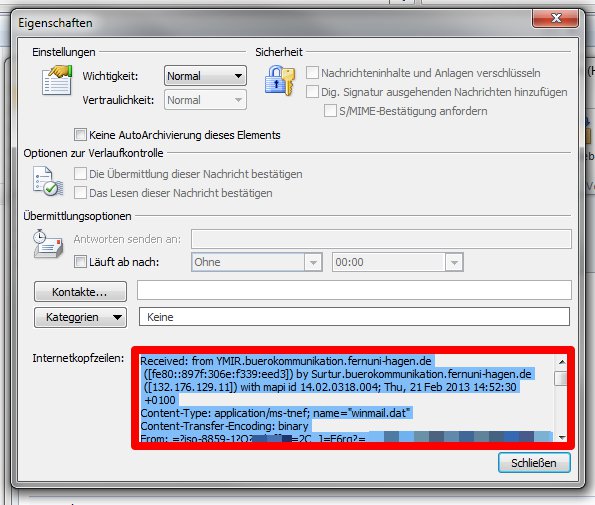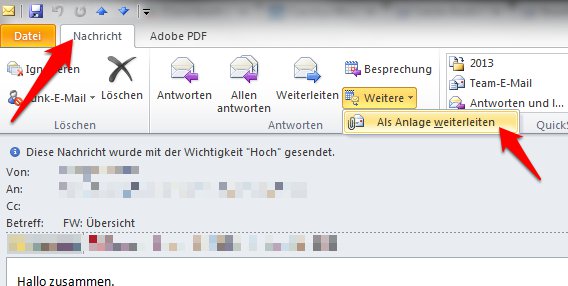E-Mail Header: Unterschied zwischen den Versionen
Rinke (Diskussion | Beiträge) |
Rinke (Diskussion | Beiträge) |
||
| Zeile 8: | Zeile 8: | ||
In Thunderbird können Sie sich die Headerzeilen + Inhalt der angezeigten Mail ansehen, in dem Sie die Tastenkombination '''Strg+U''' benutzen. | In Thunderbird können Sie sich die Headerzeilen + Inhalt der angezeigten Mail ansehen, in dem Sie die Tastenkombination '''Strg+U''' benutzen. | ||
Zum Header gehören alle Zeilen über der 1.sten Leerzeile. <br> | Zum Header gehören alle Zeilen über der 1.sten Leerzeile. <br> | ||
Sie können die Header-Zeilen markieren ( | Sie können die Header-Zeilen markieren (linke Maus-Taste) und kopieren ('''Strg+C''') und dann in eine neue Mail einfügen ('''Strg+V''') und z.B an postmaster@fernuni-hagen.de versenden. | ||
=== Mail mit Headerzeilen als Anhang versenden === | === Mail mit Headerzeilen als Anhang versenden === | ||
Version vom 13. Juni 2014, 08:54 Uhr
Die E-Mail Header/Kopfzeilen enthalten vor Allem Informationen über den Weg der Nachricht. Diese sind insbesondere zur Fehlersuche sehr hilfreich. Sollten Sie bei einer Helpdesk-Anfrage danach gefragt werden, leiten sie diese bitte entsprechend der folgenden Dokumentation an uns weiter.
Eine genaue Beschreibung zum Aufbau ind Inhalt finden Sie bei Wikipedia.
Thunderbird
Headerzeilen anzeigen und Kopieren
In Thunderbird können Sie sich die Headerzeilen + Inhalt der angezeigten Mail ansehen, in dem Sie die Tastenkombination Strg+U benutzen.
Zum Header gehören alle Zeilen über der 1.sten Leerzeile.
Sie können die Header-Zeilen markieren (linke Maus-Taste) und kopieren (Strg+C) und dann in eine neue Mail einfügen (Strg+V) und z.B an postmaster@fernuni-hagen.de versenden.
Mail mit Headerzeilen als Anhang versenden
Wenn Sie die Mail mit allen Headerzeilen weiterleiten möchten, dann müssen Sie die Mail als Anhang versenden.
Um dieses zu tun, klicken Sie auf die Mail mit der rechten Maus-Taste, es erscheint eine Auswahl verschiedener Funktionen. Wählen Sie bitte weiterleiten als und im Untermenü Anhang. Nun müssen Sie nur noch den Empfänger z.B. postmaster@fernuni-hagen.de eintragen und abschicken.
Outlook 2010
(1) Headerzeilen kopieren
- Öffnen Sie die betreffende E-Mail per Doppelklick im eigenen Fenster
- Navigieren Sie im Reiter "Nachricht" zum Feld Kategorien (Tags)
- Klicken Sie auf das Pfeilsymbol in der rechten unteren Ecke
- Ein Eigenschaften-Fenster öffnet sich und zeigt im unteren Bereich die Kopfzeilen der Nachricht
- Klicken Sie mit der Maus in das Textfeld der Internetkopfzeilen und Kopieren Sie den Inhalt wie folgt:
- Alles markieren: Strg+A
- In Zwischenablage Kopieren: Strg+C
- Schließen Sie nun das Eigenschaften-Fenster
(2) Nachricht verfassen
Optional: Nachricht mit Inhalt anhängen
- Klicken Sie im Reiter "Nachricht" im Feld Antworten auf das "Weitere" --> Als Anhang weiterleiten
- Die E-Mail wird nun als Anhang einer neu zu verfassenden Nachricht angezeigt
- Wählen Sie einen aussagekräftigen Betreff
- Fügen Sie die anfangs kopierten Internetkopfzeilen in die Nachricht ein --> Strg+V
- Beschreiben Sie das Problem
- Senden Sie die Nachricht an postmaster@fernuni-hagen.de , wenn Sie danach gefragt werden
Header ohne Nachrichteninhalt weiterleiten
- Verfassen Sie eine neue Nachricht
- Wählen Sie einen aussagekräftigen Betreff
- Fügen Sie die anfangs kopierten Internetkopfzeilen in die Nachricht ein --> Strg+V
- Beschreiben Sie das Problem
- Senden Sie die Nachricht an postmaster@fernuni-hagen.de , wenn Sie danach gefragt werden