Mahara:Ansicht freigeben: Unterschied zwischen den Versionen
| Zeile 39: | Zeile 39: | ||
Hier ein Beispiel in einem Screenshot: | Hier ein Beispiel in einem Screenshot: | ||
[[Bild:2014-05-13 1034.png| Beispiel in einem Screenshot als PNG-Datei]] | [[Bild:2014-05-13 1034.png| Beispiel in einem Screenshot als PNG-Datei]] | ||
'''Bug:''' Bitte geben Sie NIE Zeiten für die Begrenzung des Zugriffs an. Die Ansicht wird dann NICHT freigegeben. Da scheint ein Bug vorzuliegen. | |||
[[Kategorie:Studieren_Mahara]] | [[Kategorie:Studieren_Mahara]] | ||
Version vom 13. Mai 2014, 14:35 Uhr
Hinweis: Ansichten, die Sie als Lösung einer Aufgabe in Moodle einreichen, sind AUTOMATISCH für die in Mahara definierte Institution MA eEducation freigegeben. Modul-Betreuer/innen können sich diese Ansichten sofort ansehen, ohne dass Sie selbst diese in Mahara eigens freigeben müssen.
In einigen Fällen wollen die Modul-Betreuer/innen keine Aufgabe in Moodle stellen, sondern die Ansichten der Studierenden direkt in Mahara ansehen.
Dazu kann in Mahara eine Gruppe vorhanden sein, in der die entsprechenden Betreuer/innen Mitglied sind.
So geben Sie Ihre Ansicht für eine Gruppe frei:
- Gehen Sie bei der Freigabe auf den Menüpunkt „Für Nutzer/innen freigeben".
- Klappen Sie die Auswahl „Mit anderen Nutzer/innen und Gruppen teilen“ auf.
- Wählen Sie bei der Suche "Gruppen“.
- Geben Sie einen Suchbegriff ein.
- Dort sehen Sie die gewünschte Gruppe und können sie mit dem +-Zeichen für die Freigabe auswählen.
- Speichern Sie Ihre Eingaben.
Hier ein Beispiel in einem Screenshot:
Beispiel in einem Screenshot als PNG-Datei
Ist keine Gruppe vorhanden, können Sie Ihre Ansicht auch für einzelne Betreuungspersonen freigeben.
So geben Sie Ihre Ansicht für einzelne Personen frei:
- Gehen Sie bei der Freigabe auf den Menüpunkt „Für Nutzer/innen freigeben".
- Klappen Sie die Auswahl „Mit anderen Nutzer/innen und Gruppen teilen“ auf.
- Wählen Sie bei der Suche "Nutzer/innen“ (oder "Kontakte" falls die gewünschte Person in Ihrer Kontaktliste vertreten ist).
- Geben Sie den Namen der Betreuungsperson ein.
- Dort sehen Sie die geünschte Person und können sie mit dem +-Zeichen für die Freigabe auswählen.
- Speichern Sie Ihre Eingaben.
Hier ein Beispiel in einem Screenshot:
Beispiel in einem Screenshot als PNG-Datei
So überprüfen Sie Ihre Freigaben:
- Gehen Sie auf den Reiter "Portfolio".
- Wählen Sie in der Menüleiste "von mir geteilt".
- Sie sehen die von Ihnen freigegebenen Ansichten. In der Spalte Zugriffsliste steht, für wen sie freigegeben wurden.
Hier ein Beispiel in einem Screenshot:
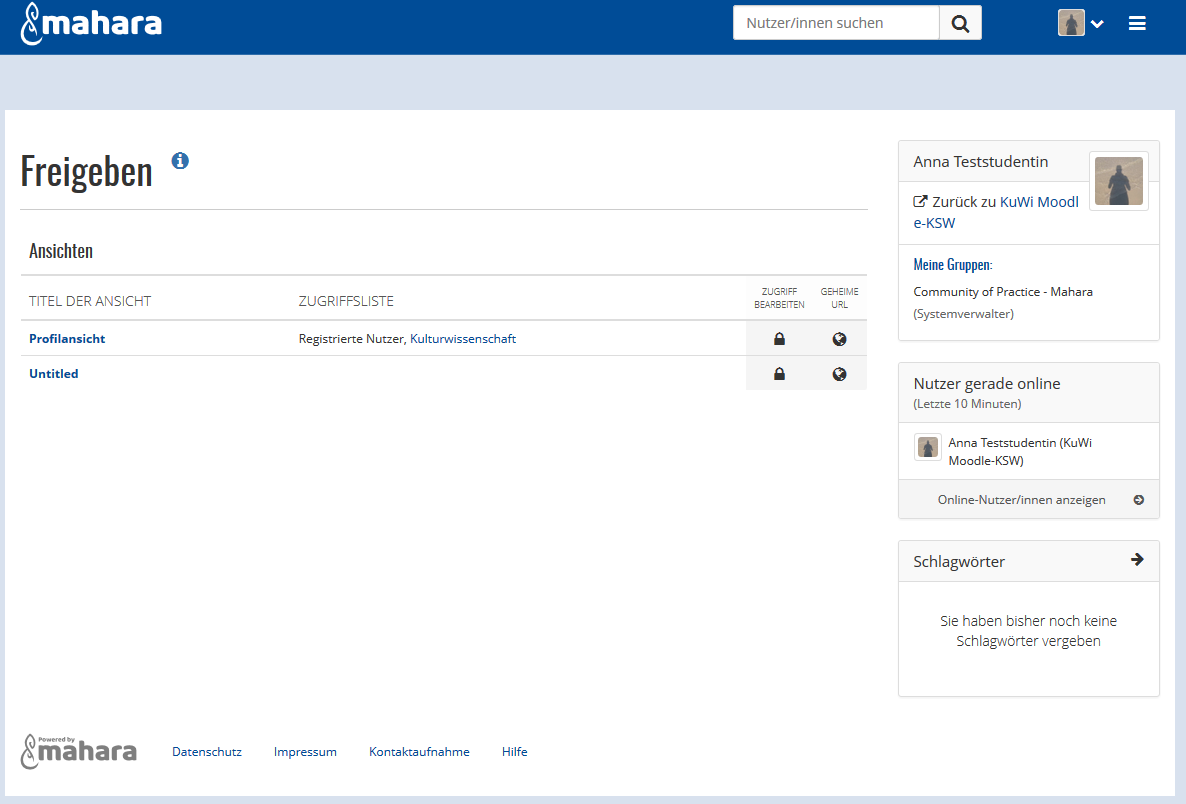
Bug: Bitte geben Sie NIE Zeiten für die Begrenzung des Zugriffs an. Die Ansicht wird dann NICHT freigegeben. Da scheint ein Bug vorzuliegen.