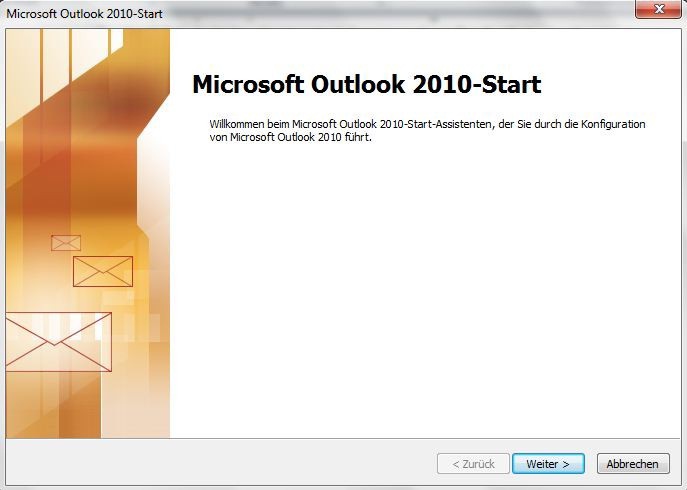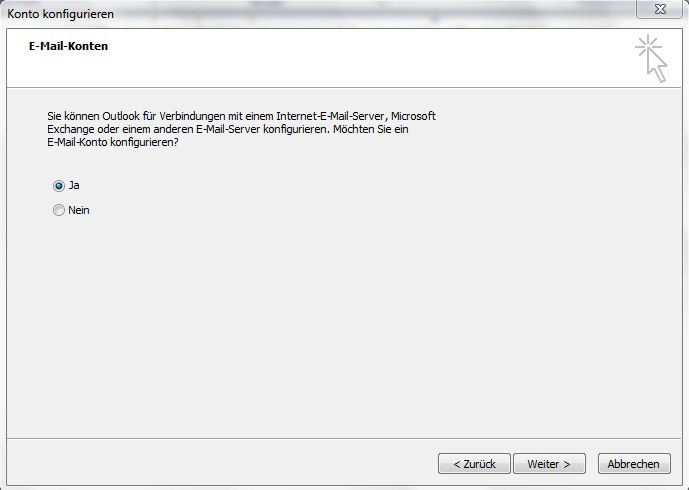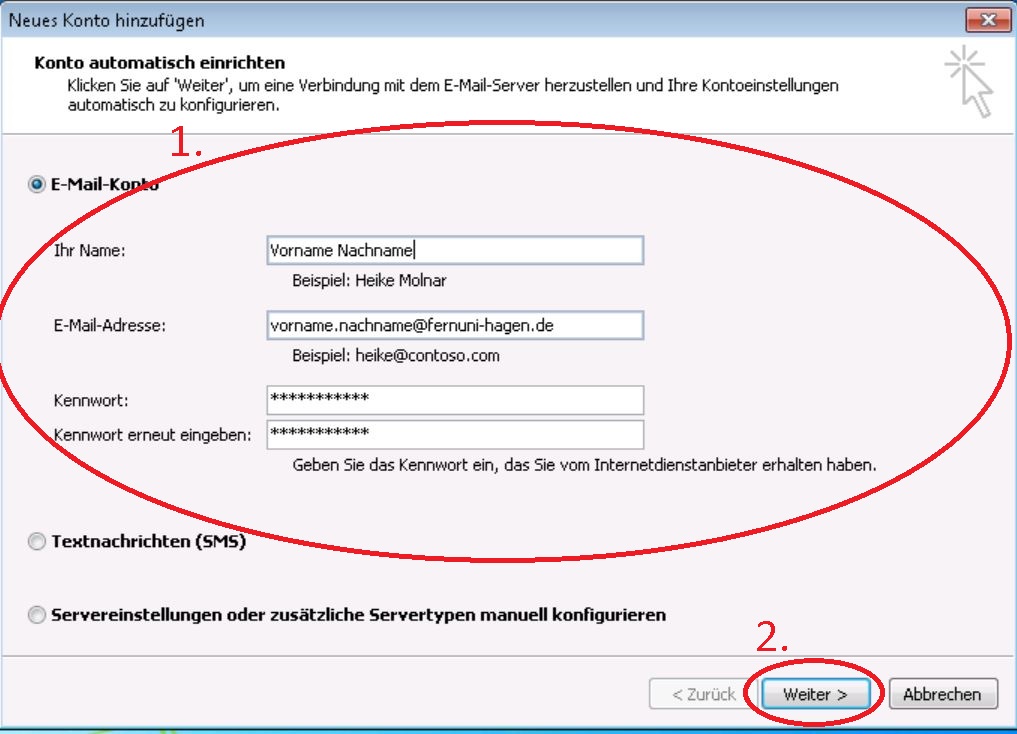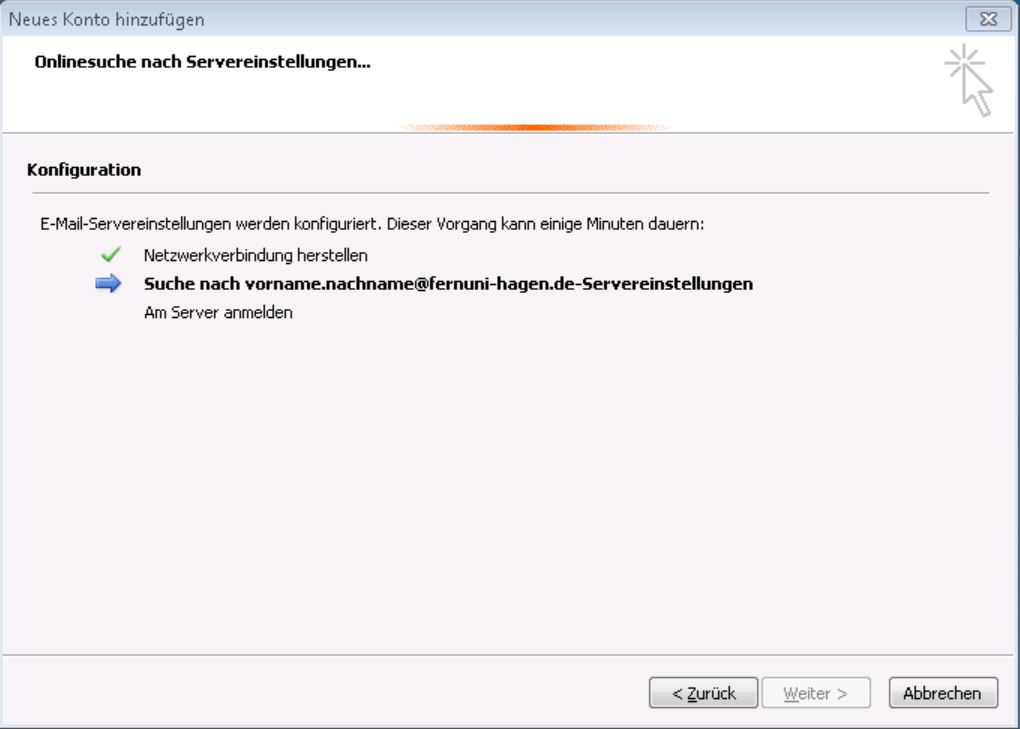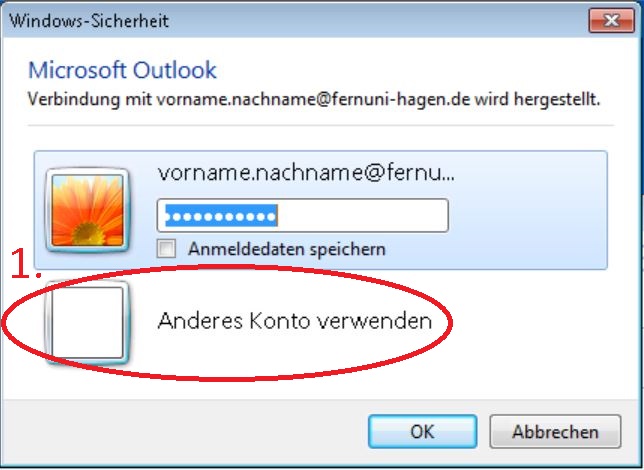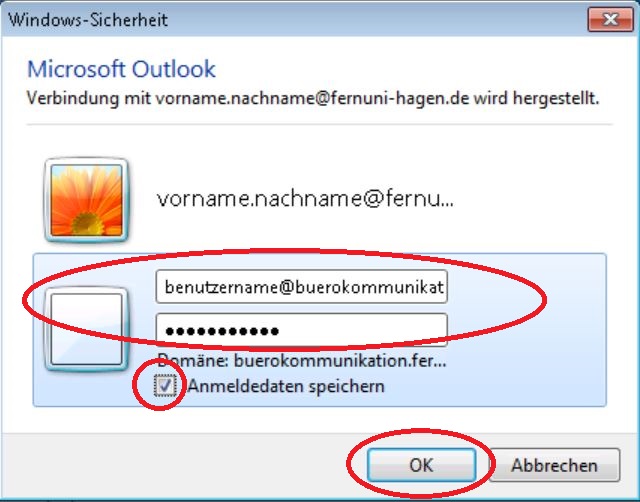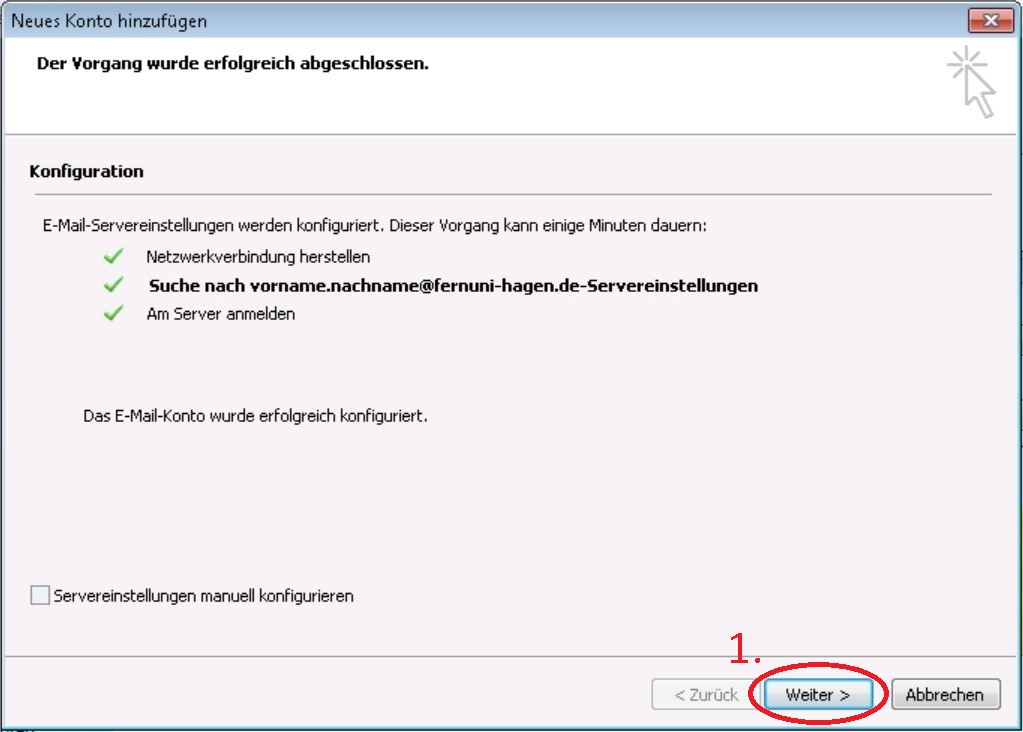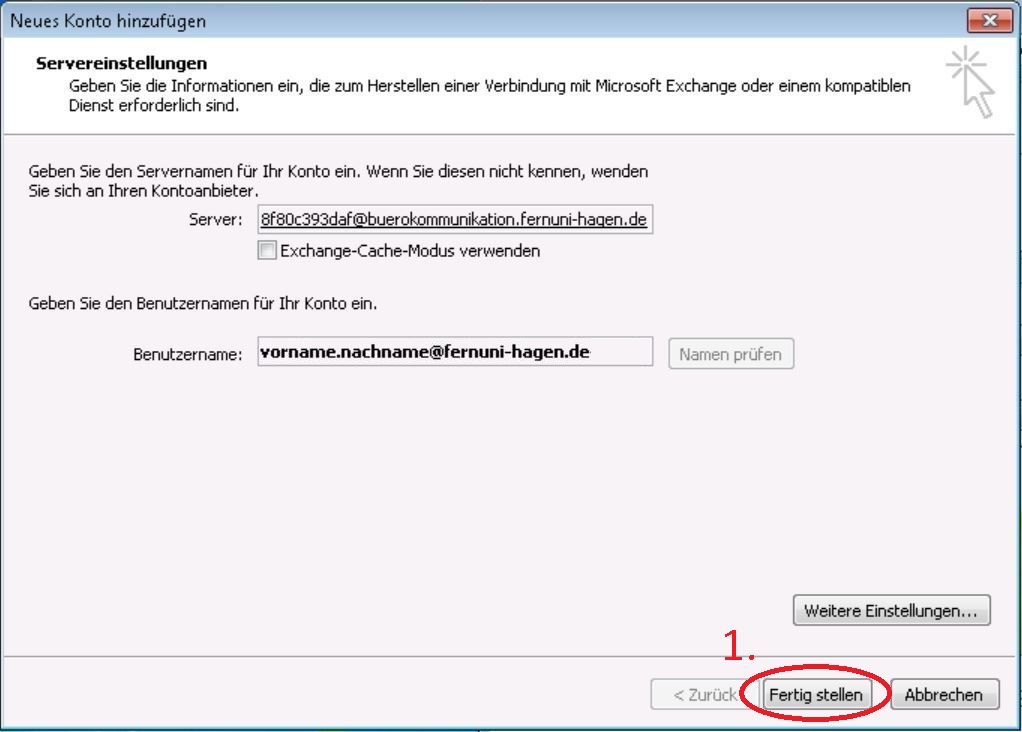Outlook 2010 Konfiguration fuer Heim-Arbeitsplaetze: Unterschied zwischen den Versionen
Keine Bearbeitungszusammenfassung |
Keine Bearbeitungszusammenfassung |
||
| Zeile 9: | Zeile 9: | ||
Neu und die bevorzugte Variante ist der Zugriff über RPC-over-HTTPS. Hierbei kann die volle Outlook-Funktionalität ohne Einsatz eines VPN-Clients genutzt werden. Es können also neben den Mails auch die Termine, Aufgaben und Kontakte bearbeitet werden. Die Konfiguration | Neu und die bevorzugte Variante ist der Zugriff über RPC-over-HTTPS. Hierbei kann die volle Outlook-Funktionalität ohne Einsatz eines VPN-Clients genutzt werden. Es können also neben den Mails auch die Termine, Aufgaben und Kontakte bearbeitet werden. Die Konfiguration | ||
==== | ==== Outlook 2003 ==== | ||
MAPI (Messaging Application Programming Interface) ist die native Schnittstelle des Outlook-Clients mit einem Exchange-Server. | MAPI (Messaging Application Programming Interface) ist die native Schnittstelle des Outlook-Clients mit einem Exchange-Server. | ||
| Zeile 72: | Zeile 72: | ||
- Anschließend verfahren Sie wie bereits weiter oben beschrieben. | - Anschließend verfahren Sie wie bereits weiter oben beschrieben. | ||
==== | ==== Outlook 2007 ==== | ||
[[Datei:2007_1.jpg]] | [[Datei:2007_1.jpg]] | ||
| Zeile 122: | Zeile 122: | ||
- OK anklicken -> Fertig stellen anklicken | - OK anklicken -> Fertig stellen anklicken | ||
==== | ==== Outlook 2010 ==== | ||
[[Datei:2010_1.jpg]] | [[Datei:2010_1.jpg]] | ||
Version vom 20. Januar 2011, 10:31 Uhr
IN BEARBEITUNG
Um auf die Daten des Exchange-Servers zugreifen zu können, werden vom ZMI diverse Wege angeboten, die im Folgenden beschrieben werden. Bei allen Varianten erfolgt die Anmeldung über den Buerokommunikations-Domänen Account des Benutzers.
RPC-over-HTTPS
Neu und die bevorzugte Variante ist der Zugriff über RPC-over-HTTPS. Hierbei kann die volle Outlook-Funktionalität ohne Einsatz eines VPN-Clients genutzt werden. Es können also neben den Mails auch die Termine, Aufgaben und Kontakte bearbeitet werden. Die Konfiguration
Outlook 2003
MAPI (Messaging Application Programming Interface) ist die native Schnittstelle des Outlook-Clients mit einem Exchange-Server. Um ein Outlook-Exchange-Konto auf einem Heim-Arbeitsplatz nutzen zu können, muss man mit einem gestarteten VPN-Client arbeiten und das Postfach muss sich vor der Firewall befinden. Die Beschreibung geht nicht auf die verschiedenen Konfigurationswege bei Outlook 2003 und Outlook 2007 ein, sondern zeigt nur die benötigten Parameter auf.
- Weiter anklicken
- Weiter anklicken
- Microsoft Exchange Server wählen -> Weiter anklicken
- Geben Sie die Daten wie im Bild zu sehen ein und klicken dann auf Weitere Einstellungen.
Hinweis: Sollten Sie nicht darauf angewiesen sein offline mit Exchange zu arbeiten, so können Sie um Festplattenplatz zu sparen das Häkchen bei Exchange-Cache-Modus entfernen. Es sollte ebenfalls bedacht dass das Herunterladen eines sehr großen Postfachs gerade zuhause sehr lange dauern kann
- In dem Registerreiter Sicherheit aktivieren Sie das Häkchen bei Daten zwischen Microsoft Office Outlook ...
- In der Registerkarte Verbindung aktivieren Sie das Häkchen bei Exchange-Verbindung mit HTTP herstellen und klicken auf Exchange-Proxyeinstellungen
- Geben Sie die Daten wie im Bild zu sehen ein. Bestätigen Sie alles mit OK. Ebenfalls die erscheinende Warnung.
- Weiter anklicken -> Fertig stellen anklicken
- Melden Sie sich mit Ihrem Account und Passwort an
Hinweis: Sollte dies nicht Ihr erstes Konto in Outlook 2003 sein wird nach dem Fenster, in dem Sie den Exchange-Server und Ihren Account angeben, nach einiger Zeit eine Warnung angezeigt.
- Bestätigen Sie diese mit OK und klicken im nächsten Fenster auf Abbrechen.
- Anschließend verfahren Sie wie bereits weiter oben beschrieben.
Outlook 2007
- Weiter anklicken
- Weiter anklicken
- Daten wie im Bild zu sehen eingeben. Das Passwort ist Ihr Domänen-Passwort. -> Weiter anklicken
- Die Einstellungen für Ihr Postfach werden gesucht.
- Bei der Passwortabfrage geben Sie bitte nochmals Ihr Domänen-Passwort ein -> OK anklicken
- Setzen Sie das Häkchen bei Servereinstellungen manuell konfigurieren und klicken Sie auf Weiter.
Hinweis: Sollten Sie nicht darauf angewiesen sein offline zu arbeiten entfernen Sie das Häkchen bei Exchange-Cache-Modus um Festplattenplatz zu sparen. Dies ist auch zu empfehlen wenn Sie ein großes Postfach besitzen, da der Download Ihrer Daten sehr lange dauern kann.
- Wählen Sie Weitere Einstellungen
- Gehen Sie zur Registerkarte Verbindungen und wählen Exchange-Proxyeinstellungen
- Setzen Sie das Häkchen bei Bei schnellen Netzwerken zuerst eine ... -> OK anklicken
- OK anklicken -> Fertig stellen anklicken
Outlook 2010
- Weiter anklicken
- Weiter anklicken
- Geben Sie Ihre Daten wie im Bild zu sehen ein -> Weiter anklicken
- Outlook sucht nach Ihren Einstellungen
- in der Abfrage klicken Sie bitte auf Anderes Konto verwenden
- geben Sie anschließend Ihren Account und Passwort wie im Bild zu sehen ein. Optional können Sie das Häkchen bei Anmeldedaten speichern setzen
- es kann vorkommen dass noch einmal nach den Anmeldedaten gefragt wird. Wiederholen Sie in diesem Fall Ihre Eingabe.
- es sollten nun alle nötigen Einstellungen gefunden worden sein. Markieren Sie Servereinstellungen manuell konfigurieren -> Weiter anklicken
- klicken Sie auf Weitere Einstellungen
Hinweis: Wenn Sie nicht darauf angewiesen sind offline zu arbeiten, so können Sie das Häkchen bei Exchange-Cache-Modus verwenden deaktivieren um Festplattenplatz zu sparen.
- Gehen Sie zum Registerreiter Verbindung und wählen Exchange-Proxyeinstellungen
- Setzen Sie das Häkchen bei Bei schnellen Netzwerken zuerst eine Verbindung…. -> OK anklicken
- Bestätigen Sie alles mit OK -> OK -> Fertig stellen Bei der Anmeldung bekommt man nun einen Prompt, an dem man buerokommunik\account und das zugehörige Passwort eintragen muss.
Mitarbeiterinnen und Mitarbeiter der Verwaltung, der Dekanate und Prüfungsämter können diese Möglichkeit von zu Hause aus nicht nutzen, da hier die Firewall den Kontakt verhindert.
OWA
Outlook WebAccess ist die Webschnittstelle des Exchange-Servers. Über beliebige Browser kann auf die Exchange-Daten zugegriffen werden. Empfohlen wird der Einsatz des Internet Explorers 6 oder höher. Der Zugriff erfolgt über den Link
und ist von überall aus möglich.
IMAP mit VPN
Der Zugriff auf die Maildaten des Exchange-Servers kann über das IMAP-Protokoll (Internet Message Access Protocol) erfolgen. Bei gestartetem VPN-Client ist der Zugriff über den Eingangsserver
outlook.FernUni-Hagen.de
möglich. Ein Zugriff auf die Aufgaben, Kontakte und Termine ist nicht möglich. Termineinladungen, die per E-Mail zugestellt wurden, werden nicht automatisch im Terminkalender abgelegt.
IMAP ohne VPN
Die IMAP-Schnittstelle kann auch ohne VPN-Client genutzt werden. Dann muss der Eingangsserver allerdings über den Port 993 angesprochen werden und es ist eine verschlüsselte Verbindung erforderlich (SSL). Der Postausgangsserver lautet mailstore.fernuni-hagen.de wird über Port 465 mit SSL-Verschlüsselung angesprochen.