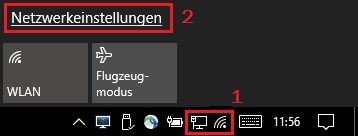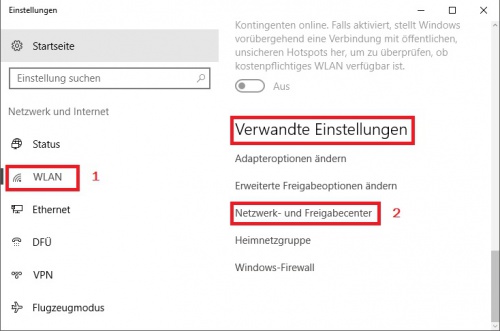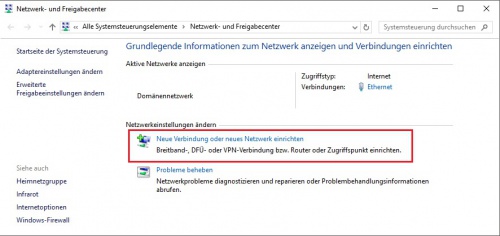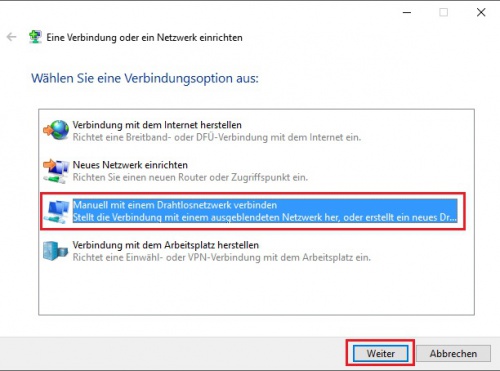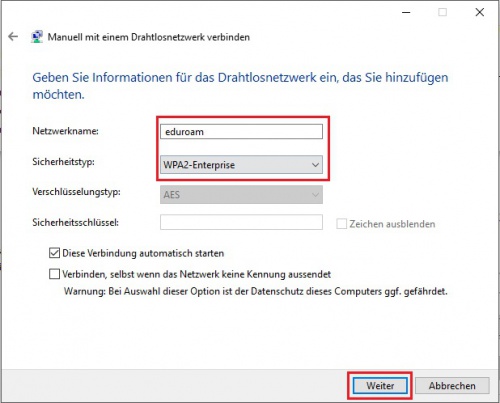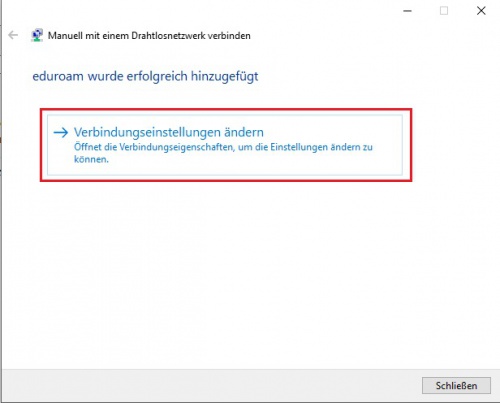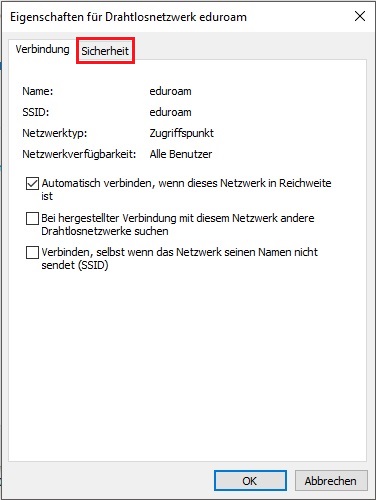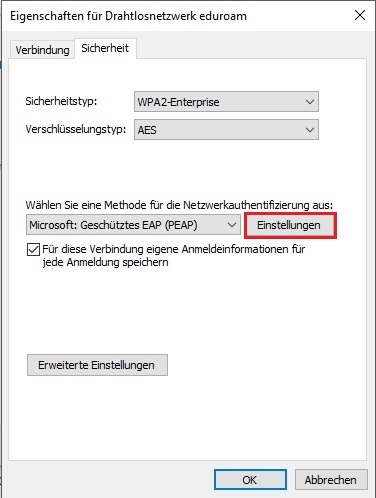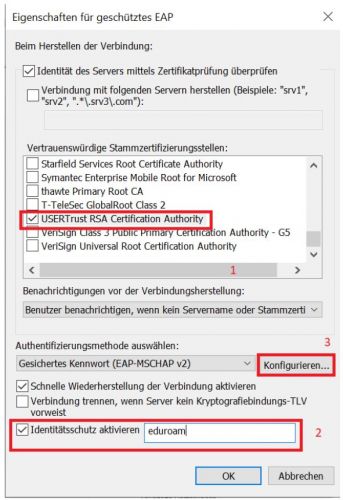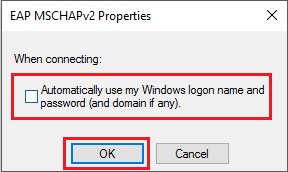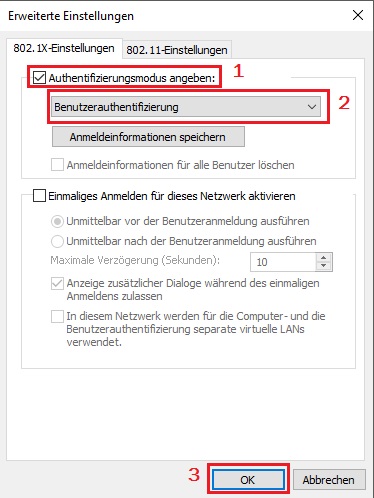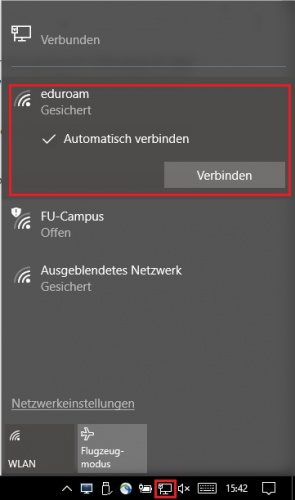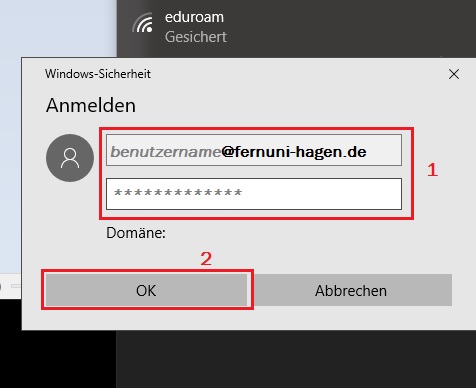Eduroam - Windows 10: Unterschied zwischen den Versionen
Keine Bearbeitungszusammenfassung |
Keine Bearbeitungszusammenfassung |
||
| Zeile 40: | Zeile 40: | ||
Bild:Eduroam-win10-07.jpg|7. Unter dem Reiter '''Verbindung''' müssen Sie keine Einstellungen treffen. Wählen Sie deshalb den Reiter '''Sicherheit'''. | Bild:Eduroam-win10-07.jpg|7. Unter dem Reiter '''Verbindung''' müssen Sie keine Einstellungen treffen. Wählen Sie deshalb den Reiter '''Sicherheit'''. | ||
Bild:Eduroam-win10-08.jpg|8. Bearbeiten Sie die '''Einstellungen''' für geschütztes EAP. | Bild:Eduroam-win10-08.jpg|8. Bearbeiten Sie die '''Einstellungen''' für geschütztes EAP. | ||
Bild: | Bild:Eduroam_Neu.JPG|9. Wählen Sie das '''USERTrust RSA Certification Authority''' Zertifikat, aktivieren Sie den '''Indentitätsschutz''' mit dem Namen '''eduroam''' und '''konfigurieren''' Sie im nächsten Schritt die EAP MSCHAPv2 Einstellungen. | ||
Bild:Eduroam-win10-10.jpg|10. Entfernen Sie hier den Haken bei '''Automatisch eigenen Windows-Anmeldenamen...''' und bestätigen mit '''OK''' | Bild:Eduroam-win10-10.jpg|10. Entfernen Sie hier den Haken bei '''Automatisch eigenen Windows-Anmeldenamen...''' und bestätigen mit '''OK''' | ||
Bild:Eduroam-win10-11.jpg|11. Wieder im Reiter Sicherheit wählen Sie '''Erweiterte Einstellungen'''. Setzen Sie den '''Authentifizierungsmodus''' auf '''Benutzerauthentifizierung''' und bestätigem mit '''OK'''. | Bild:Eduroam-win10-11.jpg|11. Wieder im Reiter Sicherheit wählen Sie '''Erweiterte Einstellungen'''. Setzen Sie den '''Authentifizierungsmodus''' auf '''Benutzerauthentifizierung''' und bestätigem mit '''OK'''. | ||
Version vom 14. Februar 2023, 16:26 Uhr
Konfiguration von eduroam unter Windows 10 über eine gesicherte Verbindung
Das ZDI rät dringend zur zertifikatsgesicherten Verbindung über eduroam, da nur so die Vertrauensstellung zwischen der Anbieterin (FernUniversität in Hagen) und dem Anwender / der Anwenderin geprüft werden kann. Ohne die Verwendung des Zertifikates USERTrust RSA Certification Authority können potentielle Angreifer den Netzwerkverkehr auslesen und persönliche Daten ausspionieren.
Die hier beschiebene Konfiguration behandelt ausschließlich die Einrichtung mit Zertifikat.
Automatische Konfiguration (empfohlen)
Um den langen Weg der Einrichtung von eduroam für unsere NutzerInnen zu verkürzen und bequemer zu gestalten, haben wir für Windows-Systeme ein kleines Setup-Programm zur Verfügung gestellt.
Laden Sie die Datei herunter und führen Sie diese danach aus.
Nach der Installation können Sie, sofern Sie sich in der Nähe des eduroam-Netzwerkes befinden, per Klick auf Ihre WLAN-Verbindungen/eduroam Ihre Benutzerdaten eingeben.
Diese geben Sie bitte nach folgendem Schema ein:
Benutzername: IhrBenutzername@fernuni-hagen.de (z.B.: q1234567@fernuni-hagen.de; musterm@fernuni-hagen.de)
Kennwort: IhrKennwort
Ab jetzt verbindet sich Ihr Gerät hochschulübergreifend immer über eduroam, sobald das Netzwerk verfügbar ist.
Manuelle Konfiguration
Falls das Setup-Programm bei Ihnen nicht funktioniert, bzw. Sie die Einrichtung gerne nachvollziehen wollen, beschreiben wir im Folgenden die manuelle eduroam-Einrichtung unter Windows 10. Bitte beachten Sie hierbei, dass die Anleitung unter Windows 10 1607 erstellt wurde. Minimale Änderungen in der Menüstruktur sind bei aktuellen Versionen möglich.
-
1. Wählen Sie rechts neben der Uhr das WLAN-Symobl und wählen Netzwerkeinstellungen bzw. Netzwerk- und Interneteinstellungen.
-
2. Anschließend klicken Sie auf WLAN unter Verwandte Einstellungen auf Netzwerk- und Freigabecenter.
-
3. Wählen Sie hier den Menüpunkt Neue Verbindung oder neues Netzwerk einrichten.
-
4. Nun wählen Sie Manuell mit einem Drahtlosnetzwerk verbinden und bestätigen mit Weiter.
-
5. Im nächsten Fenster treffen Sie die folgenden Einstellungen:
- Netzwerkname: eduroam
- Sicherheitstyp: WPA2-Enterprise
Mit Weiter gelangen Sie zu den nächsten Einstellungen. -
6. Nachdem das eduroam-Profil erfolgreich hinzugefügt wurde, wählen Sie bitte Verbindungseinstellungen ändern
-
7. Unter dem Reiter Verbindung müssen Sie keine Einstellungen treffen. Wählen Sie deshalb den Reiter Sicherheit.
-
8. Bearbeiten Sie die Einstellungen für geschütztes EAP.
-
9. Wählen Sie das USERTrust RSA Certification Authority Zertifikat, aktivieren Sie den Indentitätsschutz mit dem Namen eduroam und konfigurieren Sie im nächsten Schritt die EAP MSCHAPv2 Einstellungen.
-
10. Entfernen Sie hier den Haken bei Automatisch eigenen Windows-Anmeldenamen... und bestätigen mit OK
-
11. Wieder im Reiter Sicherheit wählen Sie Erweiterte Einstellungen. Setzen Sie den Authentifizierungsmodus auf Benutzerauthentifizierung und bestätigem mit OK.
-
12. Wählen Sie nun Ihr Netzwerk-/WLAN-Symbol, danach auf eduroam und Verbinden.
-
13. Tragen Sie nun Ihre Anmeldedaten nach folgendem Schema ein:
Benutzername: IhrBenutzername@fernuni-hagen.de
Kennwort: IhrKennwort
Nach Klick auf OK haben Sie eduroam erfolgreich eingerichtet.
Das eduroam-Profil löschen
In seltenen Fällen muss das eduroam-Profil gelöscht und neu eingebunden werden.
Um das Profil zu löschen geben Sie bitte in der Kommandozeile (cmd.exe) den folgenden Befehl ein:
netsh wlan delete profile name="eduroam"
Mit diesem Befehl wird das eduroam-Profil mit sämtlichen Einstellungen gelöscht.