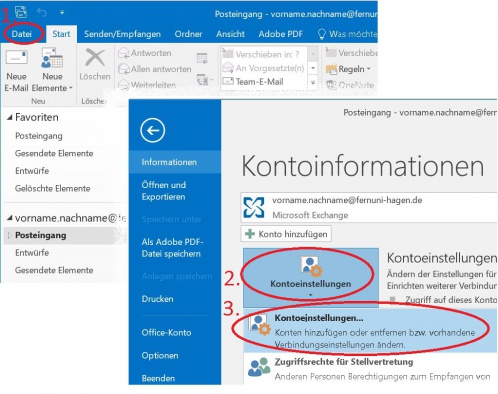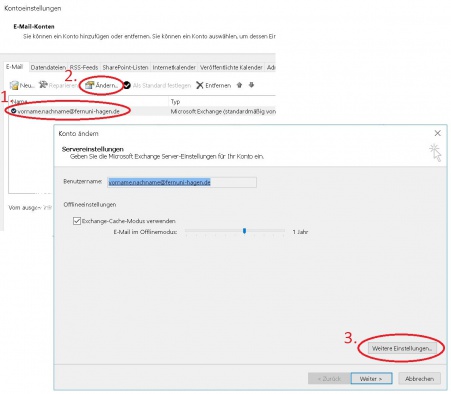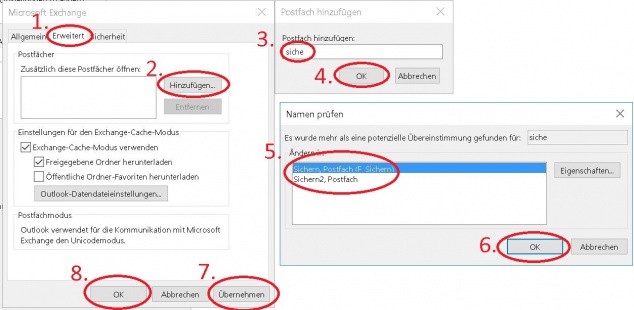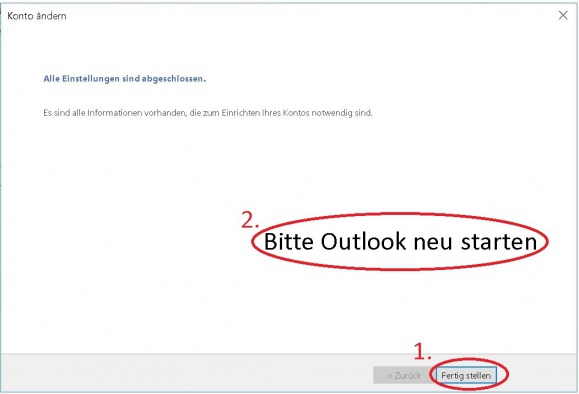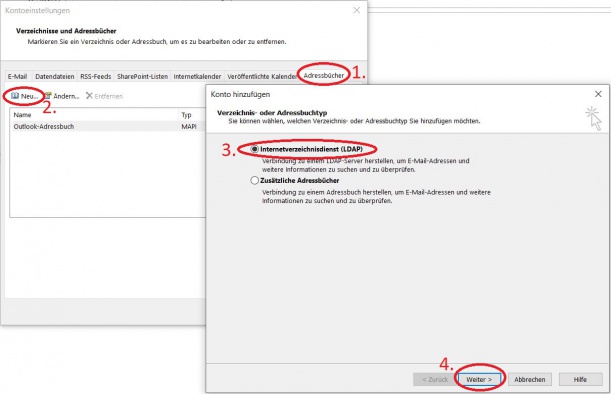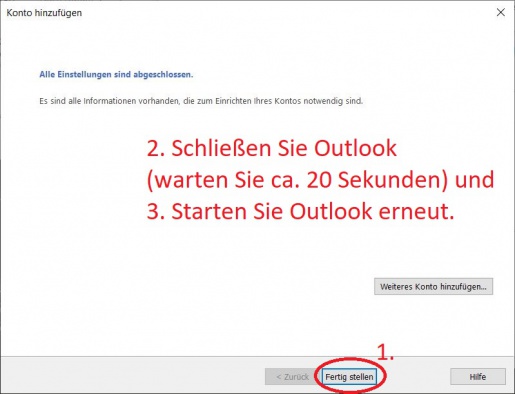Mailbox beBPo: Unterschied zwischen den Versionen
| Zeile 71: | Zeile 71: | ||
* Suchen Sie in der Liste der verfügbaren Anwendungen nach '''"eEB-Client - eEB-Client"''' wählen Sie diese mit einen Linksklick aus | * Suchen Sie in der Liste der verfügbaren Anwendungen nach '''"eEB-Client - eEB-Client"''' wählen Sie diese mit einen Linksklick aus | ||
* In den Anwendungsdetails klicken Sie auf "Installieren" | * In den Anwendungsdetails klicken Sie auf "Installieren" | ||
* Es kann einen Moment dauern dann erscheint das "eEB-Client-Setup" bestätigen Sie alle Fenster mit weiter und am Ende mit Fertigstellen. | |||
[[Kategorie:Arbeiten_Kommunikation_Buero]] | [[Kategorie:Arbeiten_Kommunikation_Buero]] | ||
[[Kategorie:Outlook]] | [[Kategorie:Outlook]] | ||
Version vom 2. Februar 2022, 13:16 Uhr
Beschreibung
Der Artikel beschreibt, wie Sie das beBPO (besonderes Behörden-Postfach) in Outlook 2019 bei einer Verbindung zur Fernuniversität in Hagen konfigurieren können.
Zielgruppe
Der Artikel richtet sich an alle Personen, welche eine Berechtigung haben auf das beBPO zuzugreifen.
Falls Sie eine andere Outlook Version verwenden, können Sie weitere Artikel hier finden
Neu beantragen / erwerben
- Sollten Sie Berechtigt sein, aber einen Zugriffsfehler erhalten, wenden sie sich bitte an den Helpdesk.
Allgemeine Informationen
Das beBPo ist nach aktuellem Stand ein Funktionspostfach bei der Fernuniversität. Um alle Funktionen nutzen zu können brauchen Sie drei eingerichtete Dienste und die Informationen, wie das bebpo-Postfach heißt.
Die drei Dienste sind
- das Funktionspostfach, welches das senden und empfangen der e-Mails ermöglicht
- das Addressbuch "SAFE", um neue Ziele anzuschreiben
- der EEB-Client, um antworten/annahmen zu erzeugen
BeBPo-Funktionspostfach
Dabei handelt es sich um ein reguläres Funktionspostfach, bitte nutzen Sie nicht den bereitgestellten Kalender, die Aufgaben oder die Notizen.
Vorraussetzung
Sie gehören zu den Berechtigten Personen.
Anleitung
Bitte beachten Sie, dass Sie nicht das Postfach "Sichern", sondern das Postfach "beBPo" hinzufügen wollen und im Verlauf der Anleitung das Bild vom Text abweicht.
-
Wählen Sie unter dem Reiter "Datei" (1) -> Informationen -> Ihr Exchange Konto aus
Öffnen Sie die Kontoeinstellungen (2) -> Kontoeinstellungen... (3) -
Wählen Sie in dem nun angezeigten Fenster im Reiter "E-Mail" Ihr Exchange Konto aus (1) und klicken auf "Ändern" (2)
Klicken Sie in dem nun geöffneten Fenster "Konto ändern" auf "Weitere Einstellungen" (3) -
Klicken Sie in dem nun geöffneten Fenster "Microsoft Exchange" auf den Reiter "Erweitert" (1)
Klicken Sie im Bereich "Postfächer: Diese Postfächer zusätzlich öffnen" auf "Hinzufügen" (2)
Geben Sie im Fenster "Postfach hinzufügen" "bebPO" an (3) und bestätigen mit OK (4)
Sollte das Ergebniss Ihrer eingabe mehrere Postfächer enthalten, wählen Sie im Fenster "Namen prüfen" das Richtige Postfach (5) und bestätigen Sie mit OK (6)
Im Fenster "Microsoft Exchange wird Ihnen im Bereich Postfächer das weitere Postfach angezeigt. Bestätigen Sie die Fenster durch "Übernehmen" (7), "OK" (8) und im Fenster Konto Einrichten durch klick auf "Weiter" -
Im Abschlussfenster des Konto ändern Dialogs klicken sie auf "Fertig stellen" (1) und Starten Sie Outlook bitte neu (2)
Nach neu starten der Outlook Anwendung haben Sie nun Zugriff auf den Funktionsaccount.
Das Einrichten der Absenderadresse ist hier beschrieben:
Exchange_Funktionsaccount_in_Outlook_einrichten#Einrichten_der_Absenderadresse
SAFE-Addressbuch
Es handelt sich um ein LDAP-Adressbuch. Dieses funktioniert anders als das normale Adressbuch, welches Sie gewohnt sind. Um Adressen zu sehen müssen sie immer erst eine erweiterte Suche durchführen. Nach aufrufen des Adressbuches erscheint dieses vor der Suche immer leer.
Vorraussetzung
- Um das Adressbuch nutzen zu können benötigen Sie aktive VPN-Verbindung oder sind im Netz der FernUniversität in Hagen.
Anleitung
-
Wählen Sie unter dem Reiter "Datei" (1) -> Informationen -> Ihr Exchange Konto aus
Öffnen Sie die Kontoeinstellungen (2) -> Kontoeinstellungen... (3) -
Wählen Sie im Fenster "Kontoeinstellungen" den Reiter "Addressbücher"
Fügen Sie ein neues Adresbuch durch linksklick auf "Neu" (2) hinzu
Wählen Sie im Fenster "Konto hinzufügen" den ersten Radio Button "Internetverzeichnissdienst (LDAP)" (3)
Bestätigen Sie durch einen Linksklick auf "Weiter >" (4) -
Bei Servernamen (1) geben Sie bitte die IP: 192.168.13.2 an, danach können Sie auf den Button "Weitere Einstellungen" (2) klicken
Outlook gibt Ihnen den Hinweis das es nach der Einrichtung einen Neustart benötigt, bestätigen Sie diesen mit "OK" (3)
Im Fenster Microsoft LDAP-Verzeichnis überschreiben Sie den Anzeigenamen (4) indem Sie die IP durch das Wort "SAFE" ersetzen. Bestätigen Sie dies mit "OK" (5)
und linksklicken Sie auf "Weiter >" (6) -
Bestätigen Sie die Einrichtung durch einen Linksklick auf "Fertigstellen" (1) Schließen Sie Outlook (2) warten Sie ca. 20 Sekunden und Starten Sie Outlook erneut (3).
Nutzung
- Nach Neustart können Sie im Hauptfenster des Outlooks auf den Button "Addresbuch" gehen.
- Im geöffneten Fenster "Adressbuch: Globale Adressliste" können Sie unter Adressbuch ein Drop-Down Menü öffnen, um ganz unten das "SAFE" Adressbuch zu öffnen.
- Das Adressbuch erscheint leer. Klicken Sie Links auf die blaue Schrift "Erweiterte Suche"
- Im geöffneten Fenster "Suchen" geben Sie bei Anzeigename zum beispiel "FernUni" an.
- Wählen Sie im unterem Bereich den Radio-Button "Enthält" und bestätigen Sie durch linksklick auf "OK"
- Im Addresbuch: SAFE sollte Ihnen der Eintrag "FernUniversität in Hagen" angezeigt werden.
EEB-Client
Vorraussetzungen
- Das Softwarecenter steht nur für Geräte zur verfügung die durch das ZDI bereitgestellt wurden.
Anleitung
- Öffnen Sie das Softwarecenter, wie hier beschrieben Softwareverteilung_über_SCCM
- Suchen Sie in der Liste der verfügbaren Anwendungen nach "eEB-Client - eEB-Client" wählen Sie diese mit einen Linksklick aus
- In den Anwendungsdetails klicken Sie auf "Installieren"
- Es kann einen Moment dauern dann erscheint das "eEB-Client-Setup" bestätigen Sie alle Fenster mit weiter und am Ende mit Fertigstellen.