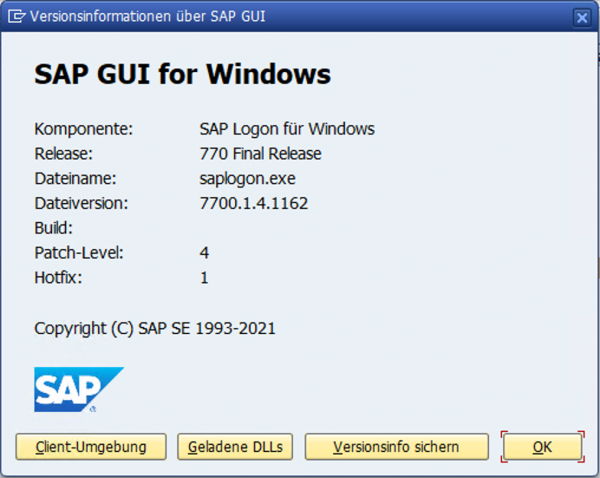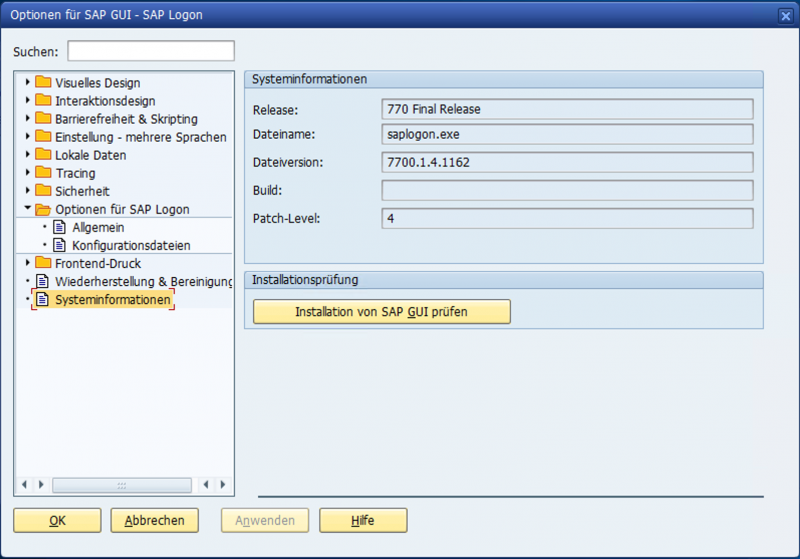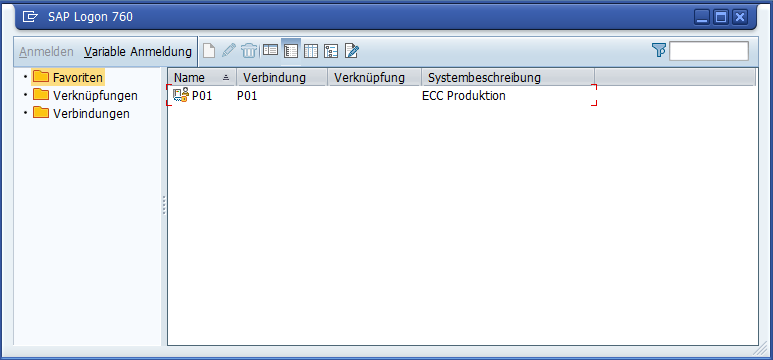SAP GUI: Unterschied zwischen den Versionen
| Zeile 147: | Zeile 147: | ||
|- | |- | ||
|Wenn hier die Version 7.60 mit Patchlevel 8 angezeigt wird, dann war die Installation von SAP GUI inklusive Patch erfolgreich. | |Wenn hier die Version 7.60 mit Patchlevel 8 angezeigt wird, dann war die Installation von SAP GUI inklusive Patch erfolgreich. | ||
Unterschiede bei der Dateiversion können ignoriert werden. | |||
|style="padding: 15px"|[[datei:Sap_gui_29.png|600px]] | |style="padding: 15px"|[[datei:Sap_gui_29.png|600px]] | ||
|} | |} | ||
Version vom 1. Februar 2021, 12:11 Uhr
SAP GUI (SAP Graphical User Interface) bezeichnet einerseits die grafische Benutzeroberfläche eines SAP-Systems, anderseits auch jenes Programm, das diese Oberfläche bereitstellt und betreibt. An der FernUniversität in Hagen wird die Anwendung SAP GUI für ausgewählte Laptops und Desktops freigeschaltet und über die Softwareverteilung installiert.
Falls erforderlich werden vom Zentrum für Medien und IT neu bereitgestellte Laptops und Desktops schon mit der jeweils aktuellsten Version von SAP GUI bestückt. Ist eine ältere Version von SAP GUI bereits auf einem System installiert, so muss für die Installation der aktuellen Version 7.60 Patchlevel 8 von SAP GUI zunächst die ältere Version deinstalliert werden. Ob Sie bereits über die aktuelle Version von SAP GUI verfügen, können Sie wie folgt überprüfen:
https://wiki.fernuni-hagen.de/helpdesk/index.php/SAP_GUI#Version
Systemvoraussetzungen
SAP GUI 7.60 Patchlevel 8 wird an der FernUniversität in Hagen auf Systemen mit wenigstens Microsoft Windows 7 installiert.
Release Notes:
https://www.sap.com/documents/2019/02/7a9362eb-3a7d-0010-87a3-c30de2ffd8ff.html
Besonderheiten im Homeoffice
Damit Sie zuverlässig Software über die Softwareverteilung aus dem Homeoffice installieren können, müssen Sie sich über das Verfahren Start Before Logon an Ihrem Laptop oder Desktop PC anmelden. Darüberhinaus bietet dieses Anmeldeverfahren noch weitere Vorteile: Netzlaufwerke werden beim Start des Systems richtig eingebunden und automatische Aktualisierungen wichtiger Software wie Sophos (Antivirenscanner) werden regelmäßig durchgeführt. Mit Start Before Logon können Sie also auch im Homeoffice wie im Büro an der FernUniversität in Hagen arbeiten.
| Der Start-Bildschirm erscheint nach dem Hochfahren des PCs. Mit dem Druck auf eine beliebige Taste erscheint die Anmeldeoberfläche. | 
|
| Auf der Anmeldeoberfläche muss vor der Anmeldung die Netzwerkverbindung zur FernUniversität in Hagen über VPN hergestellt werden. Wählen Sie hierzu den Button unten rechts Netzwerkanmeldung. | 
|
| Hier werden Sie an den Cisco AnyConnect Secure Mobile Client weitergeleitet. Geben Sie nur den VPN-Server vpn-office.fernuni-hagen.de an. Drücken Sie auf Connect. | 
|
| Als nächstes geben Sie Ihren FernUni Benutzernamen und das dazugehörige Passwort ein. Wählen Sie dann OK. | 
|
| Sollten Sie bereits einen Token-Generator (One Time Password) besitzen, so müssen Sie hier die sechsstellige Ziffernfolge eingeben, um die Anmeldung abzuschließen.
https://wiki.fernuni-hagen.de/helpdesk/index.php/2Faktor-Authentifizierung_mit_AnyConnect |

|
| Nach erfolgreicher Netzwerkverbindung zur FernUniversität in Hagen können Sie sich mit Ihrem Benutzernamen und Passwort wie gewohnt anmelden. | 
|
Deinstallation der alten Version von SAP GUI
Installation der neuen Version von SAP GUI
Nach Abschluss einer erfolgreichen Deinstallation der alten Version kann nun die neue Version von SAP GUI installiert werden.
Installationspaket SAP GUI Hauptprogramm
Installationspaket SAP GUI Patch
Installationspaket SAP GUI Konfiguration
Prüfung der Installation
Verbindungstest
| Nun kann die Anwendung SAP GUI / SAP Logon über das Startmenü oder das angelegte Desktop-Icon starten. | 
|
| Die Verbindung zum gewünschten SAP-System - Beispiel P01 - kann nun hergestellt werden. | 
|