Zoom: Meetings durchführen: Unterschied zwischen den Versionen
Effern (Diskussion | Beiträge) Keine Bearbeitungszusammenfassung |
Serwe (Diskussion | Beiträge) |
||
| Zeile 85: | Zeile 85: | ||
[[Datei:Aufzeichnung4.png|thumb|300px|none]] | [[Datei:Aufzeichnung4.png|thumb|300px|none]] | ||
Nach Beendigung der Aufzeichnung steht Ihnen diese im Bereich "Aufzeichnungen" in Ihrem Konto zur Verfügung. | Nach Beendigung der Aufzeichnung steht Ihnen diese für die Dauer von 30 Tagen im Bereich "Aufzeichnungen" in Ihrem Konto zur Verfügung. Danach werden die Aufzeichnungen auf dem Server automatisch gelöscht. | ||
Wenn Sie ein Zoom-Aufzeichnung dauerhaft als Video anbieten wollen, müssen Sie das Video aus dem Zoom-Portal herunterladen und wie bei anderen Videos über den Videostreaming-Server der Fernuniversität bereit stellen. Das genaue Prozedere ist [https://wiki.fernuni-hagen.de/helpdesk/index.php/Videoaufnahmen#Nach_der_Aufnahme im Abschnitt "Nach der Aufnahme" auf der Wiki-Seite zu Videoaufnahmen beschrieben] | |||
=Umfragen= | =Umfragen= | ||
Version vom 29. Januar 2021, 14:14 Uhr
Für die Durchführung eines Meetings müssen Sie vorab ein Meeting buchen. Dann können Sie entweder in der Rubrik "Meetings" in der Desktop-Anwendung auf "Starten" klicken oder das Meeting über den Home-Bildschirm "Neues Meeting" und "Per Computer Audio beitreten" starten.
Im Meetingraum haben Sie analog zu den Teilnehmenden die Funktionen für Audio, Kamera, Teilnehmerliste, Chat und Bildschirm freigeben (siehe dazu auch "Zoom: An Meetings teilnehmen").
Außerdem gibt es weitere Bedienungsoptionen:
- Aufzeichnen: Falls Sie nicht bei Buchung des Meetings die Aufnahme aktiviert haben, können Sie dies nun mit den Teilnehmenden abstimmen und im Meeting starten.
- Untertitel
- Breakout Session: Diese Funktion kann nützlich sein, wenn Sie in Ihrem Termin eine Gruppenarbeit planen.
- Reaktionen
Im Folgenden werden einige Funktionen noch näher erläutert.
Bildschirm freigeben
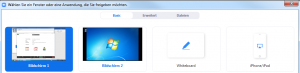
Nach Starten des Meetings können Sie in der unteren Menüleiste die Option "Bildschirm freigeben" wählen. Sie können dann wählen zwischen:
- gesamter Bildschirm
- Whiteboard
- iPhone/iPad
- geöffnete Anwendung

Bitte beachten Sie: Wenn Sie Ihren gesamten Bildschirm teilen, können alle Teilnehmenden alle Aktionen auf Ihrem Bildschirm sehen (z. B. E-Mails). Für das Zeigen einer PowerPoint-Präsentation wird die Option „geöffnete Anwendung“ empfohlen. Soll ein Video gezeigt werden, sollten Sie die Option "Den Computerton freigeben" aktivieren.

Während der Präsentation können Sie:
- eine neue Freigabe starten
- die Freigabe unterbrechen
- die Kommentar-Funktion nutzen, um dem Bild Text, Zeichnungen oder Symbole hinzuzufügen.
Sollten Sie es einem Teilnehmenden ermöglichen wollen den Bildschirm freizugeben, wählen Sie den Pfeil neben Bildschirm freigeben und klicken Sie auf "Erweiterte Freigabeoptionen". Dort können Sie die Berechtigungen verwalten.
Whiteboard
Unter der Option "Bildschirm freigeben" haben Sie auch die Möglichkeit ein Whiteboard zu aktivieren. Mit der erscheinenden Bearbeitungsleiste können Texte, Zeichnungen und Symbole eingefügt, mit dem Radiergummi kann gelöscht werden.

Grundsätzlich haben nur die Veranstaltenden die Schreibrechte auf das Whiteboard, für die Teilnehmenden können diese in der oberen Menüleiste unter "Sicherheit" oder "Mehr" aktiviert werden.
Sie haben außerdem die Möglichkeit, dem Whiteboard Seiten hinzuzufügen und Ihre Eingaben zu speichern.
Breakout Session
Die Funktion der Breakout Session ist für Gruppenarbeiten besonders sinnvoll. Bevor Sie diese nutzen können, überprüfen Sie bitte in Ihren Einstellungen im Browser, ob der Schieberegler für Breakout-Raum aktiviert ist.
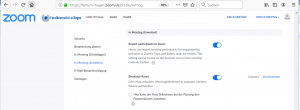
Wählen Sie dann im Meeting in der unteren Menüleiste "Breakout Session", sie können die Anzahl der Gruppenräume einstellen und ein Zuordnungsverfahren wählen (automatisch oder manuell).
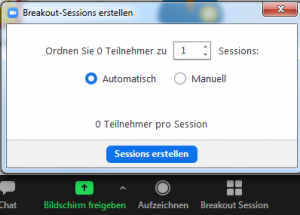
Sie können auch im Nachhinein noch weitere Gruppenräume mit "Eine Session hinzufügen" anlegen. Außerdem findet sie Folgendes unter "Optionen":
- Die Teilnehmenden automatisch in die Breakout Sessions verschieben
- Den Teilnehmenden erlauben, eigenständig in die Hauptsitzung zurückzukehren
- Gruppenarbeit zeitlich begrenzen, indem die Breakout Sessions automatisch nach Zeitablauf geschlossen werden
- Benachrichtigungen zum Zeitablauf
- Countdown Timer
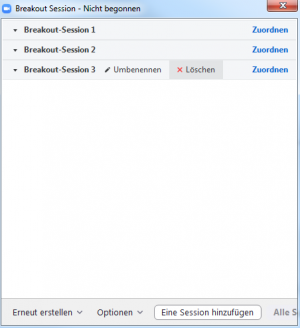
Für die manuelle Zuordnung der Teilnehmenden, wählen Sie "Zuordnen" neben dem entsprechenden Raum und dann den gewünschten Teilnehmenden. Anschließende können Sie "Alle Sessions starten". Zur Beendigung nutzen Sie entweder den automatischen Zeitablauf oder wählen Sie "Alle Sessions stoppen".
Zur Kommunikation mit allen Gruppen können Sie "An alle eine Nachricht senden" auswählen. Oder aber Sie klicken neben den einzelnen Gruppen auf "Beitreten" und bestätigen mit "Ja". Dann können Sie mit den einzelnen Gruppen kommunizieren oder aber den Fortschritt überprüfen. Um zurück zum Hauptmeeting zu kommen, klicken Sie auf "Die Breakout-Session verlassen" und anschließend auf "Zur Hauptsitzung zurückkehren".
Aufzeichnungen
Vor Beginn eines Meetings sollten Sie prüfen, ob in Ihren Einstellungen im Bereich "Aufzeichnungen" die Cloud-Aufzeichnung aktiviert ist.
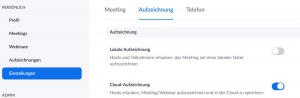
Nach Betreten des Meetings finden Sie in der unteren Menüleiste den Button zum Aufzeichnen.

Eventuell erscheint hier noch ein Hinweis, klicken Sie dort auf "Fortfahren". Die Aufzeichnung Ihres Meetings wird gestartet, bitte achten Sie darauf, alle Teilnehmenden vorab auf die Aufzeichnung des Meetings hinzuweisen, um datenschutzrechtliche Problematiken zu umgehen.
Die Aufzeichnung kann jederzeit in der oberen linken Ecke oder in der unteren Menüleiste pausiert oder gestoppt werden.

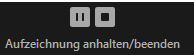
Nach Beendigung der Aufzeichnung steht Ihnen diese für die Dauer von 30 Tagen im Bereich "Aufzeichnungen" in Ihrem Konto zur Verfügung. Danach werden die Aufzeichnungen auf dem Server automatisch gelöscht. Wenn Sie ein Zoom-Aufzeichnung dauerhaft als Video anbieten wollen, müssen Sie das Video aus dem Zoom-Portal herunterladen und wie bei anderen Videos über den Videostreaming-Server der Fernuniversität bereit stellen. Das genaue Prozedere ist im Abschnitt "Nach der Aufnahme" auf der Wiki-Seite zu Videoaufnahmen beschrieben
Umfragen
Eine Umfrage kann entweder bereits vor oder erst während eines Meetings erstellt werden. Überprüfen Sie bitte im Browser, ob in den Meeting-Einstellungen der Schieberegler für Umfragen aktiviert ist. Generell lassen sich Umfragen nur über den Browser, nicht in der Desktop-Anwendung anlegen.
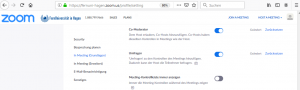
Erstellung vor einem Meeting
Bestenfalls wissen Sie bereits vor Beginn eines Meetings, dass sie eine Umfrage durchführen möchten und kennen bereits die Fragen. In diesem Fall wählen Sie das gewünschte Meeting in der Rubrik "Meetings" aus. Im unteren Bereich sehen Sie die Information "Sie haben noch keine Umfrage erstellt", klicken Sie dort auf "Hinzufügen".
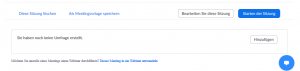
Wählen Sie einen Titel und entscheiden Sie, ob die Umfrage anonym sein soll. Zum Eintragen der Fragen können Sie entscheiden, ob es sich um eine Single- oder Multiple-Choice-Frage handelt. Sie können dann die Fragen und Antwortoptionen eingeben. Klicken Sie auf "Speichern", um Ihre Umfrage zu sichern.
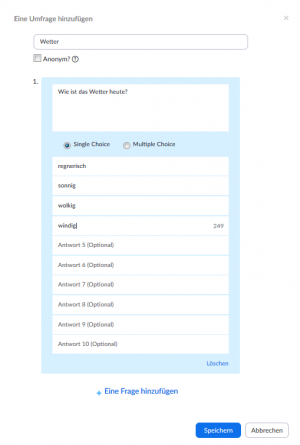
Sofern die Umfrage noch nicht gestartet wurde, können Sie die vorhandenen Fragen bearbeiten oder neue hinzufügen.
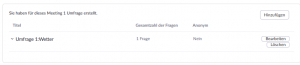
Wenn Sie das Meeting wie gewohnt starten, können Sie nun in der unteren Menüleiste die "Umfragen" (bei Mac: "Abfragen") auswählen. Falls Sie mehrere angelegt haben, erscheint eine Dropdown-Liste. Auch hier können Sie noch kurzfristige Änderungen vornehmen und dann auf "Starten Sie die Umfrage" klicken.
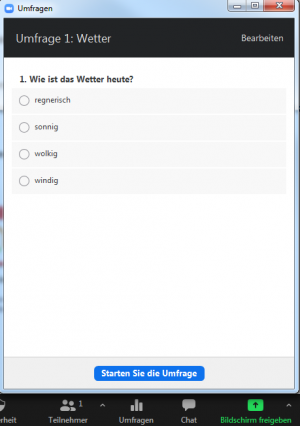
Wie lange die Umfrage läuft, können Sie selbst entscheiden, Sie können jederzeit die Anzahl der erfolgten Umfragen und das derzeitige Ergebnis sehen. Zum Abschluss klicken Sie auf "Beenden Sie die Umfrage".
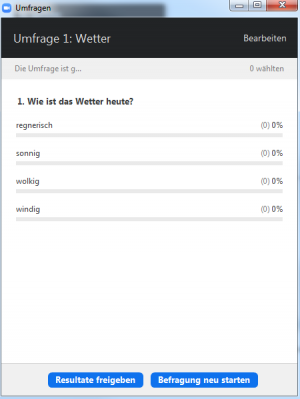
Sie sehen nun den finalen Ergebnisbericht. Damit auch die Teilnehmenden die Ergebnisse sehen können, wählen Sie "Resultate freigeben" und beenden Sie die Freigabe mit "Beenden Sie die Umfrage-Resultate". Über das Umfrage-Menü können Sie die Ergebnisse jederzeit wieder abrufen.
Umfrage während des Meetings erstellen
Sollten Sie spontan eine Umfrage anlegen wollen, klicken Sie in der unteren Menüleiste auf "Umfragen" (bei Mac: "Abfragen"). Danach wählen Sie "Bearbeiten" oder "Neue Frage hinzufügen". Das weitere Vorgehen ist analog zu den Umfragen, die Sie vor dem Meeting angelegt haben.
Um den Umfragebericht abzurufen, wählen Sie nach Beendigung des Meetings in der Anwendung "Berichte" und wählen Sie dort "Meeting" aus. Sie können nun die "Meeting-Berichte" aus einem gewünschten Zeitraum abrufen, indem Sie auf "Suche" klicken. Für den gewünschten Umfragenbericht wählen Sie dann "Generieren". Sobald das System fertig ist, werden Sie automatisch auf eine Seite weitergeleitet, auf der Sie die CSV-Datei herunterladen können.
Sicherheitseinstellungen
Bereits während der Planung des Meetings können Sie die Sicherheit erhöhen, nutzen Sie dazu folgende Einstellungen und Funktionen:
- *Passwortschutz*: Lassen Sie für jedes Meeting ein Passwort automatisch generieren
- *Zugangsdaten*: Geben Sie die Zugangsdaten nur an die Teilnehmenden weiter und stellen Sie diese nicht öffentlich.
- *Warteraumfreigabe*: Nutzen Sie vor allem bei kleinen Gruppen immer die Warteraumfreigabe, sodass keine unbefugten Personen eintreten können. Diese Einstellung können Sie auch während des Meetings unter "Sicherheit" aktivieren.
- *Meeting sperren*: Sie können das Meeting unter "Sicherheit" für weiteren Zutritt sperren, sobald alle Teilnehmenden anwesend sind.
- *Unerwünschte Teilnehmende entfernen*: In der unteren Menüleiste über "Teilnehmer verwalten" können Sie unerwünschte Teilnehmende aus dem Meeting entfernen. Ein erneuter Beitritt durch diese Teilnehmenden ist dann nicht mehr möglich.
- *Bildschirm freigeben*: Sie sollten Teilnehmenden nur die Nutzung der Bildschirmfreigabe erlauben, wenn während des Meetings tatsächlich eine Freigabe seitens der Teilnehmenden geplant ist. Weitere Einstellungen dazu finden Sie in der unteren Menüleiste unter "Bildschirm freigeben".
- *Bildschirmfreigabe - Annotierung*: Sobald Sie Ihren Bildschirm freigegeben haben, können Sie die Funktion der Annotierung durch Teilnehmende über die Buttons "Sicherheit" oder "Mehr" deaktivieren. So entstehen keine ungewollten Änderungen während Ihrer Freigabe.
- *Chat*: Die Option zur Deaktivierung des Chats finden Sie in der unteren Menüleiste unter "Sicherheit". Diese Option sollten Sie nur im Ausnahmefall nutzen.
- *Sich umbenennen*: Diese Funktion kann besonders dann hilfreich sein, wenn die Teilnehmenden sich mit unvollständigem oder falschem Namen angemeldet haben. Außerdem kann Sie zur Anonymisierung für Aufzeichnungen genutzt werden.
- *Virtueller Hintergrund*: Zum Schutz Ihrer Privatsphäre können Sie bei Bedarf den virtuellen Hintergrund in den Einstellungen oder direkt im Meeting in den Videoeinstellungen aktivieren.
Falls Ihre Fragen nicht beantwortet werden konnten, wenden Sie sich gerne an unser Helpdesk-Team [1].
Ist dieser Artikel verständlich? Oder zu kurz? Oder zu lang? Ihre Meinung ist für uns wichtig. Wir freuen uns über Ihr Feedback!