Zoom: Aufzeichnungen: Unterschied zwischen den Versionen
Effern (Diskussion | Beiträge) Keine Bearbeitungszusammenfassung |
Effern (Diskussion | Beiträge) Keine Bearbeitungszusammenfassung |
||
| Zeile 10: | Zeile 10: | ||
An der FernUni wird die Cloud-Aufzeichnung verwendet, damit niemand außer dem/der Meetingveranstalter*in (Host) eine Aufzeichnung starten kann. | An der FernUni wird die Cloud-Aufzeichnung verwendet, damit niemand außer dem/der Meetingveranstalter*in (Host) eine Aufzeichnung starten kann. | ||
Ist die Cloud-Aufzeichnung aktiviert, können Sie dort noch weitere Einstellungen aktivieren/deaktivieren. Für eine Anonymisierung der Teilnehmenden empfehlen wir zum Beispiel die Einstellung "Namen der Teilnehmer in der Aufzeichnung anzeigen" zu deaktivieren. | Ist die Cloud-Aufzeichnung aktiviert, können Sie dort noch weitere Einstellungen aktivieren/deaktivieren. Für eine Anonymisierung der Teilnehmenden empfehlen wir zum Beispiel die Einstellung "Namen der Teilnehmer in der Aufzeichnung anzeigen" zu deaktivieren und auf eine Aufnahme des Chats zu verzichten, indem Sie die Option "Chatnachrichten vom Meeting/Webinar speichern" ebenfalls deaktivieren. | ||
Version vom 14. Oktober 2020, 09:37 Uhr
Über die Funktion "Aufzeichnen" können in Zoom Meetings aufgezeichnet und später heruntergeladen bzw. per Link bereit gestellt werden. Bitte achten Sie darauf, alle Teilnehmenden vorab auf die Aufzeichnung des Meetings hinzuweisen, um datenschutzrechtliche Problematiken zu umgehen.
Um in einem Meeting die Funktion "Aufzeichnen" nutzen zu können, muss diese zunächst in den Einstellungen aktiviert werden.
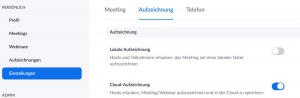
An der FernUni wird die Cloud-Aufzeichnung verwendet, damit niemand außer dem/der Meetingveranstalter*in (Host) eine Aufzeichnung starten kann.
Ist die Cloud-Aufzeichnung aktiviert, können Sie dort noch weitere Einstellungen aktivieren/deaktivieren. Für eine Anonymisierung der Teilnehmenden empfehlen wir zum Beispiel die Einstellung "Namen der Teilnehmer in der Aufzeichnung anzeigen" zu deaktivieren und auf eine Aufnahme des Chats zu verzichten, indem Sie die Option "Chatnachrichten vom Meeting/Webinar speichern" ebenfalls deaktivieren.
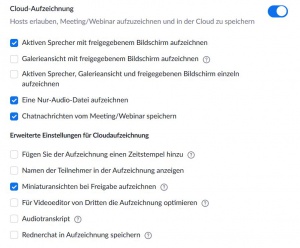
Nachdem Sie die Cloud-Aufzeichnung in den Einstellungen aktiviert haben, steht Ihnen in Ihrem Meeting in der Menüleiste die Funktion "Aufzeichnen" zur Verfügung.
Sobald Sie die Aufzeichnung starten, erscheint auf den Bildschirmen der Teilnehmenden eine Anzeige, mit der Information, dass nun eine Aufzeichnung gestartet wird. Die Teilnehmenden haben so noch die Möglichkeit, das Meeting zu verlassen.

Außerdem leuchtet oben links im Bild eine rote Signallampe, die auf die Aufzeichnung hinweist.
Sie können zudem in den Einstellungen aktivieren, dass eine zusätzliche Audiobenachrichtigung bei Start/Pause/Ende der Aufzeichnung erfolgt. Wir empfehlen diese Einstellung, um eine Barrierefreiheit im Meeting zu gewährleisten.

Achtung: Teilnehmende über den Webbrowser erhalten keine Informationsanzeige und keine Audiobenachrichtigung. Die Aufzeichnung wird hier nur über die rote Signallampe im oberen linken Bildrand deutlich.
Während des Meetings kann der/die Veranstalter*in (Host) das Meeting pausieren oder beenden. Beachten Sie hierzu, dass "Aufzeichnung abbrechen" bedeutet, dass die Aufzeichnung beendet wird.

Wenn die Aufzeichnung beendet wurde, ist diese nach dem Login unter https://fernuni-hagen.zoom.us/ im Bereich "Aufzeichnungen" zu finden. Dies dauert in der Regel ein paar Minuten.

In den Meetingeinstellungen können Sie unter "E-Mail-Benachrichtigung" einstellen, dass Sie eine E-Mail erhalten, sobald die Aufzeichnung bereit steht. Sie können sich auch 7 Tage bevor die Aufnahme aus der Cloud gelöscht wird, per E-Mail benachrichtigen lassen.
Die Aufnahme wird 30 Tage in der Cloud gespeichert. Bis zu diesem Zeitpunkt sollten Sie die Aufnahme heruntergeladen und/oder per Link bereitgestellt haben.
Wenn Sie neben der Aufzeichnung auf die Option "Mehr" klicken, können Sie dort die Aufzeichnung herunterladen. Über "Freigeben ..." können Sie einen Link mit Kennwort generieren und an die Teilnehmenden weitergeben, damit diese sich die Aufzeichnung ansehen können.
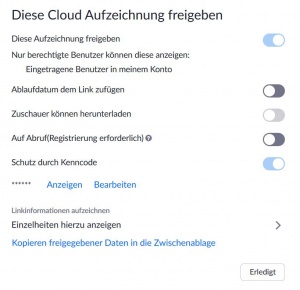
Klicken Sie hierzu erst auf "Freigeben ..." und dann unter "Linkinformationen aufzeichnen" auf den Pfeil neben "Einzelheiten hierzu anzeigen". Hier erhalten Sie den Link und den Zugangscode und können diese Informationen von hier kopieren und zum Beispiel in einer E-Mail an die Studierenden einfügen.
Bitte beachten Sie, dass zum Ansehen der Aufzeichnungen ein Zoom-Konto erforderlich ist. Wir empfehlen die Registrierung über https://fernuni-hagen.zoom.us/ .