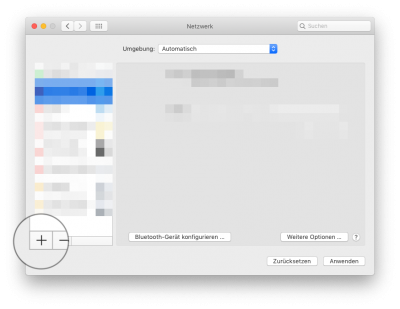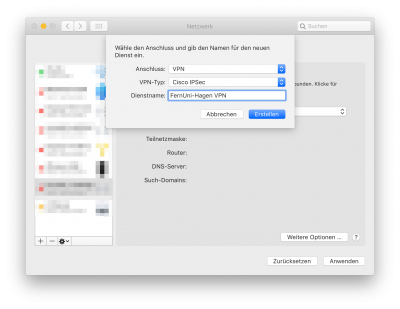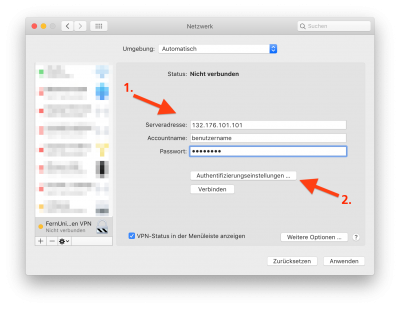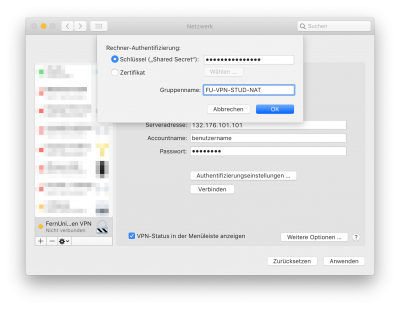VPN unter macOS: Unterschied zwischen den Versionen
Erscheinungsbild
Die Seite wurde neu angelegt: „Hier finden Sie die Anleitung zur Erstellung einer VPN Verbindung unter macOS (Version 10.14 - Mojave). Diese Anleitung kann ggf. auch für ältere macOS Versi…“ |
Keine Bearbeitungszusammenfassung |
||
| Zeile 7: | Zeile 7: | ||
BIld:MacOS VPN 2.png|Es öffnet sich ein neues Fenster wo Sie den Anschluss und den VPN-Typ auswählen müssen. Hier wählen Sie bitte "VPN" und "Cisco IPsec" aus. Der Dienstname kann frei gewählt werden. | BIld:MacOS VPN 2.png|Es öffnet sich ein neues Fenster wo Sie den Anschluss und den VPN-Typ auswählen müssen. Hier wählen Sie bitte "VPN" und "Cisco IPsec" aus. Der Dienstname kann frei gewählt werden. | ||
BIld:MacOS VPN 3.png|Nun müssen Sie im ersten Schritt die Serveradresse, den Accountnamen und das Passwort eintragen. Die Serveradresse lautet 132.176.101.101. Der Accountname ist Ihr [https://www.fernuni-hagen.de/zmi/produkte_service/generalpasswort.shtml Benutzername], bzw. die q-Matrikelnummer. Im zweiten Schritt klicken Sie auf den Button "Authentifzierungseinstellungen...". | BIld:MacOS VPN 3.png|Nun müssen Sie im ersten Schritt die Serveradresse, den Accountnamen und das Passwort eintragen. Die Serveradresse lautet 132.176.101.101. Der Accountname ist Ihr [https://www.fernuni-hagen.de/zmi/produkte_service/generalpasswort.shtml Benutzername], bzw. die q-Matrikelnummer. Im zweiten Schritt klicken Sie auf den Button "Authentifzierungseinstellungen...". | ||
BIld:MacOS VPN 4.png|Zuletzt müssen Sie den Schlüssel ("Shared Secret") und den Gruppennamen definieren. Beachten Sie hierbei bitte, dass Gruppenname und | BIld:MacOS VPN 4.png|Zuletzt müssen Sie den Schlüssel ("Shared Secret") und den Gruppennamen definieren. Beachten Sie hierbei bitte, dass Gruppenname und Schlüssel immer identisch sein müssen. Weitere Informationen finden Sie auf dieser Seite unter "VPN Profile". Klicken Sie anschließen auf "OK" und speichern Sie die Einstellung indem Sie unten rechts auf Anwenden klicken. | ||
</gallery> | |||
Nun empfehlen wir Ihnen das System einmal neu zu starten, da ggf. Verbindungsprobleme unter der aktuellen macOS Version auftreten können. Diese sollten aber nach einem Neustart behoben sein - ist dies nicht der Fall, so wenden Sie sich bitte an unsern [https://www.fernuni-hagen.de/zmi/helpdesk/ Helpdesk]. | |||
==VPN Profile== | |||
Für die unterschiedlichen Dienste und Angebote der FernUniversität in Hagen benötigen Sie verschiedene Profile, welche als Gruppenname und Schlüssel bei der VPN Verbindung eingepflegt werden müssen. | |||
Die Unterschiede der einzelnen Profile finden Sie in der folgenden Tabelle erläutert: | |||
{| border="1" | |||
|- | |||
| [http://www.fernuni-hagen.de/imperia/md/content/zmi/produkte/fu_vpn_bib.pcf FU-VPN-BIB], FU-VPN-STUD || Bibliotheksrecherche mit Einzel-PC | |||
|- | |||
| [http://www.fernuni-hagen.de/imperia/md/content/zmi/produkte/fu_vpn_bib_nat.pcf FU-VPN-BIB-NAT], [http://www.fernuni-hagen.de/imperia/md/content/zmi/produkte/fu_vpn_stud_nat.pcf FU-VPN-STUD-NAT] || Bibliotheksrecherche mit PC im Heimnetzwerk (mit Router) | |||
|- | |||
| [http://www.fernuni-hagen.de/imperia/md/content/zmi/produkte/fu_vpn_stud_split.pcf FU-VPN-STUD-SPLIT] || Standard-VPN-Zugang mit Einzel-PC | |||
|- | |||
| [http://www.fernuni-hagen.de/imperia/md/content/zmi/produkte/fu_vpn_stud_split_nat.pcf FU-VPN-STUD-SPLIT-NAT] || Standard-VPN-Zugang mit PC im Heimnetzwerk (mit Router) | |||
|} | |||
[[Kategorie:Apple]] | |||
[[Kategorie:VPN]] | |||
Version vom 25. September 2019, 09:51 Uhr
Hier finden Sie die Anleitung zur Erstellung einer VPN Verbindung unter macOS (Version 10.14 - Mojave). Diese Anleitung kann ggf. auch für ältere macOS Versionen genutzt werden.
Anleitung VPN macOS
-
Zunächst öffnen Sie die Netzwerkeinstellungen um eine neue VPN Verbindung hinzuzufügen. Klicken Sie hierfür wie im Bild zusehen auf das "+".
-
Es öffnet sich ein neues Fenster wo Sie den Anschluss und den VPN-Typ auswählen müssen. Hier wählen Sie bitte "VPN" und "Cisco IPsec" aus. Der Dienstname kann frei gewählt werden.
-
Nun müssen Sie im ersten Schritt die Serveradresse, den Accountnamen und das Passwort eintragen. Die Serveradresse lautet 132.176.101.101. Der Accountname ist Ihr Benutzername, bzw. die q-Matrikelnummer. Im zweiten Schritt klicken Sie auf den Button "Authentifzierungseinstellungen...".
-
Zuletzt müssen Sie den Schlüssel ("Shared Secret") und den Gruppennamen definieren. Beachten Sie hierbei bitte, dass Gruppenname und Schlüssel immer identisch sein müssen. Weitere Informationen finden Sie auf dieser Seite unter "VPN Profile". Klicken Sie anschließen auf "OK" und speichern Sie die Einstellung indem Sie unten rechts auf Anwenden klicken.
Nun empfehlen wir Ihnen das System einmal neu zu starten, da ggf. Verbindungsprobleme unter der aktuellen macOS Version auftreten können. Diese sollten aber nach einem Neustart behoben sein - ist dies nicht der Fall, so wenden Sie sich bitte an unsern Helpdesk.
VPN Profile
Für die unterschiedlichen Dienste und Angebote der FernUniversität in Hagen benötigen Sie verschiedene Profile, welche als Gruppenname und Schlüssel bei der VPN Verbindung eingepflegt werden müssen. Die Unterschiede der einzelnen Profile finden Sie in der folgenden Tabelle erläutert:
| FU-VPN-BIB, FU-VPN-STUD | Bibliotheksrecherche mit Einzel-PC |
| FU-VPN-BIB-NAT, FU-VPN-STUD-NAT | Bibliotheksrecherche mit PC im Heimnetzwerk (mit Router) |
| FU-VPN-STUD-SPLIT | Standard-VPN-Zugang mit Einzel-PC |
| FU-VPN-STUD-SPLIT-NAT | Standard-VPN-Zugang mit PC im Heimnetzwerk (mit Router) |