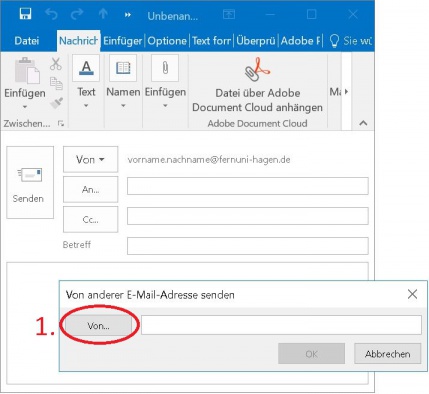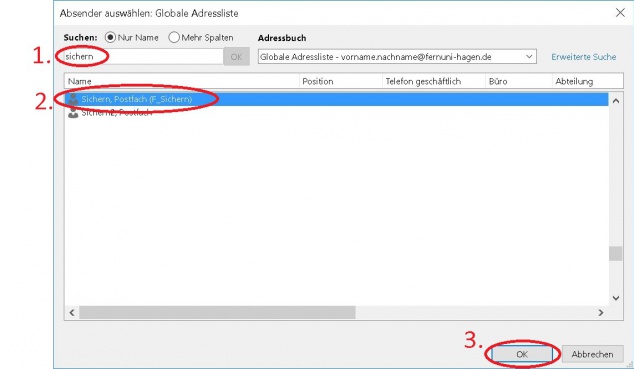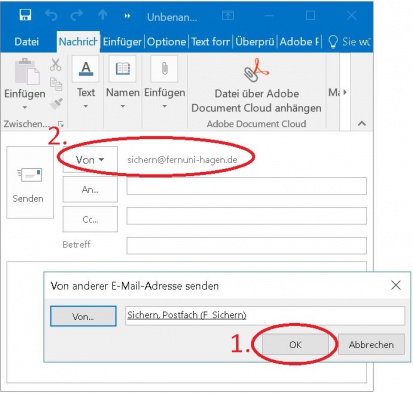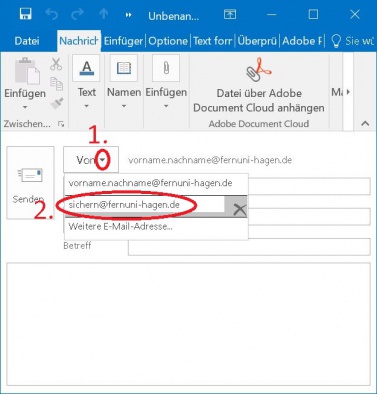Exchange Postfach einbinden: Unterschied zwischen den Versionen
Keine Bearbeitungszusammenfassung |
|||
| Zeile 15: | Zeile 15: | ||
=== Als eigenstaendiges weiteres Postfach === | === Als eigenstaendiges weiteres Postfach === | ||
{{Infobox_Gelb||Wenn das Postfach durch [[#Was ist Automapping|AUTOMAPPING]] hinzugefügt wurde, sollte Sie diese Schritte nicht durchführen. In diesem Fall taucht das Konto selbstständig in Ihrem Outlook auf und Sie müssen lediglich die '''[[#Einrichten_der_Absenderadresse|Absenderadresse]]''' einrichten. Würden Sie die Schritte dennoch durchführen: Ihr Outlook Client würde 2 mal das gleiche Postfach haben und hätte kein geregelten Programmablauf zum Senden und Empfangen von e-Mails. Dies führte in einzelfällen bereits zu Datenverlust.}} | {{Infobox_Gelb||Wenn das Postfach durch [[#Was ist Automapping|AUTOMAPPING]] hinzugefügt wurde, sollte Sie diese Schritte nicht durchführen. In diesem Fall taucht das Konto selbstständig in Ihrem Outlook auf und Sie müssen lediglich die '''[[#Einrichten_der_Absenderadresse|Absenderadresse]]''' einrichten. Würden Sie die Schritte dennoch durchführen: Ihr Outlook Client würde 2 mal das gleiche Postfach haben und hätte kein geregelten Programmablauf zum Senden und Empfangen von e-Mails. Dies führte in einzelfällen bereits zu Datenverlust.}} | ||
<gallery widths=634px heights=394px> | |||
Bild:Outlook.2016.KontoHinzufuegen.01.jpg| Wählen Sie unter dem Reiter "Datei" (1) -> Informationen -> Ihr Exchange Konto aus<br> Wählen Sie den Button "Konto hinzufügen" (2) | |||
Bild:Outlook.2016.KontoHinzufuegen.02.jpg| Wählen Sie in dem nun angezeigten Fenster "Konto hinzufügen" einen Namen und hinterlegen Sie diesen bei "Ihr Name:" (1), <br> danach tragen Sie bitte die e-Mail-Adresse des Funktionspostfaches hinter "E-Mail-Adresse:" ein (2) und <br> Lassen Sie die Kennwort-Felder bitte leer! <br> bestätigen Sie Ihre eingaben durch den Button "Weiter" (3) | |||
Bild:Outlook.2016.KontoHinzufuegen.03.jpg| {{Infobox_Gelb||Sollte von Ihnen nun ein Kennwort gefordert werden, benutzen Sie bitte '''nicht!''' das Kennwort des Funktionspostfaches. Geben Sie bei "Benutzername" bitte "'''buerokommunik\benutzername'''" ein (benutzername bitte durch Ihre eigene Benutzeranmeldung ersetzen) und '''Ihr Kennwort'''.}} Nach erfolgreicher Einrichtung bestätigen Sie dieses Postfach durch den Button "Fertigstellen" (1) | |||
Bild:Outlook.2016.KontoEinrichten.99.jpg| Im Abschlussfenster des Konto ändern Dialogs klicken sie auf "Fertig stellen" (1) und Starten Sie Outlook bitte neu (2) | |||
</gallery> | |||
=== Als weiteres Postfach === | === Als weiteres Postfach === | ||
<div class="toccolours mw-collapsible mw-collapsed" style="overflow:auto;"> | <div class="toccolours mw-collapsible mw-collapsed" style="overflow:auto;"> | ||
Version vom 16. April 2019, 16:09 Uhr
Beschreibung
Der Artikel beschreibt, wie Sie Ihre Funktions Emailadressen bei einer Verbindung zur Fernuniversität in Hagen konfigurieren können und enthält eine kurze FAQ.
Zielgruppe
Der Artikel richtet sich an angestellte Personen, welche
- Outlook bei Windows
- Outlook bei Mac
- Outlook Web App (OWA) oder
- ein mobiles Gerät vom ZMI
haben.
Neu beantragen / erwerben
- Anmeldedaten: Ein Funktions-Account können sie beim helpdesk bekommen.
Allgemeine Informationen
Funktions Emailadressen werden aktuell in Funktionsaccounts mit Exchangepostfach abgebildet. Die Berechtigungen für einzelne Nutzer können hier auf Ebene der Accountverwaltung konfiguriert werden. Um Berechtigungen zu ändern, genügt eine E-Mail des Kontoeigentümers an den Helpdesk. Ist der neue Benutzer nun in der berechtigten Gruppe (der Abteilung/des Lehrgebiets), so kann er wie folgt auf die Funktionsmailadresse zugreifen.
Outlook bei Windows
Als eigenstaendiges weiteres Postfach
Wenn das Postfach durch AUTOMAPPING hinzugefügt wurde, sollte Sie diese Schritte nicht durchführen. In diesem Fall taucht das Konto selbstständig in Ihrem Outlook auf und Sie müssen lediglich die Absenderadresse einrichten. Würden Sie die Schritte dennoch durchführen: Ihr Outlook Client würde 2 mal das gleiche Postfach haben und hätte kein geregelten Programmablauf zum Senden und Empfangen von e-Mails. Dies führte in einzelfällen bereits zu Datenverlust.
-
Wählen Sie unter dem Reiter "Datei" (1) -> Informationen -> Ihr Exchange Konto aus
Wählen Sie den Button "Konto hinzufügen" (2) -
Wählen Sie in dem nun angezeigten Fenster "Konto hinzufügen" einen Namen und hinterlegen Sie diesen bei "Ihr Name:" (1),
danach tragen Sie bitte die e-Mail-Adresse des Funktionspostfaches hinter "E-Mail-Adresse:" ein (2) und
Lassen Sie die Kennwort-Felder bitte leer!
bestätigen Sie Ihre eingaben durch den Button "Weiter" (3) -
Nach erfolgreicher Einrichtung bestätigen Sie dieses Postfach durch den Button "Fertigstellen" (1)
Sollte von Ihnen nun ein Kennwort gefordert werden, benutzen Sie bitte nicht! das Kennwort des Funktionspostfaches. Geben Sie bei "Benutzername" bitte "buerokommunik\benutzername" ein (benutzername bitte durch Ihre eigene Benutzeranmeldung ersetzen) und Ihr Kennwort.
-
Im Abschlussfenster des Konto ändern Dialogs klicken sie auf "Fertig stellen" (1) und Starten Sie Outlook bitte neu (2)
Als weiteres Postfach
- Nachteile:
- Automatische Absenderwahl: Bei neuen e-Mails senden Sie immer als Ihr Benutzerpostfach, auch wenn Sie sich im weiteren Postfach befinden.
- Signaturen: Sie können nur eine Signatur für Ihr Hauptpostfach einbinden
- Kontakte: Im Globalen Adressbuch werden die Kontakte des weiteren Postfaches nicht angezeigt.
Wenn das Postfach durch AUTOMAPPING hinzugefügt wurde, sollte Sie diese Schritte nicht durchführen. In diesem Fall taucht das Konto selbstständig in Ihrem Outlook auf und Sie müssen lediglich die Absenderadresse einrichten. Würden Sie die Schritte dennoch durchführen: Ihr Outlook Client würde 2 mal das gleiche Postfach haben und hätte kein geregelten Programmablauf zum Senden und Empfangen von e-Mails. Dies führte in einzelfällen bereits zu Datenverlust.
- Zur Veranschaulichung wurden hier Office 2016 Bilder verwendet, die Funktionalität ist unter Office 2010 baugleich aufgbebaut.
-
Wählen Sie unter dem Reiter "Datei" (1) -> Informationen -> Ihr Exchange Konto aus
Öffnen Sie die Kontoeinstellungen (2) -> Kontoeinstellungen... (3) -
Wählen Sie in dem nun angezeigten Fenster im Reiter "E-Mail" Ihr Exchange Konto aus (1) und klicken auf "Ändern" (2)
Klicken Sie in dem nun geöffneten Fenster "Konto ändern" auf "Weitere Einstellungen" (3) -
Klicken Sie in dem nun geöffneten Fenster "Microsoft Exchange" auf den Reiter "Erweitert" (1)
Klicken Sie im Bereich "Postfächer: Diese Postfächer zusätzlich öffnen" auf "Hinzufügen" (2)
Geben Sie im Fenster "Postfach hinzufügen" den ganzen oder ein Teil des Benutzernamens des Funktionsaccounts an (3) und bestätigen mit OK (4)
Sollte das Ergebniss Ihrer eingabe merehre Postfächer enthalten, wählen Sie im Fenster "Manem prüfen" das Richtige Postfach (5) und bestätigen Sie mit OK (6)
Im Fenster "Microsoft Exchange wird Ihnen im Bereich Postfächer das weitere Postfach angezeigt. Bestätigen Sie die Fenster durch "Übernehmen" (7), "OK" (8) und im Fenster Konto Einrichten durch klick auf "Weiter" -
Im Abschlussfenster des Konto ändern Dialogs klicken sie auf "Fertig stellen" (1) und Starten Sie Outlook bitte neu (2)
Nach neu starten der Outlook Anwendung haben Sie nun Zugriff auf den Funktionsaccount.
Einrichten der Absenderadresse
Um im Namen des Funktionsaccounts e-Mails versenden zu können (vorausgesetzt Sie haben die entsprechende Berechtigung), müssen Sie die Absenderadressen im "Von"-Feld in Outlook ergänzen. Gehen Sie dazu wie folgt vor:
- Wählen Sie: Neue E-Mail-Nachricht verfassen aus dem Hauptfenster
-
[Optional] Sollten Sie kein "Von" Feld sehen (0), ansonsten ein Absatz tiefer in diesem Bild bei (4) weitermachen. Wählen Sie bitte den Reiter "Optionen" (1), Benutzen Sie den Button "Felder anzeigen" (2) und wählen Sie aus dem Kontextmenü "Von" (3). In dem Fenster der neuen Mail erscheint das "Von" Feld (0).
Wählen Sie den Button "Von" (4) und aus dem Kontextmenü die Option "Weitere E-Mail-Adresse..." (5) -
Wählen Sie in dem nun angezeigten Fenster nochmals den Button "Von" (1)
-
Wählen Sie in dem nun angezeigten Fenster ein Suchkriterium (1)
Wählen Sie im Bereich darunter ein Postfach aus (2) und bestätigen Sie dieses Postfach durch den Button "OK" (3) -
Das Postfach sollte nun im Fenster "Von anderer E-Mail-Adresse senden" stehen, Bitte bestätigen Sie Ihre wahl durch den Button OK (1)
In dem Fenster der neuen Mail sollte nun hinter dem "Vom" Feld die e-Mail-Adresse des ausgewählten Postfaches stehen (2) -
In Zukunft können Sie die Prozedur abkürzen und auf den Pfeil nach unten beim "Von" Feld klicken (1). Es werden Ihnen alle bereits verwendeten Absenderadressen angezeigt (2). Hinweis: Möchten Sie eine Absenderadresse nicht mehr sehen, können Sie das X hinter der e-Mail-Adresse zum entfernen benutzen.
Outlook Web App
Outlook Web App (OWA) mehrere Konten anzeigen
FAQ bei mehreren Postfaechern
Was ist Automapping
(Seit Exchange 2010 SP1) Der Outlook Client versucht alle Postfächer auf die Sie mit Ihrem Login Vollzugriff haben zu verbinden. Im Regelfall ist diese Funktion hilfreich, da Sie nichts machen müssen damit ein Postfach angezeigt wird. Nachteilig ist es erst, wenn ein Postfach 2 mal eingebunden würde (Entweder als weiteres Postfach oder als eigenständiges weiteres Postfach). Ihr Outlook Client würde 2 mal das gleiche Postfach haben und hätte kein geregelten Programmablauf zum Senden und Empfangen von e-Mails. Dies führte in einzelfällen bereits zu Datenverlust
Signatur des weiteren Postfaches
Wenn das Postfach durch AUTOMAPPING hinzugefügt wurde, ist es leider nicht möglich, für dieses weitere Postfach eine Signatur fest einzustellen, sie muss bei jeder neuen Mail über den Reiter Signatur gesetzt werden.
In welchem Ordner werden E-Mails abgelegt, die über das weitere Postfach gesendet werden
Wenn das Postfach durch AUTOMAPPING hinzugefügt wurde, wird die e-Mail im Standardordner "Gesendete Elemente" des Benutzers gespeichert, der die E-Mail versendet hat.
- Das ist gerade in Teams ungünstig, weil der Verlauf der E-Mails nicht von allen direkt nachvollzogen werden kann. Für Funktionsaccount wird deshalb eine Einstellung vorgenommen, die automatisiert um 22:00 Uhr gesetzt wird. Diese bewirkt, das beim Senden einer Mail, auch eine Kopie der Mail im gesendete Elemente des Funktionspostfaches ablegt wird.
- Hinweis für BCC Empfänger: Die Kopie der gesendeten Mail im gesendete Elemente des Funktionspostzfaches enthält keine BCC - Empfänger.
In welchem Ordner werden E-Mails abgelegt, die im weiterem Postfach gelöscht werden
An dieser Stelle entscheidet die Software.
Bei der Fernuniversität in Hagen wurde zentral Entschieden das gelöschte Elemente im Ordner "gelöschte Elemente" vom Funktionsaccount liegen sollen. Falls dies bei Ihrem Funktionspostfach nicht so ist, melden Sie sich bitte beim Helpdesk.
Mehr Details hier: Exchange gelöschte Elemente bei freigegebenen Postfächern
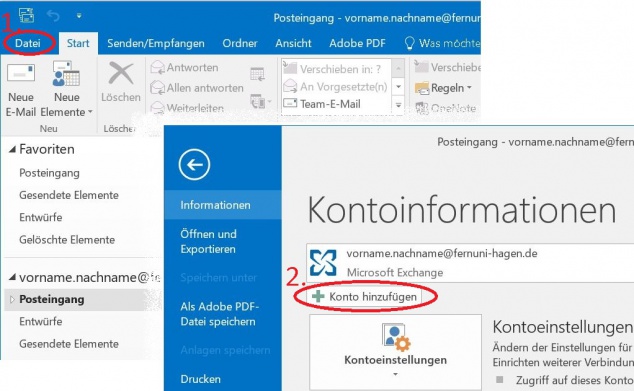
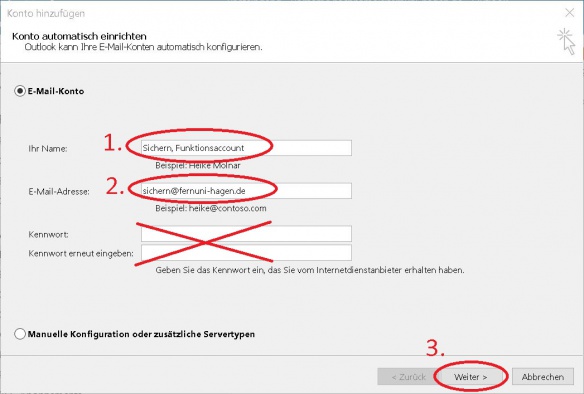
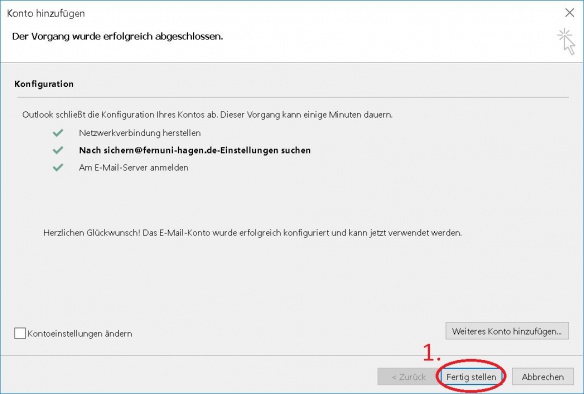
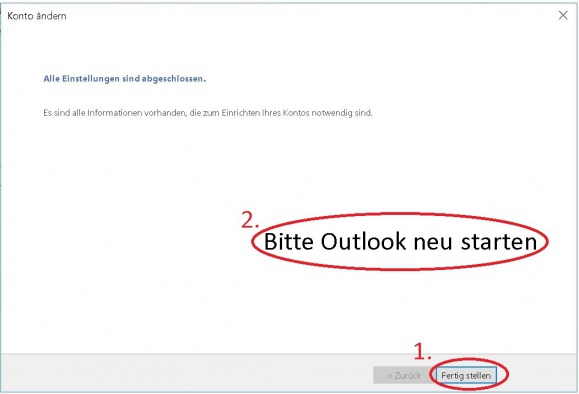
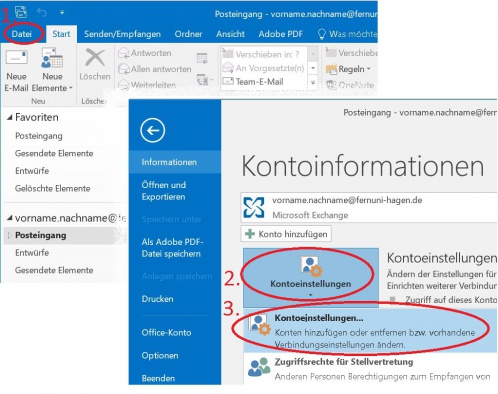
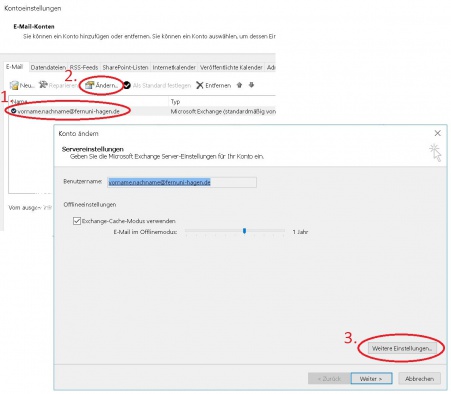
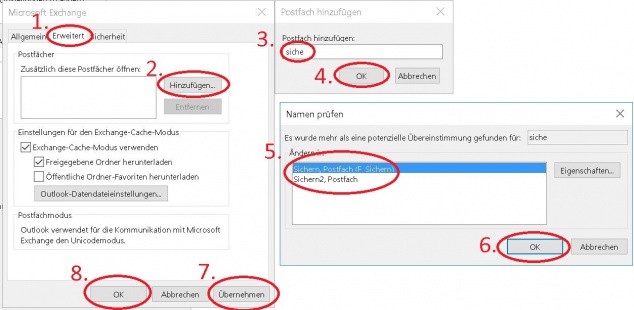
![[Optional] Sollten Sie kein "Von" Feld sehen (0), ansonsten ein Absatz tiefer in diesem Bild bei (4) weitermachen. Wählen Sie bitte den Reiter "Optionen" (1), Benutzen Sie den Button "Felder anzeigen" (2) und wählen Sie aus dem Kontextmenü "Von" (3). In dem Fenster der neuen Mail erscheint das "Von" Feld (0). Wählen Sie den Button "Von" (4) und aus dem Kontextmenü die Option "Weitere E-Mail-Adresse..." (5)](/helpdesk/images/thumb/3/38/Outlook.2016.NeueMailVon.01.jpg/400px-Outlook.2016.NeueMailVon.01.jpg)